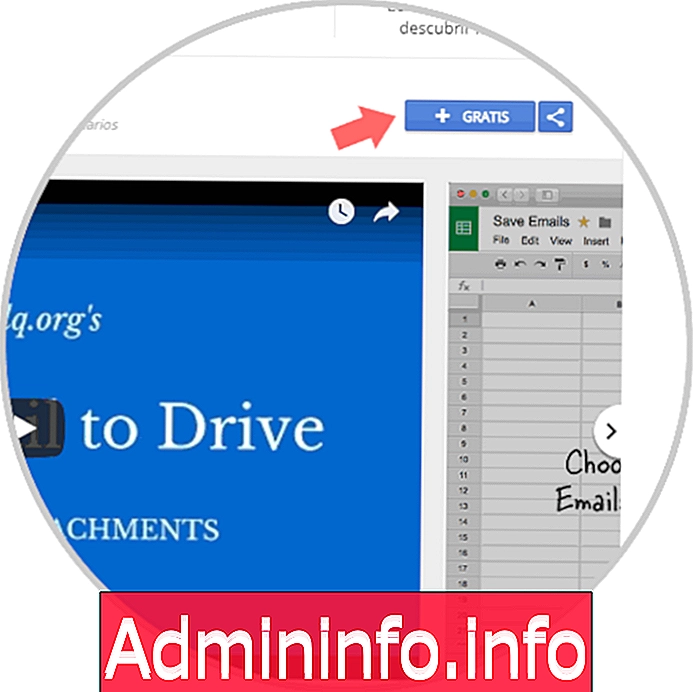
Теперь, чем более автоматизированы наши задачи, тем выше наша производительность и производительность. Быть способным выполнять задачи автоматически совсем не сложно в настоящее время благодаря бесконечному количеству инструментов и аксессуаров, которые мы можем использовать ежедневно.
Мы ищем производительность в каждой задаче и работе, которую делаем, поскольку ценим свое время, и это заставляет нас искать стратегии и инструменты для всего, что мы делаем. Нам очень важно найти формулы, с помощью которых мы могли бы облегчить нашу работу и иметь легкий доступ ко всей интересующей нас информации.
Gmail - это один из инструментов, который мы чаще всего используем для общения, а также для управления различными темами. У нас могут быть разные электронные письма в зависимости от характеристик контактов или только одно с разными разделами. Если мы добавим к этому пакет Google Office, у нас будет полный пакет инструментов для работы. Именно по этой причине далее мы увидим, как автоматически сохранять электронные письма Gmail на Google Диске, выполнив несколько простых шагов, чтобы вы могли иметь под рукой все, что вас интересует, и как сохранить их вручную в зависимости от необходимых вам функций. каждый случай
1. Как автоматически сохранять почту Gmail на Google Диске
Чтобы электронные письма, которые вы получаете в своем почтовом менеджере Gmail, автоматически сохранялись на Google Диске, вам необходимо выполнить следующие шаги:
Шаг 1
Чтобы выполнить эту операцию, нам сначала нужно получить надстройку «Сохранить электронные письма и вложения», которая позволит нам создавать правила, определяющие, что загружать, а не по следующей ссылке:
Сохранить электронные письма и вложения
Нажмите на кнопку «Бесплатно» в правом верхнем углу, чтобы загрузить.
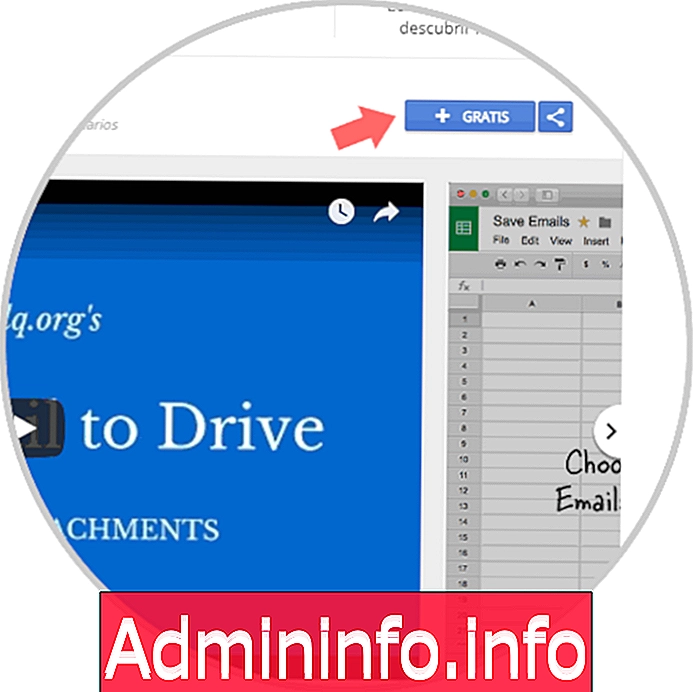
Шаг 2
При нажатии на кнопку установки (бесплатно) мы будем перенаправлены на листы Google Sheets, и там нас попросят разрешения, чтобы плагин мог работать с нашими приложениями Google.
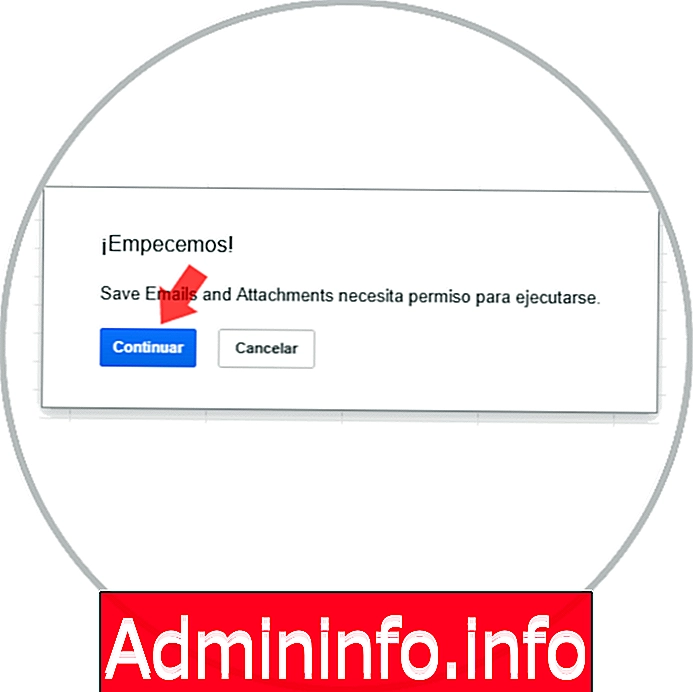
Шаг 3
После того, как мы приняли разрешения, в верхнем меню мы ищем опцию
- комплементов
- Сохранить электронные письма и вложения
- Создать новое правило
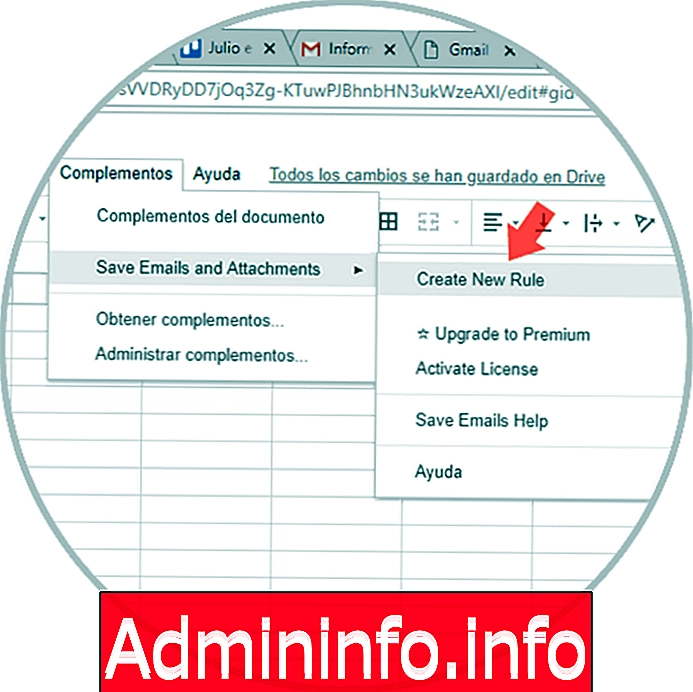
Шаг 4
В то время как там мы можем указать несколько параметров для загрузки, таких как метка электронной почты, учетная запись, которая отправляет нам то же самое, размер, содержит ли он слова, которые мы указываем, тема, диапазон дат, в котором он был получен и, наконец, выберите, как мы хотим, чтобы наша почта и каталог нашей папки Google Диска были сохранены, в дополнение к выбору, если мы хотим, чтобы вложения и папка Диска, в которую мы хотим сохранить эту информацию. После того, как мы выбрали все условия, нажмите кнопку «Сохранить» для сохранения.

Шаг 5
Наше правило уже создано, но оно будет выполняться автоматически каждый час, поэтому, если мы хотим сразу же проверить его работу, на экране появится следующее сообщение. Выберите наше правило и нажмите кнопку «Запустить вручную».
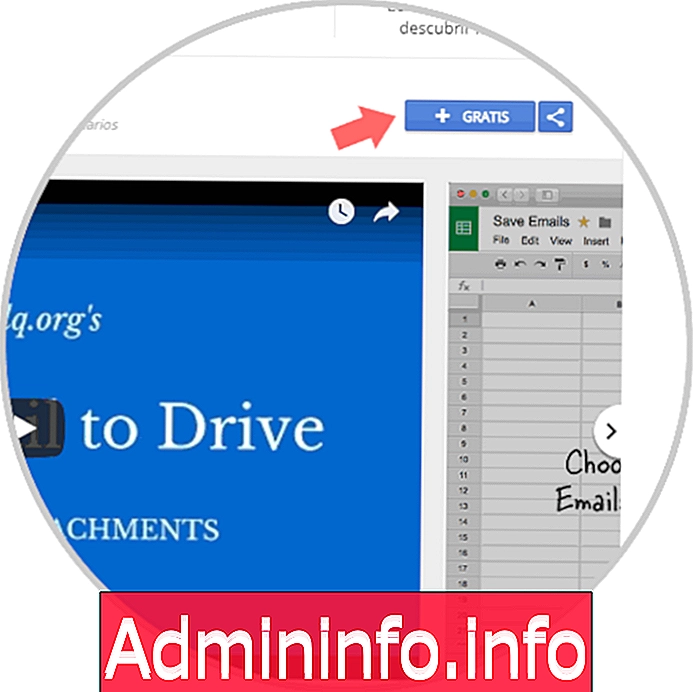
Появится еще одно новое сообщение. Нажмите «Выполнить», чтобы закончить.
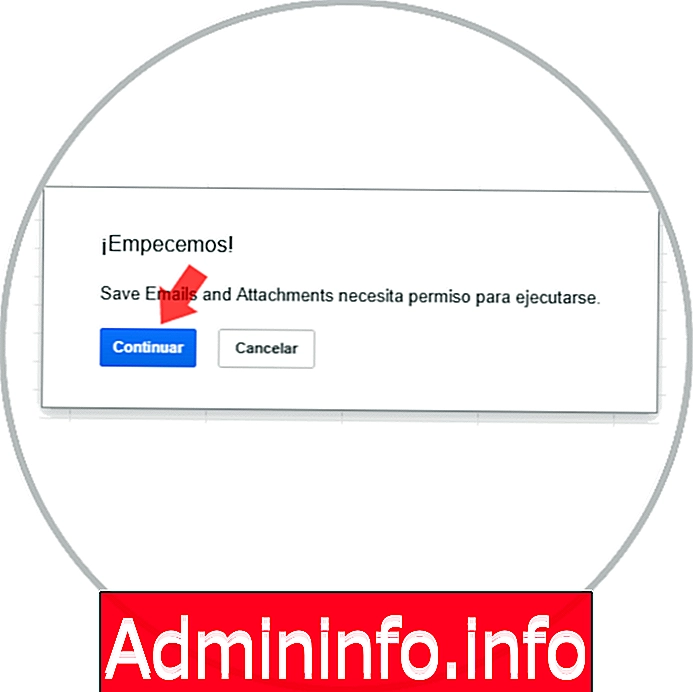
Благодаря этому мы можем получать электронные письма, которые нам нужны, в нашей папке на Google Диске, и вам не нужно постоянно находиться в Gmail, чтобы проверять электронные письма, которые имеют для нас определенный характер, но которые мы не можем проверить немедленно.
2. Как сохранить электронную почту Gmail вручную на Google Диске
Если, наоборот, вы предпочитаете, чтобы электронные письма не сохранялись автоматически, и именно вы выбираете их вручную во время включения их в Drive по разным причинам (например, прочитав их ранее или выбрав только важные), вам придется сделать следующее. следующее:
Шаг 1
Введите Gmail и выберите электронное письмо, которое вы хотите сохранить вручную, на Google Диске, нажав на него.
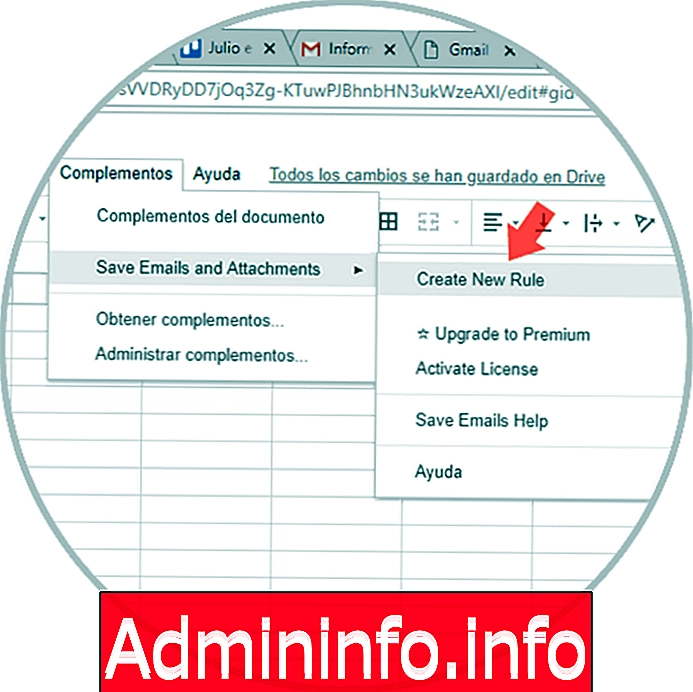
Шаг 2
Теперь, находясь внутри почты, в правом верхнем углу заголовка вы увидите значок принтера. Нажмите на нее, чтобы открыть принтер для просмотра почты.

Шаг 3
Вы увидите сообщение электронной почты в том виде, в котором оно появилось бы, если бы мы хотели напечатать его, а в правой части экрана вы увидите столбец. Нажмите на кнопку «Изменить» в разделе «Назначение».
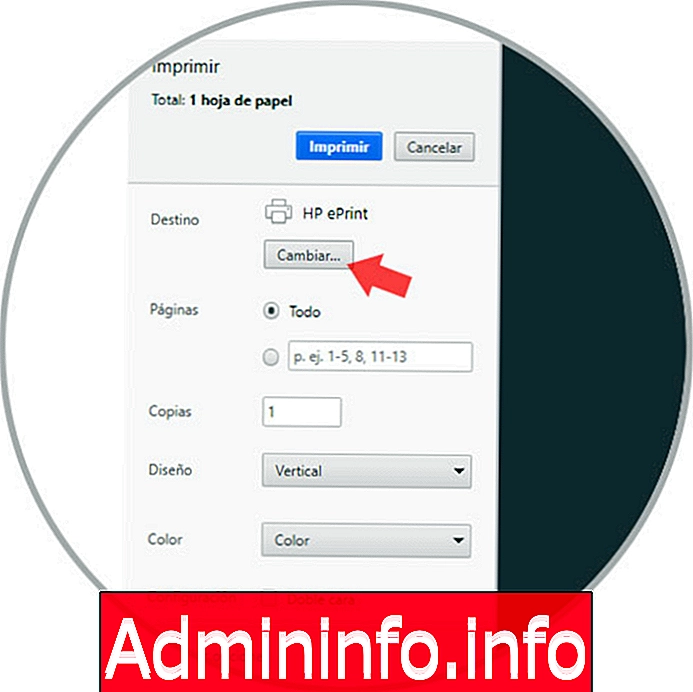
Шаг 4
Наконец, откроется новый экран, где в конце списка вы увидите опцию «Сохранить в Google Drive». Нажмите здесь, и все готово.

Это будет так просто, автоматически или вручную сохранять наши письма Gmail на платформе хранения Google Диска.
СТАТЬИ