
Несомненно, все мы столкнулись с тем, что наша система заблокирована каким-то процессом в Windows, это существенно влияет на производительность нашей машины, а иногда и на наше терпение, а иногда мы не знаем, что делать в этой ситуации.
Сегодня мы собираемся проанализировать, как мы можем остановить или обычно назвать «убить» эти процессы, которые изменяют оптимальное функционирование системы, но сначала полезно уточнить, что это процесс и как его идентифицировать.
Что такое процесс?
Мы можем определить процесс как часть программы, которая выполняется в среде Windows, и этот процесс начинает свою работу, как только программа или приложение запускаются, и, в свою очередь, процесс может содержать различные потоки для правильной работы.
Диспетчер задач Windows 10 является одним из инструментов, включенных во все операционные системы Microsoft, который жизненно важен для всех задач, выполняемых на компьютере как в режиме реального времени, так и в фоновом режиме.
Дополнительные возможности позволяют нам полностью детально увидеть производительность оборудования, проанализировать и обнаружить возможные аномалии, которые влияют на его оптимальную производительность.
Мы подробно проанализируем, как использовать диспетчер задач, чтобы идентифицировать те процессы, которые используют высокий процент системных ресурсов, и «убить их» или прекратить их, чтобы получить стабильную, надежную и высокопроизводительную систему.
1. Как открыть диспетчер задач Windows 10
Ключ заключается в том, чтобы войти в диспетчер задач Windows 10, чтобы увидеть процессы, которые в настоящее время находятся в нашей системе, которые мы можем ввести несколькими способами.
- Щелкнув правой кнопкой мыши в меню «Пуск» и в раскрывающемся списке выберите пункт «Диспетчер задач».
- Щелкнув правой кнопкой мыши на панели задач Windows 10 и в раскрывающемся списке выберите «Диспетчер задач».
- Используя комбинацию клавиш Ctrl + Alt + Delete и выберите диспетчер задач.
- Ввод термина задач в поле поиска Windows 10 и выбор правильного варианта.
При использовании любого из этих вариантов у нас, скорее всего, будет следующее окно. В этом примере нажатием комбинации клавиш:
Ctrl + Alt + Delete
И мы выбираем опцию «Диспетчер задач» или щелкнув правой кнопкой мыши на панели задач и выбрав «Диспетчер задач». Мы нажмем на более подробную информацию, чтобы расширить информацию о процессе.

Появится следующее окно:

Там мы можем увидеть все процессы, которые в данный момент выполняются в Windows 10. Если мы перейдем на вкладку «Подробности», то увидим более обширный список всех текущих процессов, как активных, так и неактивных.

Как мы видим, система показывает нам подробную информацию о процессах, у нас есть следующее:
Имя
Наименование процесса
PID
Идентификатор процесса
состояние
Это позволяет нам видеть текущее состояние процесса (В процессе, приостановлено, неактивно и т. Д.).
имя пользователя
Указывает, с каким пользователем связан этот процесс.
процессор
Это позволяет нам в реальном времени наблюдать за потреблением процессора или процессора, которое использует этот процесс.
память
Он предлагает возможность увидеть объем оперативной памяти, потребляемой выбранным процессом.
описание
Покажите краткую информацию о процессе.
Иногда мы или пользователи, которых мы поддерживаем, совершаем ошибку, «убивая» процессы, которые важны для системы, потому что часто мы не обладаем знаниями для обслуживания этих процессов.
Давайте рассмотрим некоторые из наиболее распространенных процессов в Windows и для чего они используются:
explorer.exe
Этот процесс важен, поскольку именно он предоставляет нам среду рабочего стола, панель задач и т. Д.
Mstask.exe
Этот процесс отвечает за планирование задач и выполняет задачи, запланированные нами.
csrss.exe
CSRSS (клиент-серверная подсистема выполнения) и является жизненно важным процессом, который всегда должен быть активным, так как он отвечает за управление консолью Windows и отвечает за создание и уничтожение угроз в нашей системе.
$config[ads_text5] not foundsvchost.exe
Это общий процесс, который выполняет функцию хоста для процессов, которые запускаются из DLL.
spoolsv.exe
Это процесс, отвечающий за задания на печать.
Winlogon.exe
Этот процесс отвечает за вход и выход.
dwm.exe
Этот процесс отвечает за управление визуальными эффектами в Windows, DWM - Desktop Windows Manager, и благодаря этому мы можем использовать 3D-сальто из Windows 7.
Несомненно, существует много других процессов, но в целом они являются одними из наиболее важных и с которыми мы должны быть осторожны, чтобы не предпринимать никаких действий.
Хотя диспетчер задач состоит из нескольких вкладок, которые все весьма полезны и функциональны в наших задачах управления, мы сосредоточимся на структуре и использовании вкладки «Процессы», которая будет очень полезна для детального анализа процессов, которые происходят. выполнено в Windows 10 и как они используют системные ресурсы, и если кто-то предпринимает больше, чем обычно, предпринимает административные действия на нем.
Мы видим, что вкладка «Процессы» имеет следующую структуру:
приложений
Здесь мы находим все приложения и программы, которые в данный момент работают.
Фоновые процессы
Здесь мы находим процессы, которые выполняются в Windows10, и эти процессы позволяют выполнять другой процесс без необходимости видеть его активным, иногда они потребляют достаточно системных ресурсов.
Процессы Windows
В этом разделе мы находим все те процессы, которые соответствуют исключительным задачам операционной системы для ее оптимальной работы.
2. Как определить сбой процесса в Windows 10
Есть несколько способов, которые дают нам указание на то, что процесс представляет собой некоторую аномалию в операционной системе, либо потому, что он внезапно падает, либо из-за замедления работы оборудования, либо даже из-за того, что даже такие устройства, как вентилятор, создают чрезмерный шум.
Именно здесь диспетчер задач становится для нас союзником, поскольку мы можем точно и в режиме реального времени узнать в определенном процессе, какой процент ресурсов вы используете на уровне памяти, диска и процессора.
Мы можем щелкнуть заголовок каждого ресурса, чтобы упорядочить использование этого ресурса от более высокого к более низкому, например, мы щелкнули на Память, чтобы узнать, какой процесс в настоящее время потребляет больше памяти.

Одно из преимуществ, предлагаемых диспетчером задач, который использует цветовую шкалу, позволяет нам определить, когда процесс потребляет больше ресурсов, чем обычно, поэтому чем темнее цвет, тем больше потребление ресурсов системой.
Например, мы использовали VirtualBox и видим, что высокий уровень потребления начинается на уровне диска, мы видим, что эта строка темнее других.

Это позволяет нам как администраторам определять, что что-то происходит, и предпринимать действия в этом процессе, либо убивая процесс, спокойно проверяя его, чтобы увидеть, что это за ошибка, и т. Д.
3. Как остановить или убить процесс в Windows 10
Если мы определили проблему с процессом, который использует высокий уровень ресурсов или что-то еще, и единственное возможное решение - завершить или «убить» процесс, так как «Диспетчер задач» очень прост, мы сделаем следующее. Переходим на вкладку «Процессы» или «Детали» диспетчера задач, выбираем процесс для завершения, нажимаем на него правой кнопкой мыши и выбираем опцию «Завершить задачу».
На вкладке Подробности есть еще несколько параметров, чем на вкладке Процессы, хотя мы можем закончить из обоих:
Закончить домашнее задание
Деактивировать выбранный процесс.
Завершить дерево процессов
Он завершает процесс и все процессы, прямо или косвенно связанные с ним.
Установить приоритет
Это позволяет определить важность этого процесса над другими.
Установить сходство
Это позволяет установить, какие ядра процессора должны иметь дело с процессом.
Анализировать цепочку ожидания
Важно использовать эту опцию перед завершением процесса, так как анализатор позволяет нам определить, заблокирован ли процесс, ожидая завершения другого процесса, или действительно этот процесс вызывает проблемы.
$config[ads_text5] not foundВиртуализация UAC
Контроль учетных записей пользователей UAC, эта опция позволяет нам изменить виртуализацию процесса.
Создать файл дампа
Используя эту опцию, мы можем отлаживать блоки в процессе.
Расположение открытого файла
Откройте место, где расположен исполняемый файл, в нашем случае, C: \ Windows \ System32 \ mspaint
Поиск онлайн
Ищите в интернете информацию о выбранном процессе.
свойства
Просмотр подробной информации о выбранном процессе.
Перейти в сервис или услуги
При выборе этого параметра откроется вкладка «Службы» диспетчера задач.
Как только у нас появится желание остановить службу, мы выберем опцию «Завершить задачу».
$config[ads_text5] not found
Если мы уверены, нажмите на кнопку «Завершить процесс». Таким образом, мы остановили сервис. Процесс автоматически завершится, и мы увидим улучшения в производительности нашей операционной системы. Другой вариант, позволяющий завершить процесс с помощью диспетчера задач, - выбрать файл и нажать кнопку «Завершить задачу», расположенную в правом нижнем углу.
Существуют дополнительные альтернативы, которые мы можем реализовать в процессе до его завершения, поскольку мы можем потерять несохраненную информацию и т. Д.
Это:
расширять
Это позволяет нам видеть, что другие процессы зависят от этого процесса.
Настройки ресурса
Эта опция позволяет нам изменять отображение потребления ресурсов в значениях или в процентах.
Создать файл дампа
Эта опция позволяет нам полностью отладить программу, связанную с процессом.
Перейти к деталям
Это позволяет нам перейти на вкладку «Подробности», где мы увидим гораздо более полное резюме процесса.
Расположение открытого файла
Эта опция позволяет нам открыть расположение программы, связанной с процессом, в котором она была установлена.
Поиск онлайн
Эта опция позволяет вам просматривать веб-страницы в поисках информации о самом процессе или о программе, от которой зависит процесс.
свойства
Эта опция отображает общие свойства процесса.
4. Как остановить или убить процесс в Windows 10 с помощью команд
Следующий способ остановить службу через командную консоль (cmd), для этого мы введем cmd, используя комбинацию клавиш:
+ R
И входя:
CMDВ текстовом поле. После отображения окна cmd мы можем увидеть полный список процессов с помощью команды:
TasklistМы увидим, что следующий список отображается там, где у нас есть следующие детали:
Название изображения
Относится к названию процесса.
PID
Идентификатор процесса
Название сессии
Это относится к типу процесса (Сервис или Консоль).
Номер сеанса
$config[ads_text5] not foundНа данный момент 0 соответствует Службам, а 1 принадлежит Консоли.
Использование памяти
Он показывает нам память, потребляемую процессом.
примечание
Важно помнить, что для выполнения остановки процесса мы должны запустить cmd от имени администратора.
Чтобы иметь возможность остановить процесс, мы должны использовать команду taskkill, мы можем увидеть параметры этой команды, используя:
Taskkill /?Это все возможности параметров, предлагаемые этой командой taskkill:
C: \ Users \ Solvetic-Vaio> taskkill /? TASKKILL [/ S system] [/ U user [/ P [пароль]]]] [/ FI filter] [/ PID ProcessID [/ T] [/ F] Описание: Этот инструмент используется для выполнения задач с использованием идентификатора процесс (PID) или имя изображения. Список параметров: / S system Указывает удаленную систему для подключения. / U [домен \] пользователь Указывает пользовательский контекст, в котором должна выполняться команда. / P [пароль] Определяет пароль для данного пользовательского контекста. Запросить запись, если опущено. Фильтр / FI Применяет фильтр для выбора набора задач. Это позволяет использовать «*». например. imagename eq acme * / PID processid Указывает PID процесса, который должен быть завершен. Используйте TaskList, чтобы получить PID. / IM изображение имя Указывает имя изображения процесса, который должен быть завершен. Подстановочный знак «*» можно использовать для указания всех задач или имен изображений. / T Завершает указанный процесс и все вторичные процессы, инициированные им. / F Указывает обязательно прекратить процесс. /? Показать это справочное сообщение. ПРИМЕЧАНИЕ ---- 1) Подстановочный знак '*' для параметра / IM принимается только при применении фильтра. 2) Удаленные процессы всегда будут обязательно завершены (/ F). 3) Фильтры «WINDOWTITLE» и «STATUS» не будут учитываться при указании удаленного устройства. Примеры: TASKKILL / IM notepad.exe TASKKILL / PID 1230 / PID 1241 / PID 1253 TASKKILL / F / IM cmd.exe / T TASKKILL / F / FI "PID ge 1000" / FI "WINDOWTITLE без названия *" TASKKILL / F / FI "USERNAME eq NT AUTHORITY \ SYSTEM" / IM notepad.exe TASKKILL / S system / U домен \ пользователь / FI "USERNAME ne NT *" / IM * TASKKILL / S system / U username / P пароль / FI "PICTURE eq note * "Мы собираемся «убить» процесс mspaint.exe, для этого мы должны ввести следующий синтаксис:
taskkill / IM mspaint.exeОчень важно добавить IM (имя изображения), так как, как мы видели в описании, имя изображения относится к имени процесса.

Как мы видим, используя команду taskkill, мы можем остановить те процессы и службы, которые имеют сбои системы. Если мы снова воспользуемся командой tasklist, то увидим, что процесс mspain.exe программы Paint уже удален.
Если у нас есть PID процесса, мы можем использовать следующий синтаксис, чтобы остановить процесс:
Taskkill / PID 5044 / FГде F - сила, то есть сила задержания.
Если мы хотим остановить несколько процессов одновременно, мы можем использовать следующий синтаксис:
Taskkill / IM mspaint.exe Taskkill / IM cmd.exe Taskkill / IM msword.exeУ нас есть некоторые параметры, которые мы можем использовать как с TaskList, так и с TaskKill. С помощью списка задач мы можем использовать следующие параметры:

Tasklist / vЭто позволяет нам видеть подробную информацию о каждой задаче, которая выполняется в данный момент.
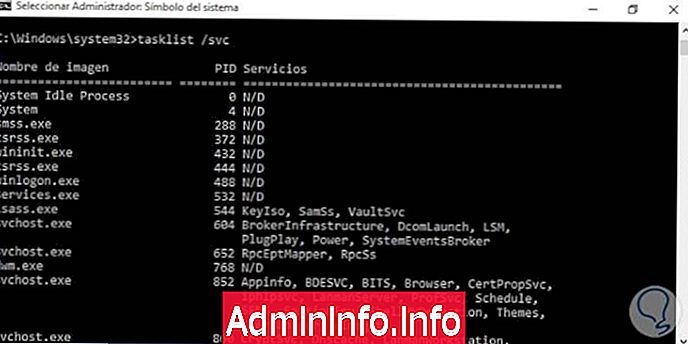
Tasklist / svcС помощью этой опции мы можем видеть информацию об услугах, размещенных в каждом процессе.
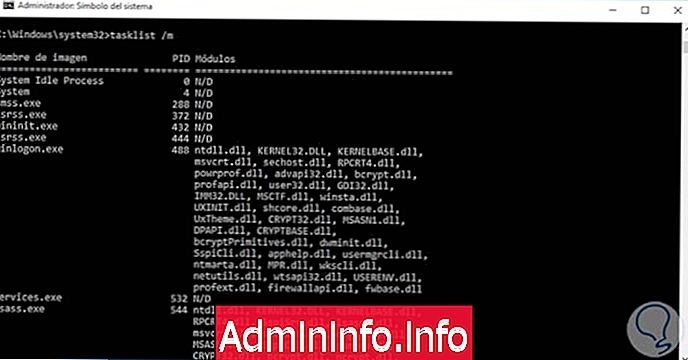
Список задач / мОн показывает все процессы, которые используют определенный модуль EXE или DLL. Например, если мы хотим увидеть все процессы, которые в данный момент выполняются на компьютере, мы будем использовать следующее:$config[ads_text5] not found

список задач / V / FI "STATUS eq running"На уровне taskkill мы можем иметь следующие параметры:
TaskKill / Идентификатор процесса PID:Останавливает процесс, указывая идентификационный номер.
Taskkill / имя процесса IMОн останавливает процесс, указывая его имя.
Taskkill / FI фильтрИспользуйте фильтр, чтобы выбрать несколько задач одновременно.
Taskkill / TПроцесс заканчивается, и все вторичные процессы связаны с процессом.
Taskkill / FУказывает, что процесс должен быть принудительно завершен.
Мы видим, как диспетчер задач является мощным инструментом, который помогает нам в задачах контроля и надзора за состоянием команд на уровне организации или собственных команд, предоставляющих обновленную информацию в режиме реального времени и абсолютно обо всех процессах, которые они используют. ресурсы нашей машины.
$config[ads_text5] not foundТаким образом, мы можем систематически контролировать, какие процессы потребляют больше ресурсов, чем другие, чтобы принять меры предосторожности в будущем или просто использовать его в качестве ориентира.
СТАТЬИ