
Когда мы управляем операционными системами Windows, мы можем столкнуться с рядом ошибок, которые могут повлиять как на программы, приложения, оборудование, так и на саму систему, и если у нас нет четкого представления о том, что включает в себя эта ошибка, мы можем столкнуться с неприятными ситуациями.
Одна из этих ошибок - DNS_PROBE_FINISHED_BAD_CONFIG - это сетевая ошибка, которая имеет жизненно важное значение в любой системе и включает такие детали, как:
- Ошибки в DNS (система доменных имен)
- Сбои подключения к интернету
Эта ошибка не позволит нам получить доступ к Интернету, а с ним и к нашим любимым веб-сайтам, и по этой причине в этом руководстве Solvetic даст ряд практических советов, которые помогут найти полное решение этой ошибки.
1. Освободите и обновите IP-адрес, чтобы исправить ошибку DNS_PROBE_FINISHED_BAD_CONFIG в Windows 10
Когда мы обращаемся к веб-сайтам, кеш этих сайтов размещается в системе, так что в следующий раз, когда мы посещаем их, процесс происходит намного быстрее, но постепенно мы накапливаем больше памяти чейз, которая В конце концов это может быть вредно для нашего использования.
Причина этого заключается в том, что, если по какой-либо причине IP-адрес нужного веб-сайта изменится, мы не сможем получить к нему доступ, поскольку у нас есть другой сохраненный IP-адрес и, следовательно, возникают ошибки, связанные с DNS, например ошибка DNS_PROBE_FINISHED_BAD_CONFIG.
Чтобы устранить эту ошибку, мы очистим кэш DNS и обновим IP-адрес Windows 10.
Шаг 1
Чтобы выполнить эту задачу, мы получим доступ к командной строке как администраторы и выполним следующее:
ipconfig / release (свободный IP-адрес) ipconfig / flushdns (пустой кеш DNS)

Шаг 2
Как только мы это сделаем, мы обновим IP-адрес, выполнив следующее:
ipconfig / renew

2. Отредактируйте настройки DNS, чтобы исправить ошибку DNS_PROBE_FINISHED_BAD_CONFIG в Windows 10
DNS отвечает за преобразование IP-адреса в доменные имена и наоборот, и когда мы приобретаем новую интернет-услугу, DNS предоставляется провайдером (ISP), но в некоторых ситуациях ошибка DNS_PROBE_FINISHED_BAD_CONFIG возникает, когда DNS-сервер представляет некоторый тип ошибки или для обслуживания или для некоторого обслуживания.
Шаг 1
В этом случае мы должны отредактировать конфигурацию DNS и для этого перейдем по следующей ссылке:
- Панель управления
- Сети и интернет
- Центр управления сетями и общим доступом
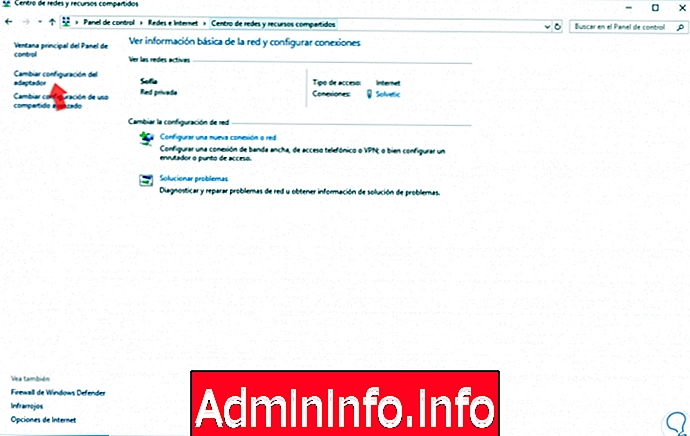
Шаг 2
Там мы нажмем на опцию «Изменить настройки адаптера», расположенную слева, и в новом окне мы щелкнем правой кнопкой мыши на нашем сетевом адаптере и выберите опцию «Свойства»:
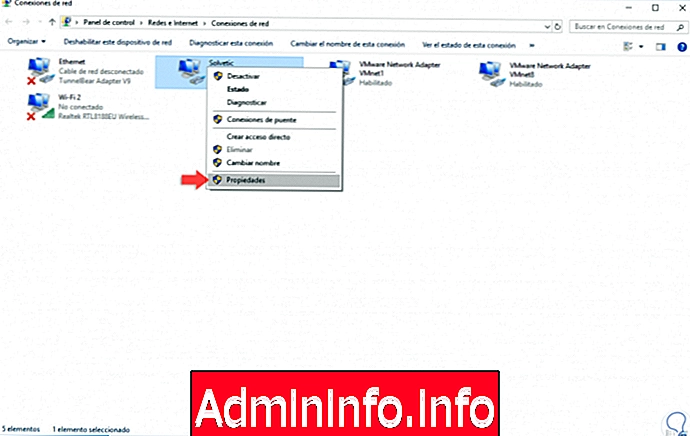
Шаг 3
В открывшемся окне заходим в строку «Протокол Интернета версии 4» и нажимаем «Свойства»:
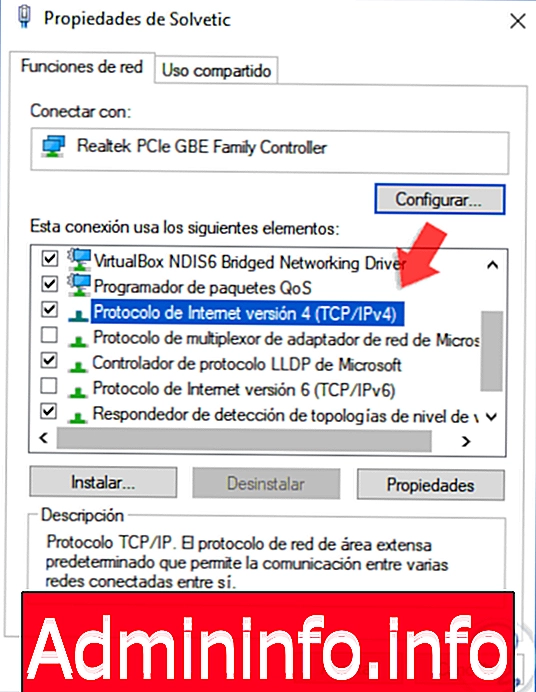
Шаг 4
Теперь в новом окне мы активируем поле «Использовать следующие адреса DNS-серверов» и установим следующее. Это IP-адреса общедоступных DNS-серверов Google, но мы можем добавить некоторые другие, которые нам нужны и которые бесплатны. Нажмите «Принять», и эти серверы, которые являются гарантией надежности, будут использоваться для всего процесса DNS.
- Предпочитаемый DNS-сервер: 8.8.8.8
- Альтернативный DNS-сервер: 8.8.4.4

3. Перезагрузите маршрутизатор, чтобы исправить ошибку DNS_PROBE_FINISHED_BAD_CONFIG в Windows 10
Во многих случаях, когда модем или маршрутизатор включается на длительные периоды времени, возможно, что присутствуют некоторые типы сбоев из-за перегрева, обслуживания и т. Д. Для этого просто отсоедините или отключите на мгновение от 2 до 4 минут, а затем включите его снова и подождите, пока все загрузится правильно.

4. Сбросьте исправление каталога IP DNS_PROBE_FINISHED_BAD_CONFIG в Windows 10
Каталог IP-адресов Windows - это среда, на которой регистрируются все IP-адресации, выполняемые в системе, и рекомендуется сбрасывать их, чтобы обновить и создать новые перенаправления, поскольку их превышение может привести к указанной ошибке.
Шаг 1
Чтобы выполнить эту задачу, мы получим доступ к командной строке как администраторы и выполним следующее:
netsh int ip reset (эта опция сбрасывает IP-адрес)
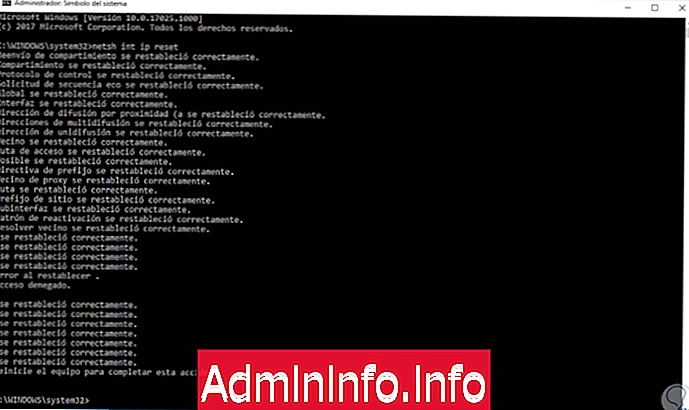
Шаг 2
Теперь выполним следующее:
netsh winsock reset catalog (эта опция сбрасывает весь каталог)

5. Отключите антивирус, чтобы исправить ошибку DNS_PROBE_FINISHED_BAD_CONFIG в Windows 10
Хотя цель антивируса состоит в том, чтобы предложить дополнительный уровень безопасности для системы, иногда он может вызывать различные ошибки, среди которых есть DNS_PROBE_FINISHED_BAD_CONFIG.
Шаг 1
Чтобы проверить, вызывает ли это наш антивирус, перейдите в Центр безопасности Защитника Windows и перейдите в раздел «Защита от вирусов и угроз»:

Шаг 2
Там нажмите на строку «Параметры защиты от вирусов и угроз» и отключите переключатель «Защита в режиме реального времени»:

Шаг 3
Как только антивирус отключен, мы переходим к следующему маршруту. Там мы должны подтвердить, что ячейки «Активировать брандмауэр» активны.
- Панель управления
- Система и безопасность
- Брандмауэр Защитника Windows
- Настроить параметры

Отключить блокировщики сайта
$config[ads_text6] not foundВ настоящее время у нас есть множество надстроек, разработанных для блокировки веб-сайтов, но это может быть причиной упомянутой ошибки. Для этого достаточно перейти в раздел дополнений нашего браузера и там отключить эти утилиты и проверить правильность доступа.
6. Обновите драйверы сети, чтобы исправить ошибку DNS_PROBE_FINISHED_BAD_CONFIG в Windows 10
По мере того как операционные системы выпускают новые выпуски, требуются лучшие функциональные возможности или характеристики контроллеров, чтобы они отвечали этим ожиданиям, как и ожидалось.
Шаг 1
Чтобы обновить сетевые драйверы в Windows 10, мы должны получить доступ к диспетчеру устройств, используя один из следующих параметров:
Диспетчер устройств
Шаг 2
В появившемся окне перейдем в раздел «Сетевые адаптеры», щелкните правой кнопкой мыши на нашем сетевом адаптере и выберите опцию «Обновить драйвер»:
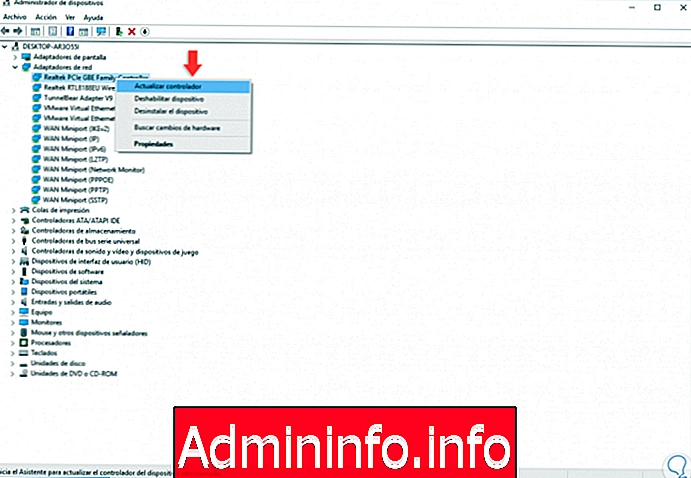
Шаг 3
Будет отображено следующее:
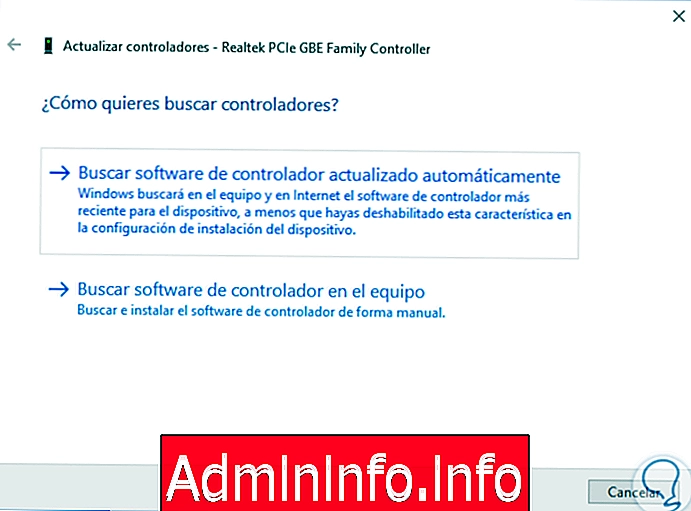
Шаг 4
Там у нас есть два варианта. Будет выполнен поиск последних версий драйверов и, если они найдены, будет продолжена загрузка и установка.
- Ищите контроллер локально, и для этого мы должны зайти на сайт производителя и загрузить последнюю доступную версию.
- Поиск драйвера онлайн
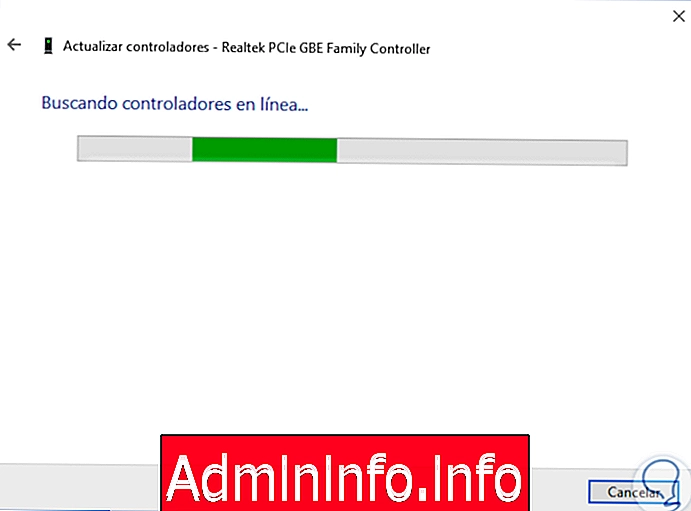
С помощью любой из этих практических альтернатив можно будет полностью решить ошибку DNS_PROBE_FINISHED_BAD_CONFIG.
СТАТЬИ