

Одна из возможностей, существующих в мире технологий, - это купить хорошее подержанное оборудование или попросить кого-нибудь дать нам устройство, которое он больше не использует, и это хорошо, если оно находится в идеальном состоянии.
В macOS Sierra мы можем столкнуться с ситуацией, которая нам нравится, и это означает, что папка «Домашняя страница» или «Домашняя страница» все еще имеет имя предыдущего владельца, и это может быть не так важно, если имя является стандартным или связано с Mac. но многие люди создают имена, которые не нравятся их командам, и поэтому сегодня Solvetic научит вас, как изменить это имя простым и практичным способом.
Прежде чем вносить изменения, как мы всегда упоминали, полезно и разумно сделать резервную копию наиболее конфиденциальной информации, которая есть в команде.
1. Создать нового пользователя
Шаг 1
Первый шаг, который мы должны сделать, - это создать новую учетную запись администратора, которая позволит нам вносить изменения в компьютер. Для этого мы получаем доступ к Системным настройкам одним из следующих способов:
- Из меню Apple
- Из значка в MacOS Sierra Dock

Шаг 2
Там необходимо нажать на значок замка, расположенный в левом нижнем углу, чтобы внести какие-либо изменения в систему.
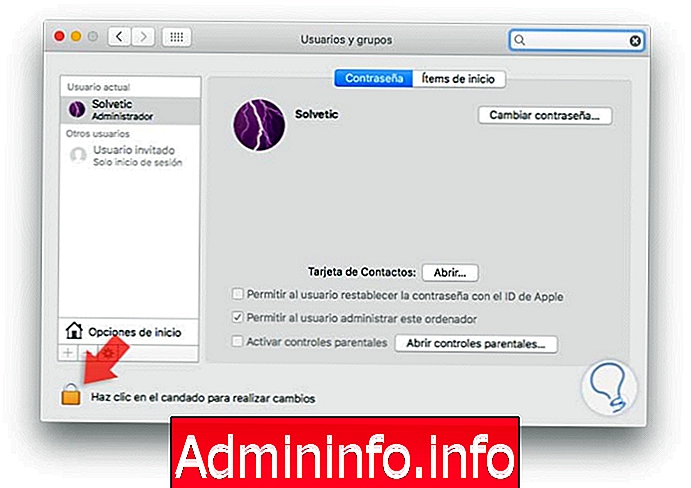
Шаг 3
Как только мы активируем изменения, нажмите на значок +, чтобы создать нового пользователя, и введите данные нового пользователя, помня о выборе опции « Администратор» в поле « Новая учетная запись» (по умолчанию используется стандарт )
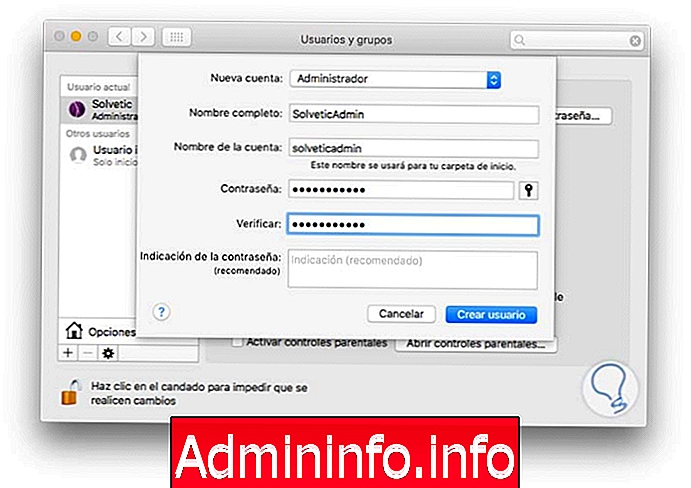
Нажмите кнопку « Создать пользователя», и мы увидим, что наш пользователь создан правильно.
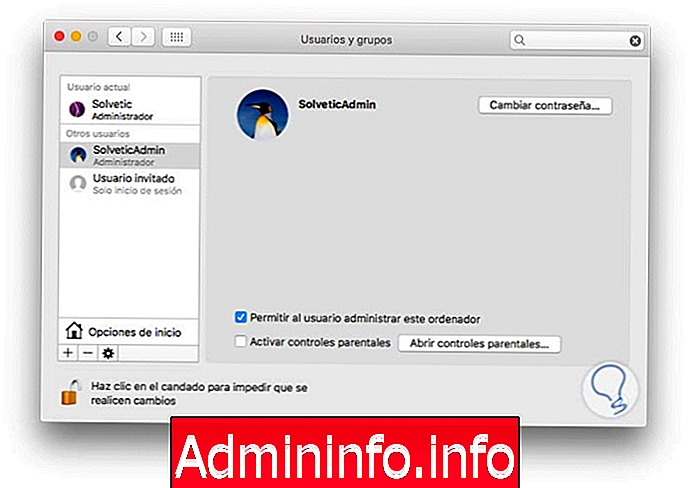
Помните, что на Mac есть возможность передать обычного пользователя администратору
2. Войти с новым пользователем
Шаг 1
Мы можем закрыть нашу сессию, нажав значок Apple и выбрав опцию Закрыть сессию из ..
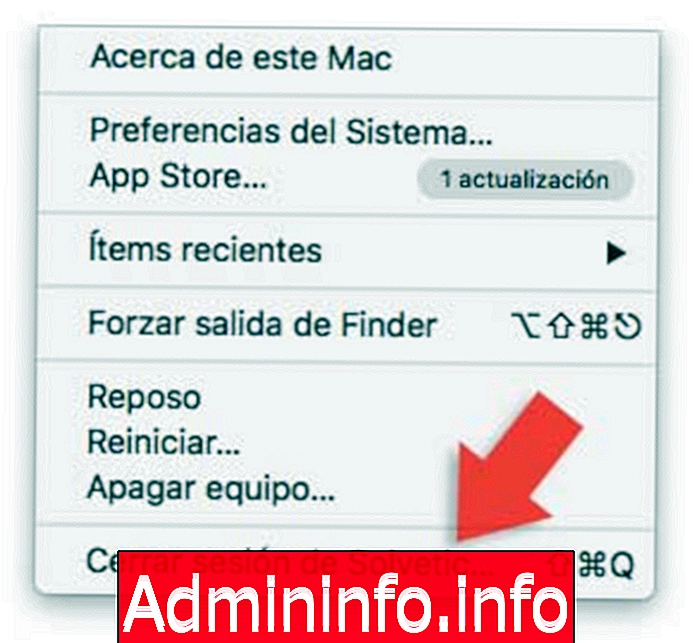
Шаг 2
Как только сессия будет закрыта, мы получим доступ к новому пользователю, в этом случае SolveticAdmin

Шаг 3
Получив доступ, мы перейдем через Finder к папке пользователя, которая обычно находится на маршруте.
/ Пользователи / ..

Шаг 4
Там мы выберем папку пользователя для изменения и переименуем ее по мере необходимости.
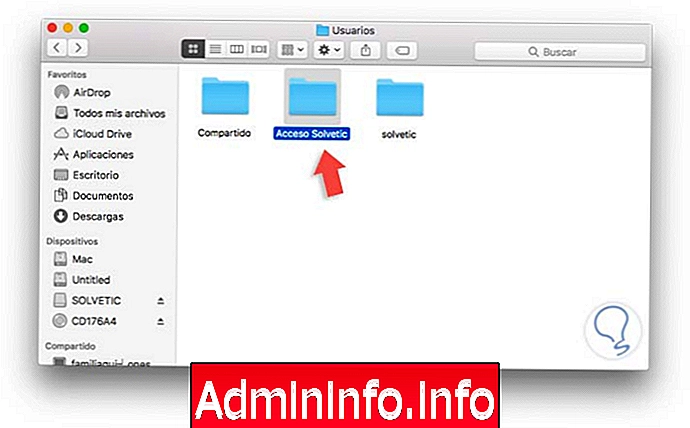
Мы увидим, что необходимо ввести учетные данные администратора

Шаг 5
Как только имя было изменено, мы возвращаемся к маршруту « Системные настройки / Пользователи и группы», разблокируем настройки, нажимая значок замка, и на боковой панели выбираем пользователя, нажимаем правой кнопкой мыши и выбираем « Дополнительные параметры», и мы видим следующее окно:

Шаг 6
Там мы должны в основном изменить два поля:
- Имя учетной записи
- Домашний каталог
Удалить пользователя
При желании мы можем удалить временно созданного пользователя, открыв « Пользователи и группы» и нажав значок -
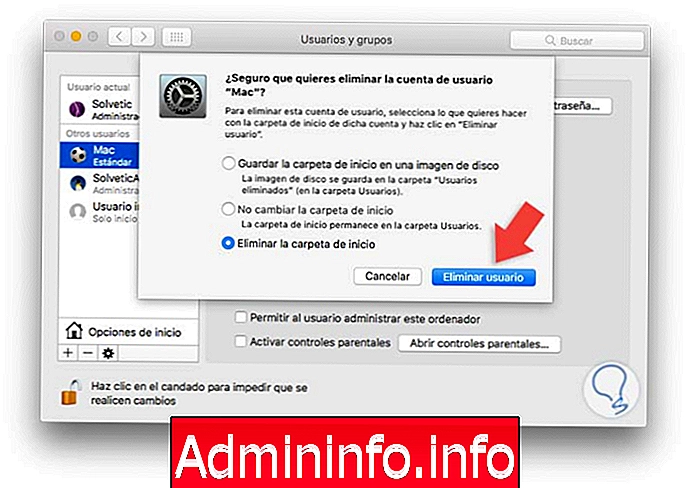
Таким образом, мы можем переименовать учетные записи, которые считаем необходимыми в macOS Sierra. Мы не должны забывать, что если мы хотим, чтобы наша команда недавно покинула завод.
Восстановить исходное состояние Mac
СТАТЬИ