
Многие пользователи операционных систем Windows, которым по некоторым причинам приходилось использовать среды Linux, могут столкнуться с несколько пугающей ситуацией: исполняемые файлы Windows не запускаются в Linux из-за файловой системы, используемой в Linux, поэтому у нас могут возникнуть проблемы с выполнением эксклюзивных программ для Windows на Linux.
Некоторые программы или приложения были разработаны для запуска исключительно в операционных системах Windows для совместимости, лицензирования, файловых систем и т. Д. Хотя наиболее практичным решением является создание виртуальной машины или раздела жесткого диска и установка там операционной системы Windows, она потребляет больше системных ресурсов и влияет на ее производительность и пространство.
Что такое вино?
Wine - это программа, которая действует как инструмент совместимости, позволяющий запускать программы и приложения Windows из других операционных систем. Это разрушает барьеры совместимости, и поэтому в Linux мы можем запускать наши собственные программы Windows без изменения системы. Одна из задач, которую мы можем выполнить, - играть в игры для Windows на Linux. В новых версиях мы можем найти улучшения, такие как:
- DLL файлы по умолчанию создаются как PE.
- Улучшена поддержка драйверов элементов Plug & Play.
- Улучшена поддержка отладчика Visual Studio.
- Улучшение поддержки для отображения устройств отображения.
- Исправление ошибок производится.
Что такое PlayOnLinux?
PlayOnLinux - это программный инструмент, который позволяет нам запускать программы или приложения Windows, но в системах Linux. Из-за несовместимости, возникающей в GNU / Linux, существуют априорно непреодолимые барьеры, но с помощью этой программы мы можем ее пропустить. Некоторые функции PlayOnLinux:
- Для запуска PlayOnLinux не требуется лицензия Windows.
- PlayOnLinux основан на Wine, поэтому его использование очень просто.
- Ваш код основан на Bash и Python.
- Это бесплатная программа с открытым исходным кодом.
- Имейте в виду, что есть такие аспекты, как качество графики, которые будут ниже.
Многие пользователи, которые перешли с Windows на Linux, или пользователи, использующие обе системы, замечают это радикальное изменение, поскольку иногда по деловым или личным причинам необходимо запускать определенные приложения в Linux, и мы видим, что это невозможно. Мы также увидим процесс запуска программ через образ ISO в Linux. Этот образ можно создать в Windows, а затем открыть в Linux, как мы вам покажем.
Чтобы решить эту проблему и иметь возможность запускать сотни эксклюзивных приложений Windows в средах Linux, в этом руководстве будут проанализированы бесплатные и очень практичные утилиты, называемые PlayOnLinux и Wine.
Для этого анализа мы будем использовать Ubuntu 19.04.
1. Как установить Wine на Ubuntu 19.04
Что такое вино?
WINE (Wine Is Not Emulator - Wine Is Not Emulator) был разработан с целью запуска эксклюзивных программ Windows в средах Linux с полной совместимостью и без потери каких-либо его функций.
WINE отвечает за преобразование команд Windows в команды Linux, чтобы каждая программа выполнялась полностью.
Шаг 1
Мы можем напрямую скачать WINE со своего официального сайта по следующей ссылке:
ВИНО
Шаг 2
Или выполните следующие команды из терминала Ubuntu 19.04:
Обновление sudo apt (Обновление системных пакетов и репозиториев)
Шаг 3
Позже мы выполним следующую команду для включения 32-битной архитектуры в случае, если Ubuntu 19.04 является 64-битной:
sudo dpkg - ADD-архитектура i386

Шаг 4
Как только это будет сделано, мы добавим официальный репозиторий WINE в Ubuntu 19.04, выполнив следующую строку:
sudo apt-add-repository 'https://dl.winehq.org/wine-builds/ubuntu/'
Шаг 5
Мы загружаем и устанавливаем официальный репозиторий WINE, выполнив следующую строку:
wget https://dl.winehq.org/wine-builds/Release.key && sudo apt-key add Release.key$config[ads_text5] not found

Шаг 6
Наконец, мы устанавливаем WINE в его стабильной версии 2.0 на Ubuntu 19.04 и выполняем следующее:
sudo apt установить winehq-stable
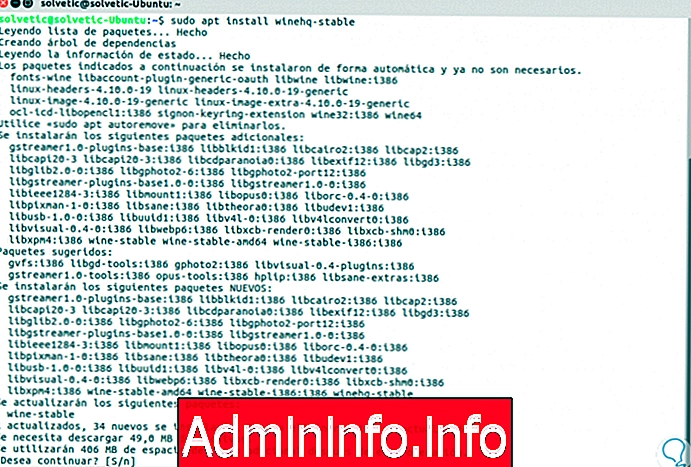
Мы вводим букву S, чтобы принять загрузку и установку WINE в Ubuntu 19.04, и таким образом WINE будет установлен в системе.
2. Как использовать базу данных Wine в Ubuntu 19.04
Большинство приложений Windows без проблем запускаются в WINE, но помните, что у нас есть универсальные приложения UWP, и им все еще требуется лучшая разработка в WINE.$config[ads_text6] not found
Шаг 1
WINE имеет базу данных, где мы можем часто проверять состояние новых приложений Windows, ссылка следующая:
База данных WINE
Шаг 2
ВИНО имеет следующие категории:
платина
Запустите все приложения правильно.
золото
Эти типы приложений требуют некоторой дополнительной настройки для их выполнения.
серебро
Это относится к приложениям, которые имеют какой-либо тип ошибки.
бронза
Приложения, которые представляют большие проблемы исполнения.
мусор
Это приложения, которые не могут быть выполнены в WINE ..
Шаг 3
Чтобы проверить работу приложения, перейдем по указанной ссылке и увидим следующее окно, в котором мы щелкнем строку «Просмотр приложений», расположенную справа:
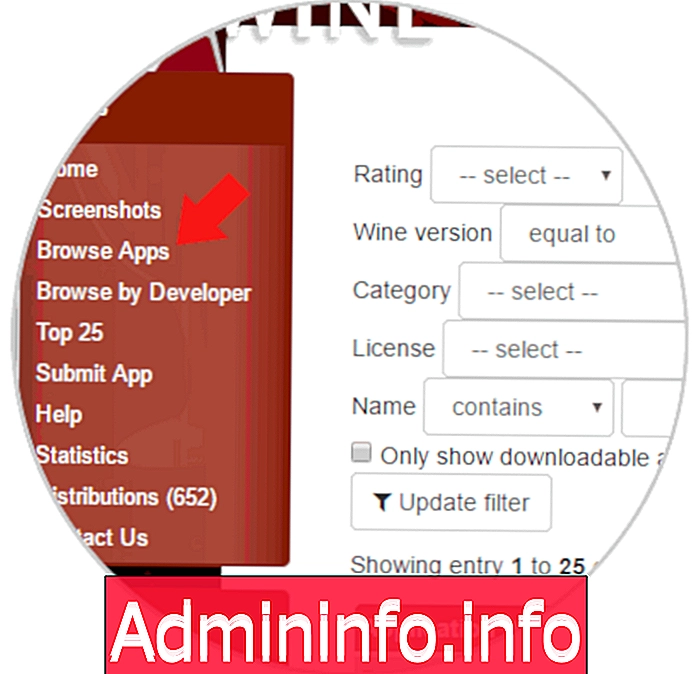
Шаг 4
В поле «Имя» мы введем название устанавливаемого приложения и нажмите Enter, мы увидим результат:

Шаг 5
Нажмите на выбранное приложение, и вы сможете увидеть его категорию с учетом его версии:
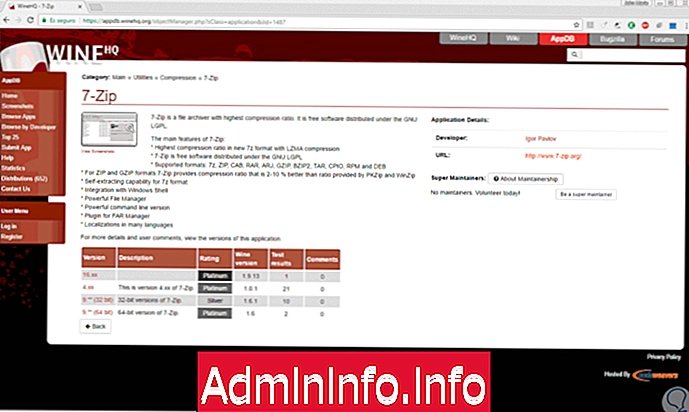
Таким образом, мы проверяем категорию приложений для установки на Ubuntu через Wine.
3. Как использовать Wine в Ubuntu на Ubuntu 19.04
Так же, как операционные системы Windows используют диск C для установки приложений, Wine создает виртуальный диск C под названием wineprefix, но мы должны создать его так, чтобы все работало так, как ожидалось.
Шаг 1
Для этого мы открываем терминал в Ubuntu 19.04 и выполняем следующую команду:
winecfg$config[ads_text5] not found
Шаг 2
Выполнение этой команды создаст каталог для Windows, и в случае отсутствия какого-либо компонента Wine установит его автоматически:
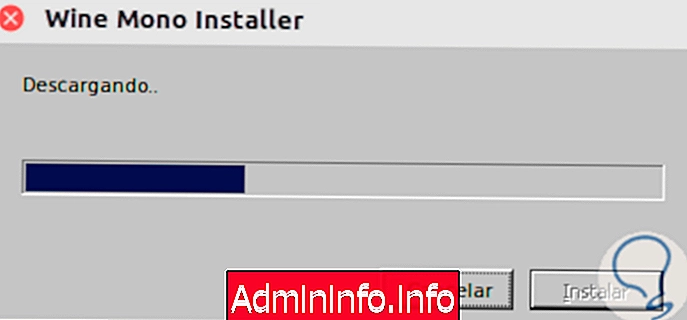
Шаг 3
Позже мы увидим следующее окно, где мы можем внести изменения в Wine:

4. Как установить приложения Windows на Ubuntu с помощью Wine на Ubuntu 19.04
Шаг 1
Первый шаг, который нужно сделать, - это заново открыть конфигурацию Wine с помощью команды winecfg, и в поле «Версия для имитации» мы устанавливаем значение Windows 7 и нажимаем «Применить и принять».
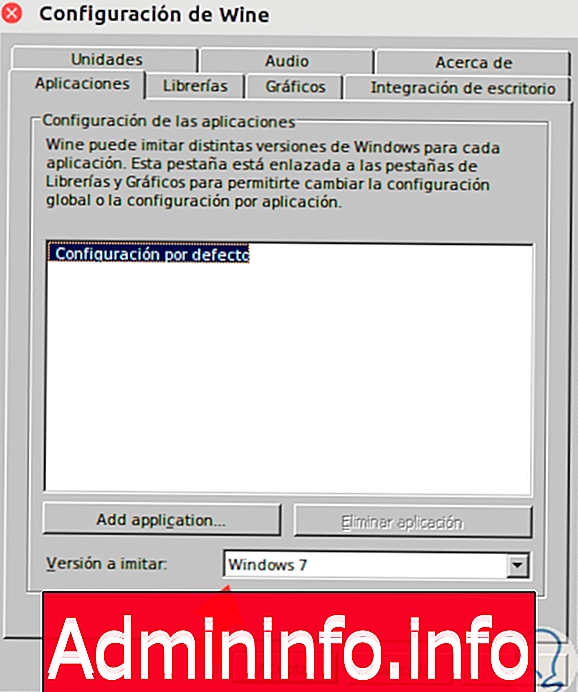
Шаг 2
Теперь перейдем по пути, по которому мы скачали файл .exe, и щелкнем по нему правой кнопкой мыши и выберите опцию программы Windows для программы Wine, чтобы это приложение открывало файл:

Шаг 3
При нажатии на кнопку выбора отобразится следующее сообщение. Там указывается путь, по которому будет установлена программа для установки. Нажмите на кнопку Установить, чтобы начать процесс установки, который в конце мы увидим следующее:
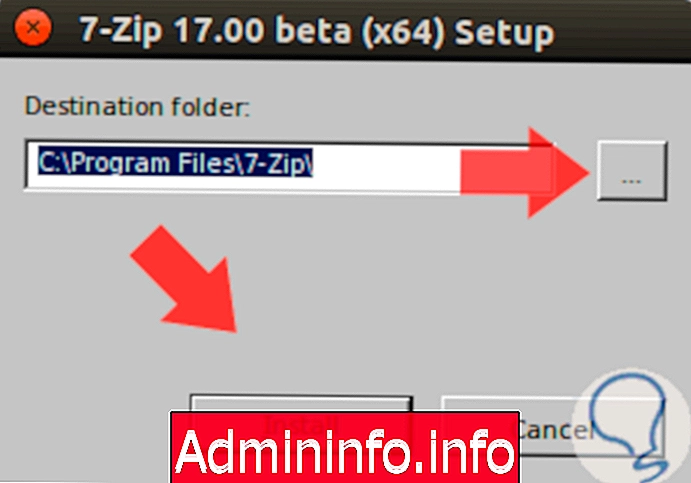
Шаг 4
Теперь мы идем по пути, где было установлено приложение $ HOME / .wine / drive_c / Program Files / 7-zip /, и там мы щелкаем правой кнопкой мыши по исполняемому файлу и выбираем опцию Properties:

Шаг 5
В открывшемся окне заходим на вкладку «Открыть с помощью» и там выбираем программу Wine для Windows Program Loader:

Шаг 6
Теперь приступим к запуску приложения, которое запустится без проблем:
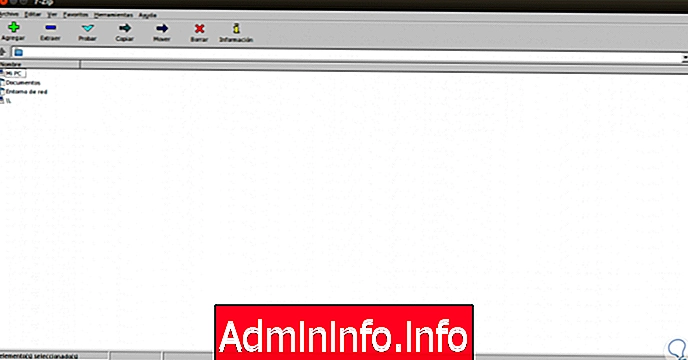
Шаг 7
Если мы хотим создать ярлык приложения, мы щелкнем по нему правой кнопкой мыши и выберите опцию «Перейти к». В новом окне выбираем «Рабочий стол».

5. Как установить PlayOnLinux на Ubuntu 19.04
Что такое PlayOnLinux?
Это платформа, которая была разработана с целью запуска и запуска без каких-либо проблем и с полной функциональностью приложений Windows в различных дистрибутивах Linux.
Особенности PlayOnLinux
Среди его основных особенностей мы имеем:
- PlayOnLinux бесплатен и может быть использован любым пользователем.
- Для запуска программ не требуется лицензия Windows.
- Эта платформа написана на Bash и Python.
- Он основан на Wine, который предлагает большую стабильность и широкие возможности для запуска сотен приложений.
- Практичное и простое использование.
- Он не поддерживает все приложения, особенно современные приложения Windows (UWP).
- Доступно для большинства дистрибутивов Linux.
- Доступно для операционных систем Mac OS.$config[ads_text6] not found
Шаг 1
$config[ads_text5] not found
Чтобы скачать PlayOnLinux, мы можем перейти по следующей ссылке и выбрать соответствующий дистрибутив, в котором будут приведены конкретные инструкции по установке.PlayOnLinux
Шаг 2
В нашем случае для Ubuntu 19.04 у нас есть два варианта установки: Мы можем использовать Ubuntu Software Center:
Шаг 3
Мы также можем выполнить серию команд из терминала. В этом случае у нас есть следующие варианты:
Если мы хотим скачать стабильную версию PlayOnLinux, мы выполним следующий скрипт:wget -q "http://deb.playonlinux.com/public.gpg" -O- | sudo apt-key add - sudo wget http://deb.playonlinux.com/playonlinux_trusty.list -O /etc/apt/sources.list.d/playonlinux.list sudo apt-get update sudo apt-get установить playonlinux
Шаг 4
Для установки текущей или дерзкой версии PlayOnLinux мы выполним следующий скрипт:wget -q "http://deb.playonlinux.com/public.gpg" -O- | sudo apt-key add - sudo wget http://deb.playonlinux.com/playonlinux_saucy.list -O /etc/apt/sources.list.d/playonlinux.list sudo apt-get update sudo apt-get установить playonlinux
$config[ads_text5] not foundШаг 5
Чтобы установить точную или точную версию PlayOnLinux, мы выполним следующие команды:wget -q "http://deb.playonlinux.com/public.gpg" -O- | sudo apt-key add - sudo wget http://deb.playonlinux.com/playonlinux_precise.list -O /etc/apt/sources.list.d/playonlinux.list sudo apt-get update sudo apt-get установить playonlinux
Шаг 6
Таким же образом мы можем скачать файл .deb из PlayOnLinux по следующей ссылке:PlayOnLinux .deb
Шаг 7
Текущая версия PlayOnLinux - 4.2.11. В этом примере мы установим стабильную версию PlayOnLinux на Ubuntu 19.04:
$config[ads_text6] not found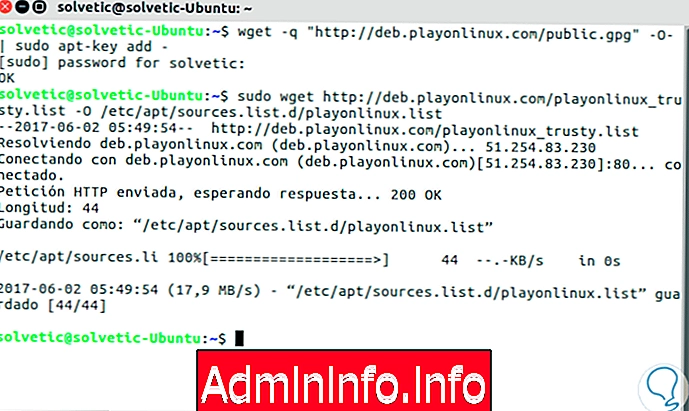
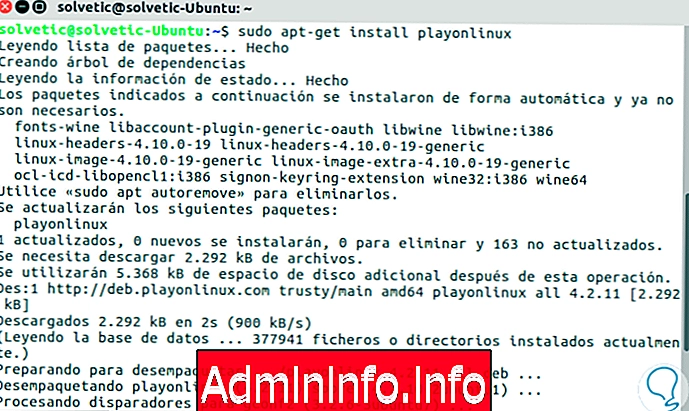
Шаг 8
После того, как приложение установлено в Ubuntu 19.04, мы можем запустить его из поисковой системы:
6. Как установить приложения Windows на Ubuntu с помощью PlayOnLinux на Ubuntu 19.04
Шаг 1
$config[ads_text5] not found
Когда вы запускаете PlayOnLinux в первый раз, это будет предложенная среда. Там, как мы видим, у нас есть возможность установить программу, запустить установленные программы, удалить их и т. Д.
Шаг 2
Чтобы начать процесс установки любого приложения в PlayOnLinux, нажмите кнопку «Установить», расположенную вверху или в строке «Установить программу, расположенную слева», отобразится следующее: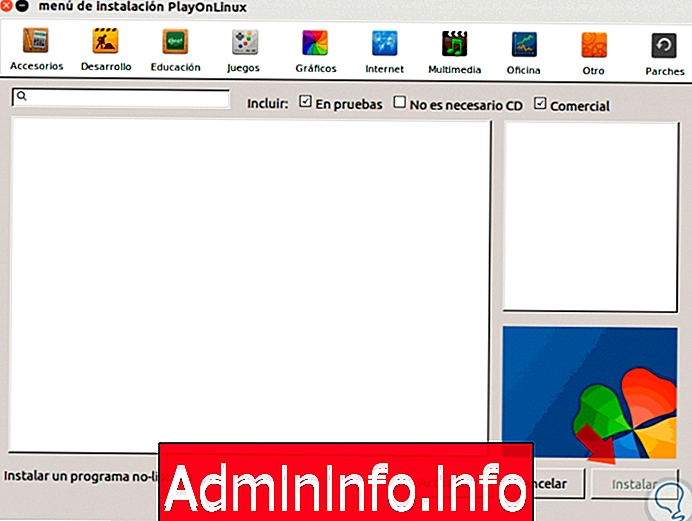
Шаг 3
Там у нас есть следующие варианты:- Определите приложения, которые будут загружены в PlayOnLinux, мы можем выбрать коммерческие приложения, в тестах (с возможными ошибками9, или которые не требуют компакт-диска для установки.
- Установите незарегистрированную программу, поместив файл .exe непосредственно на локальный компьютер.
Шаг 4
Как мы видим, у нас есть более 7 различных категорий, каждая из которых имеет несколько программ и приложений.
Чтобы визуализировать, какие приложения доступны в PlayOnLinux, нажмите кнопку «Обновить», чтобы платформа начала процесс обновления приложений. Если мы нажмем на каждую категорию, мы увидим доступные приложения:
Шаг 5
Чтобы установить программу, просто выберите ее и нажмите кнопку «Установить», расположенную внизу:
Шаг 6
$config[ads_text6] not found
Мы сможем увидеть описание и превью программы перед ее установкой. При нажатии на кнопку «Установить» появится следующий мастер: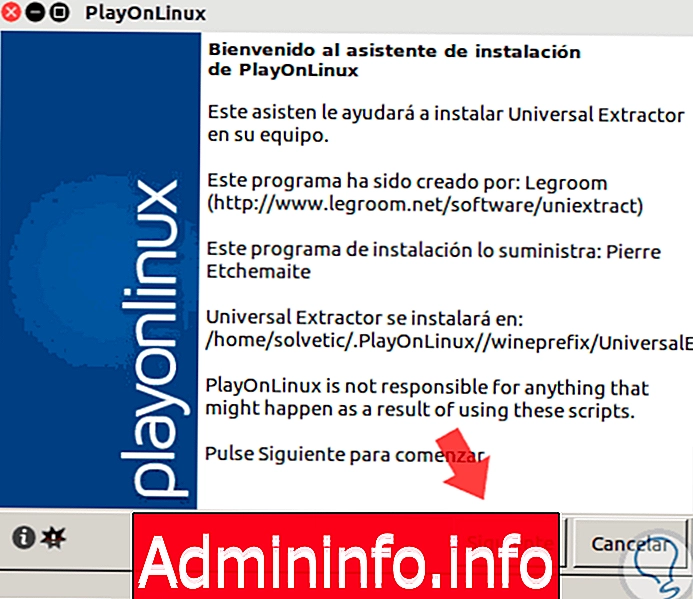
Шаг 7
Нажмите Next, и процесс загрузки приложения начнется:
$config[ads_text5] not found
Шаг 8
Как мы упоминали ранее, PlayOnLinux основан на Wine, поэтому в процессе установки будет загружена соответствующая версия Wine: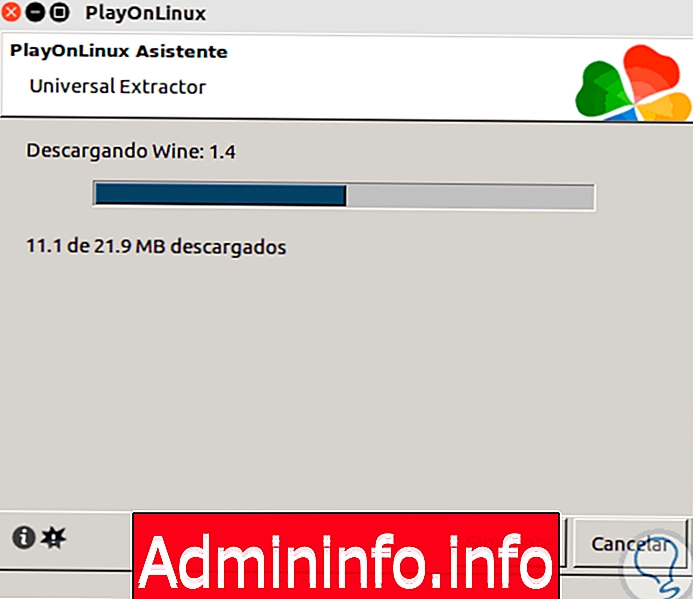
Шаг 9
После завершения загрузки будет создан виртуальный диск, из которого можно запустить приложение: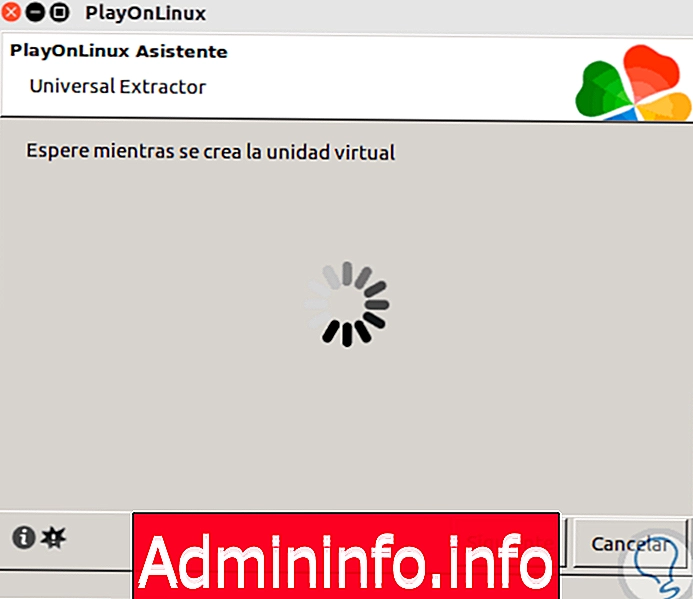
7. Как управлять приложениями в Ubuntu 19.04
Шаг 1
$config[ads_text6] not found
После завершения процесса мы увидим наши приложения на рабочем столе, готовые к выполнению:
Шаг 2
$config[ads_text5] not found
На платформе PlayOnLinux мы можем управлять приложениями, которые мы установили с центральной панели:
Шаг 3
Там мы можем выполнить такие действия, как:- Запустите приложение
- Закройте его, если он активен
- Отладить его
- Настройте свои параметры
- Создать ярлыки и т. Д.
8. Как установить программу вручную в PlayOnLinux Ubuntu 19.04
Многие приложения Windows еще не доступны в PlayOnLinux, но у нас есть возможность выполнить эту установку вручную, в этом случае мы установим Notepad ++.Шаг 1
Первое, что нужно сделать, это загрузить исполняемый файл .exe. Как только исполняемый файл загружен, мы выбираем опцию Установить программу и нажимаем на опцию Установить незарегистрированную программу, и появится следующий мастер:
Шаг 2
$config[ads_text5] not found
Нажмите Далее и в открывшемся окне мы выбираем, будем ли мы создавать новую программу в виртуальном модуле или если мы будем редактировать существующую, в этом случае мы выбираем «Установить программу в новом виртуальном модуле»: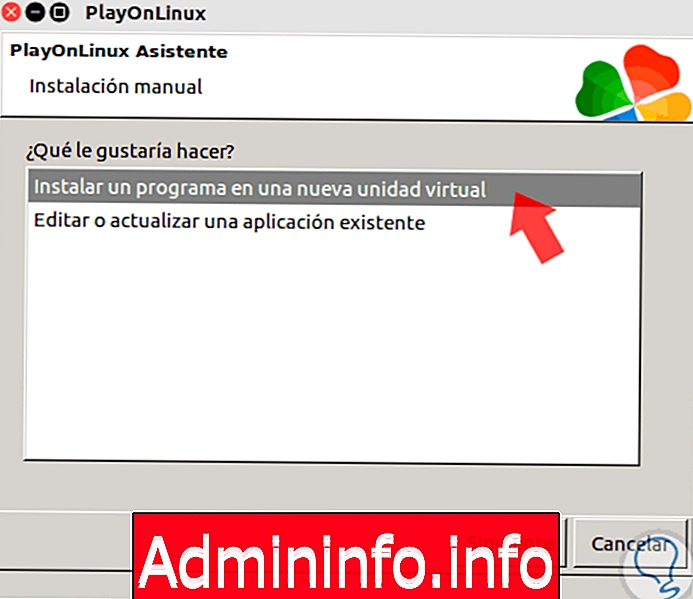
Шаг 3
Нажмите Next еще раз и присвойте имя виртуальному устройству:
Шаг 4
Нажав Далее, мы можем определить, будем ли мы использовать другую версию Wine для этого приложения или установим новые библиотеки: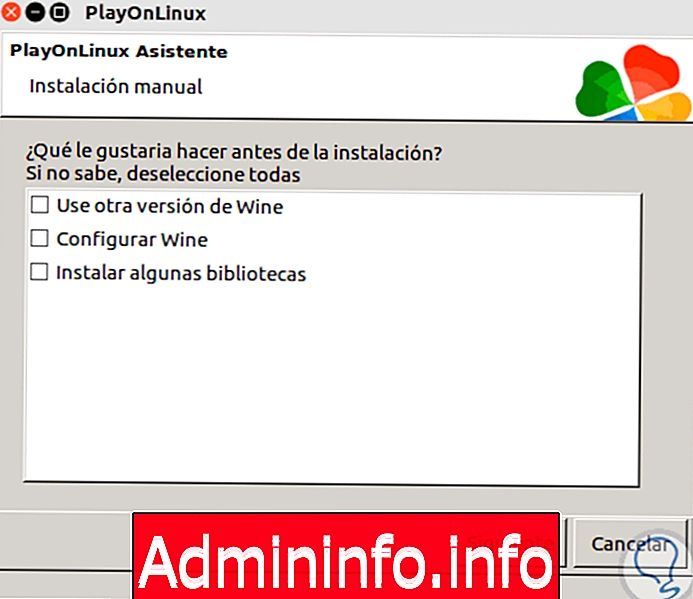
Шаг 5
$config[ads_text6] not found
Мы можем активировать или не активировать соответствующие поля, после этого нажмите кнопку Далее, чтобы определить версию устанавливаемого приложения: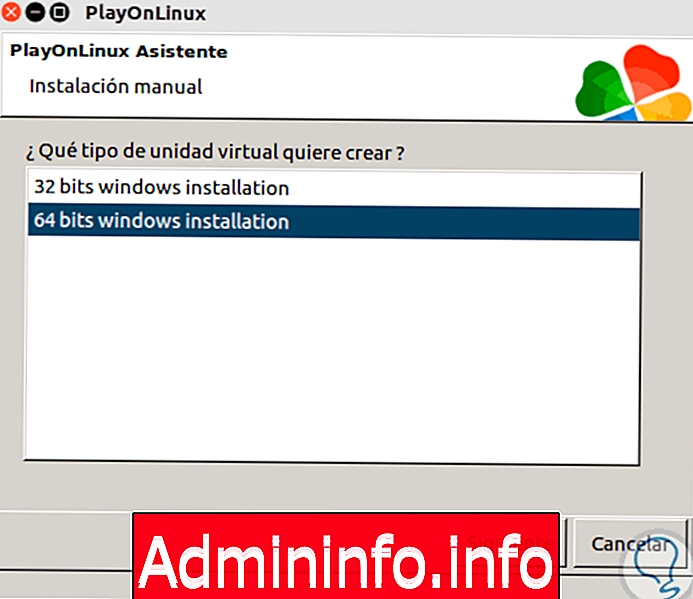
Шаг 6
Выберите соответствующий файл, и в следующем окне мы нажмем кнопку «Исследовать», чтобы найти исполняемый файл, который мы ранее скачали: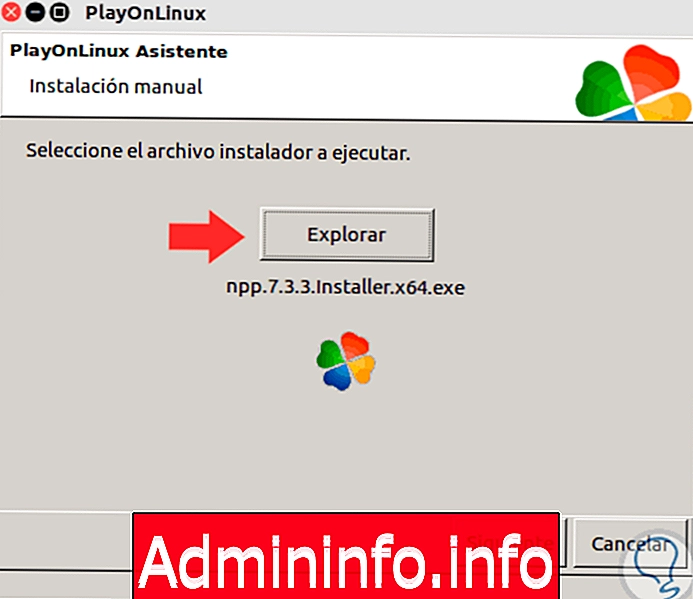
Шаг 7
Нажмите Next и начните процесс установки, как если бы мы были в Windows: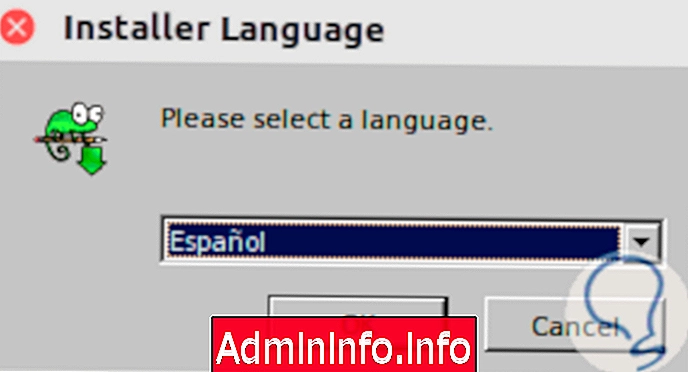
Шаг 8
После установки мы можем запустить приложение без проблем.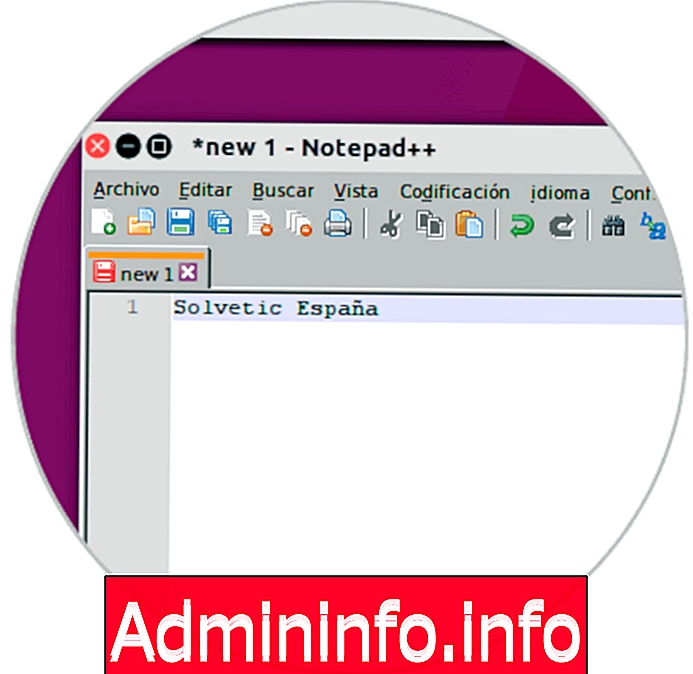
9. Дополнительные опции PlayOnLinux в Ubuntu 19.04
Если щелкнуть строку «Параметры», откроется следующее окно, в котором мы можем внести определенные изменения в приложение, такие как установка прокси, определение перехватов, связывание файлов и т. Д.PlayOnLinux - это практичная и простая альтернатива для запуска многочисленных приложений Windows в средах Linux с полной совместимостью.
$config[ads_text5] not found
10. Как установить exe-файлы Windows из Linux
После того, как мы уже установили Wine, мы можем легко использовать его, когда у нас есть файл .exe из Windows, и мы хотим открыть его в Linux. Утилита, которая значительно улучшит совместимость наших задач.Шаг 1
Для запуска программ Windows .exe с помощью Wine у нас есть следующая команда:Wine App.exe
Шаг 2
Если, например, мы хотим запустить приложение Notepad.exe, мы выполним следующий синтаксис:wine notepad.exe
$config[ads_text6] not found
Шаг 3
Как только команда будет выполнена правильно с приложением, мы увидим, как она открывается в нашей среде Linux.
Шаг 4
Следует отметить, что мы можем запускать из Wine таким же образом все программы, которые находятся в пути C: \ Windows \ System32, например командную строку.
Wine cmd.exe

Шаг 4
Если вы хотите изменить параметры Wine по умолчанию, вы можете выполнить следующую команду и изменить их: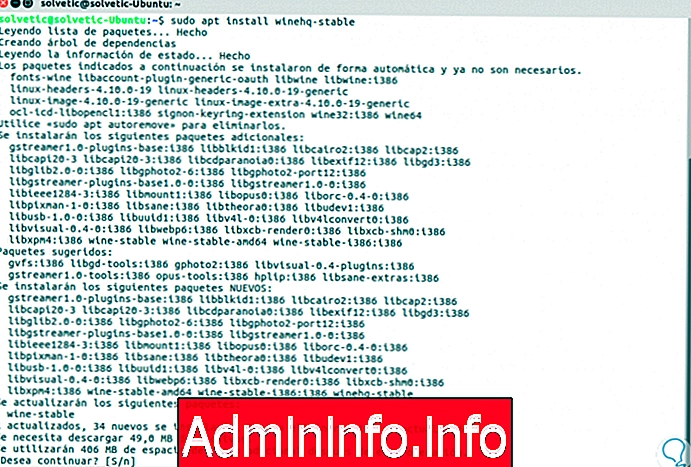
примечание
Если приложение находится на другом пути, мы будем использовать команду cd для перехода в этот каталог.
11. Как смонтировать образ Windows ISO из Linux
Образ ISO - это файл, который содержит точную копию системы или группы файлов и может быть затем записан на съемный носитель, такой как CD, DVD или USB. Этот файл выбирается много раз, потому что он способен хранить сотни файлов и приложений в одном файле с расширением .ISO. Хотя окончательный размер такой же, как у несвязанных файлов, этот файл гораздо более управляемый.
Если мы хотим получить копию всей нашей операционной системы, ISO - это идеальное решение, чтобы иметь возможность записывать ее на другом носителе и всегда иметь ее в наличии. С помощью этого изображения мы также можем выполнять задачи сборки, то есть сделать его практически доступным, как если бы мы его физически вставили.
$config[ads_text5] not foundДалее мы увидим компиляцию программ, которые смогут смонтировать образ Windows ISO из Linux, то есть сделать его доступным, смонтировав его на виртуальный диск, действующий как реальный диск.
Таким образом, мы можем без проблем запускать сотни приложений Windows в Ubuntu через эти программы. Давайте максимально воспользуемся этим важным параметром для запуска всех наших приложений Windows в среде Linux.

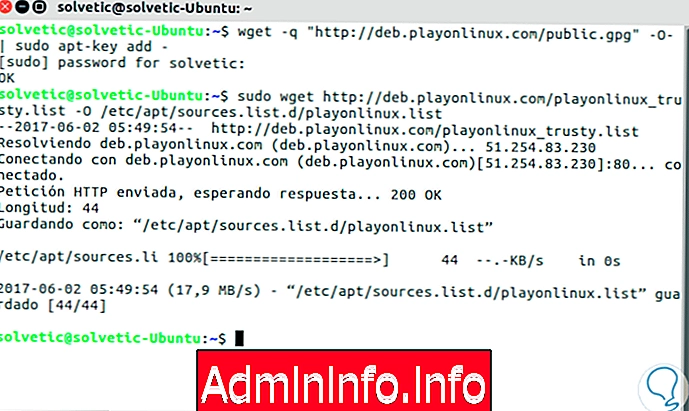
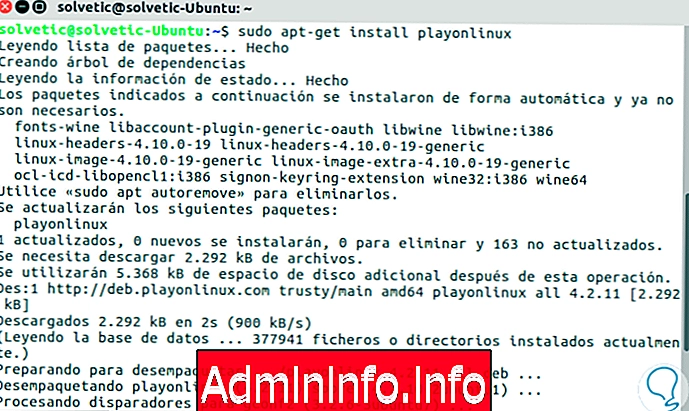


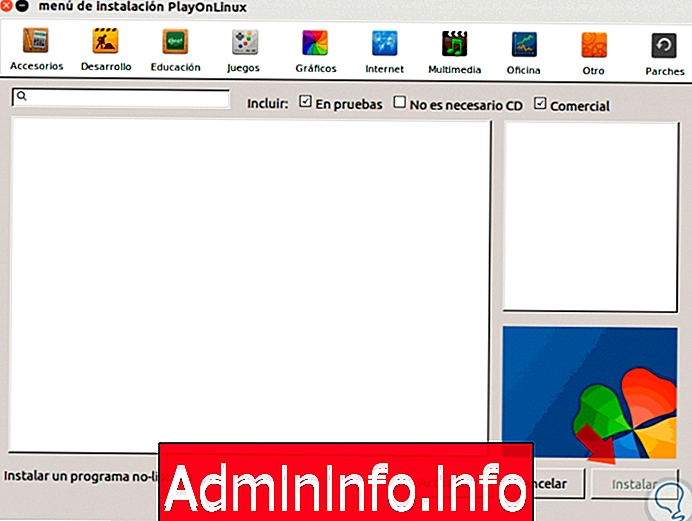


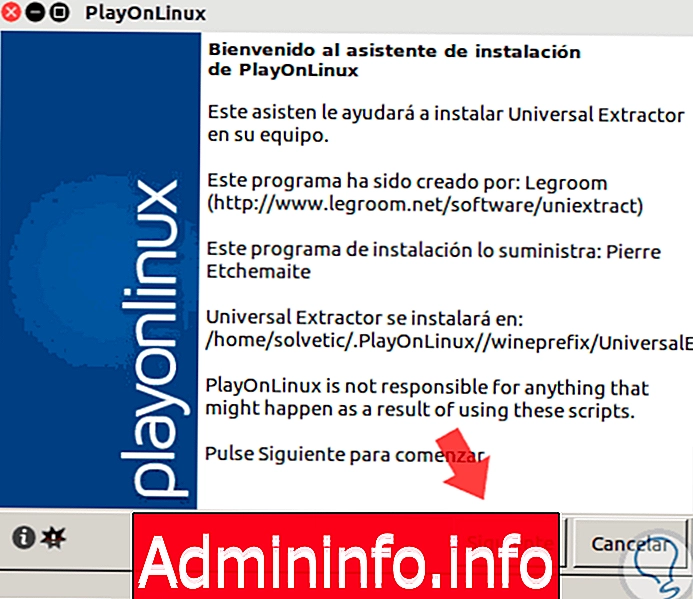

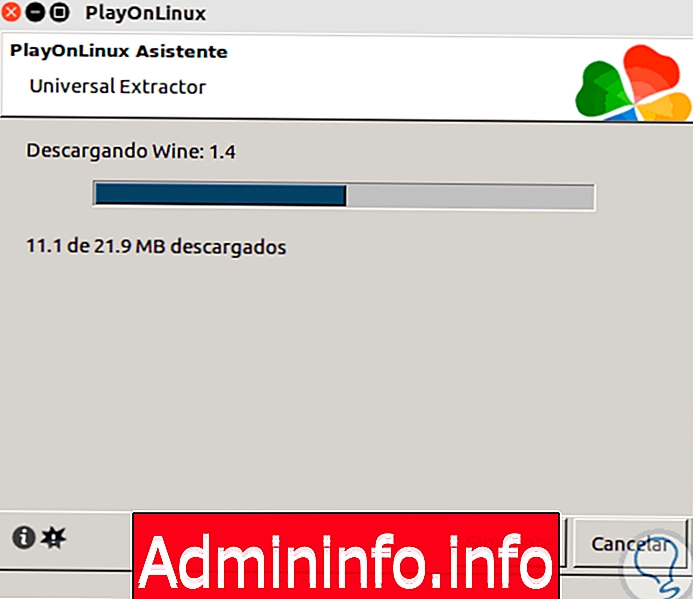
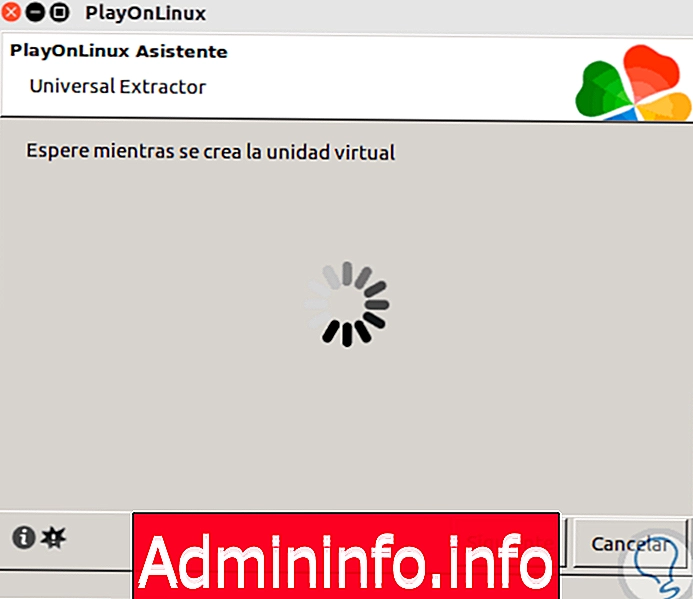



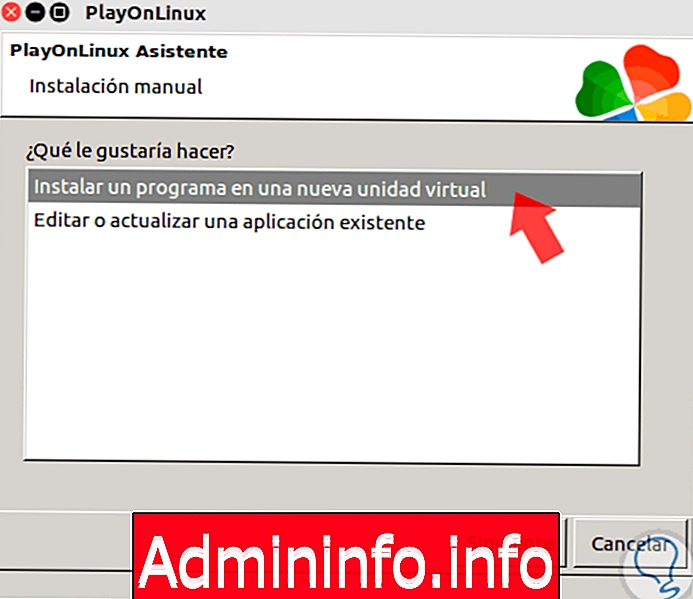

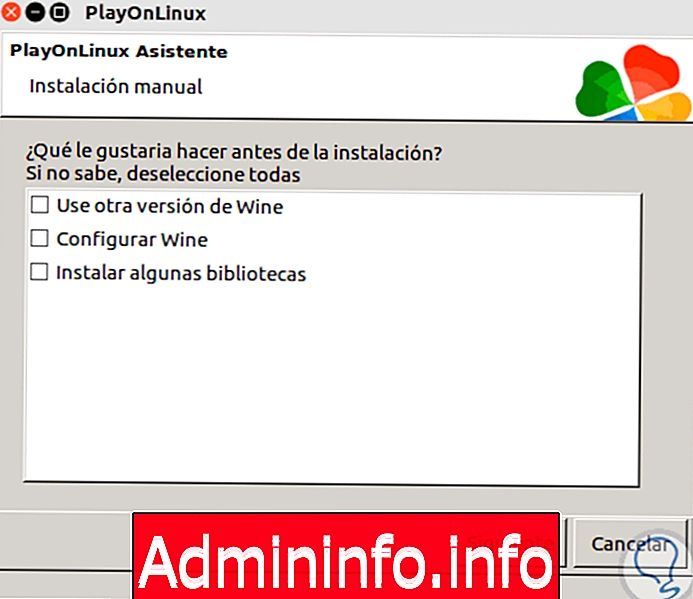
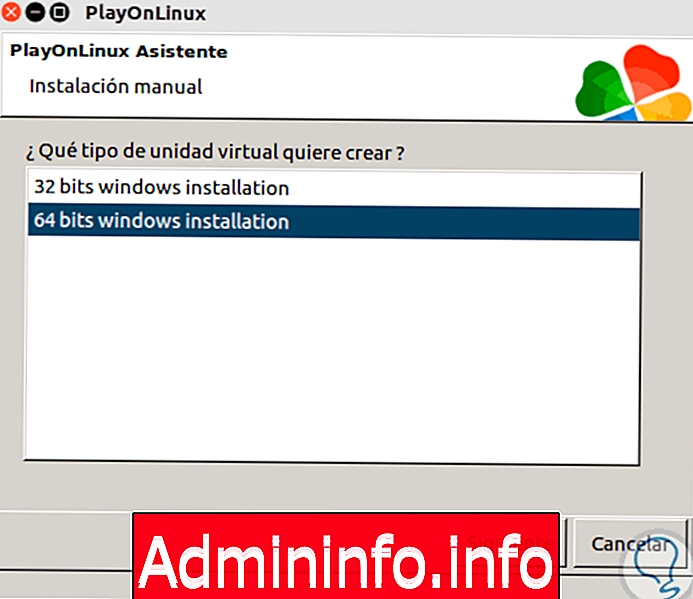
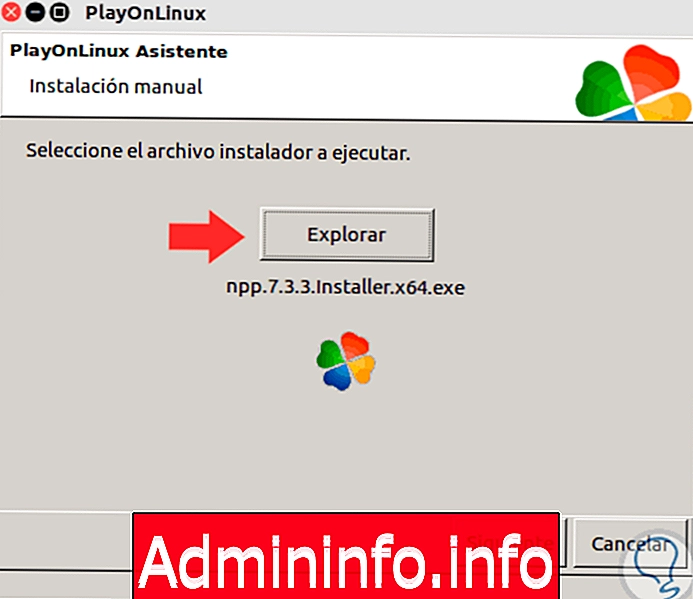
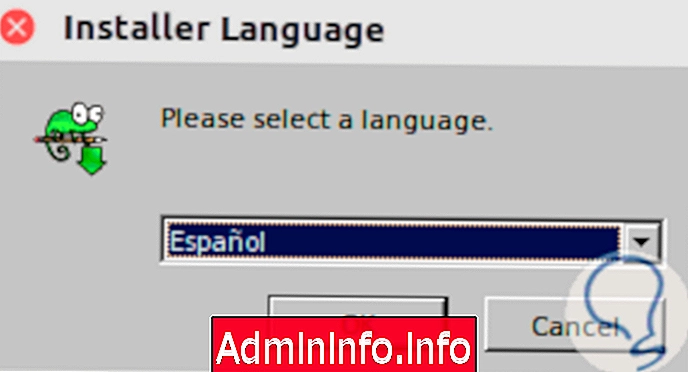
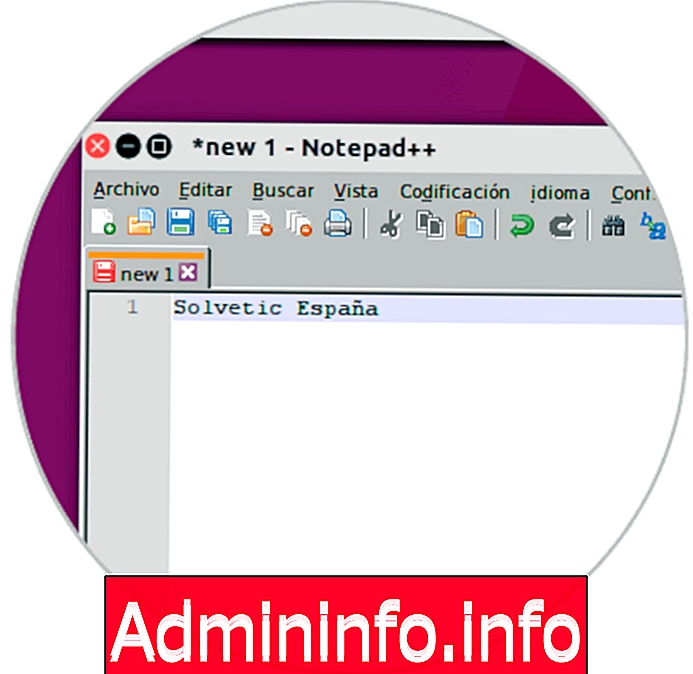


СТАТЬИ