
Обозреватель файлов в Windows 10 - это центральная точка, откуда мы можем получить доступ к различным системным библиотекам, таким как Музыка, Загрузки, Документы и т. Д., Чтобы открывать и редактировать наши файлы, или мы можем получить доступ к жестким дискам для выполнения многих других действий в рамках. это.
В функциях Windows 10 File Explorer мы можем обнаружить, что по умолчанию имеется пять различных шаблонов, которые предназначены для настройки представления доступных папок или библиотек. Идея этих шаблонов состоит в том, чтобы предоставить пользователю Windows 10 дизайн, связанный с иконками, и классификацию, основанную на элементах, которые находятся в этой папке.
1. Смотрите дизайн папок и иконок в Windows 10
Шаг 1
Например, если мы получим доступ к библиотеке изображений, то увидим, что она использует дизайн больших иконок для лучшей визуализации наших фотографий:

Шаг 2
Напротив, если мы перейдем в музыкальную библиотеку по стилю, мы увидим каждый файл с такими деталями, как дорожка, название, исполнитель и другие:

Шаг 3
В каждой из этих библиотек мы найдем опцию «Просмотр», из которой мы сможем изменить дизайн этих визуализаций в соответствии с нашими вкусами:

Шаг 4
Предлагаются альтернативы, такие как список, маленькие значки, большие значки и т. Д. Например, в изображениях мы выбрали опцию «Содержимое», и это будет его новый вид:

Если по какой-то причине мы хотим восстановить значения по умолчанию, Windows 10 позволяет нам делать это либо в специальной папке, либо во всех библиотеках одновременно, и сегодня Solvetic объяснит, как выполнить этот процесс.
2. Как восстановить предварительный просмотр специальной папки в Windows 10
Шаг 1
Чтобы выполнить этот процесс индивидуально, мы идем в меню «Вид» и там нажимаем кнопку «Параметры», затем выбираем «Изменить папку и параметры поиска»:

Шаг 2
Будет отображен следующий мастер, и мы должны перейти на вкладку «Вид» и там нажать кнопку «Сбросить папки», расположенную в разделе «Представления папок»:
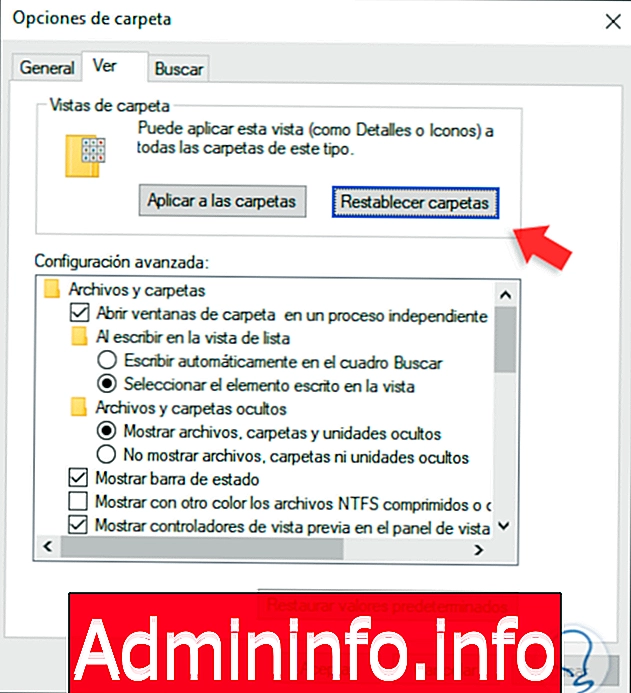
Шаг 3
Будет отображено следующее сообщение:
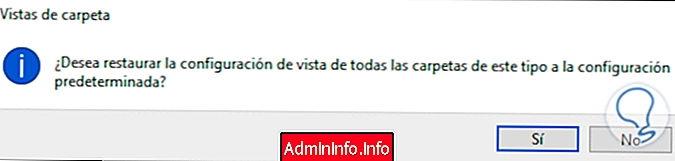
Шаг 4
Мы нажимаем кнопку «Да», чтобы восстановить стандартную конфигурацию папок в Windows 10:
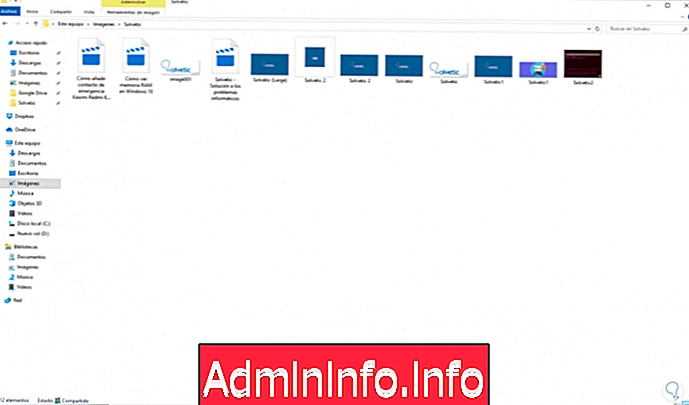
3. Как редактировать предварительный просмотр файлов и папок с шаблоном в проводнике Windows 10
Шаг 1
Мы можем отредактировать конфигурацию папки по умолчанию в Windows 10, для этого перейдем в проводник, а затем перейдем в папку, которую мы хотим отредактировать, щелкните правой кнопкой мыши на ней и выберите опцию «Свойства»:

Шаг 2
В появившемся окне мы перейдем на вкладку «Настройка», где увидим следующее:
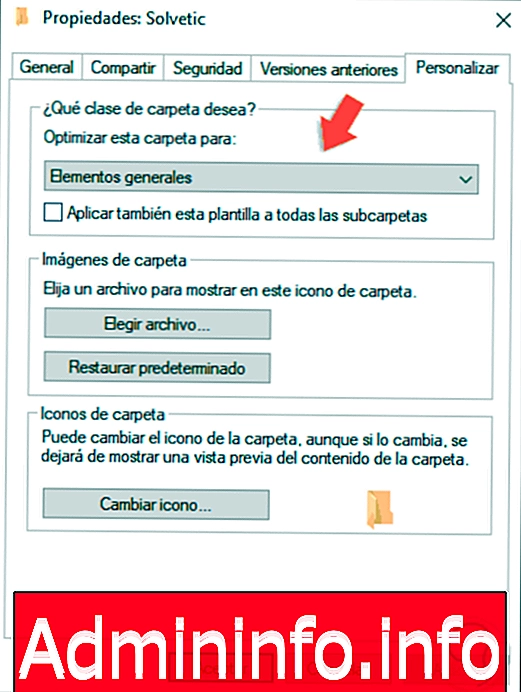
Шаг 3
Там мы переходим в раздел «Оптимизировать эту папку для» и можем выбирать между такими опциями, как. Выберите нужный вариант и нажмите «Применить» и «Принять», чтобы сохранить изменения, и таким образом в этой папке будет выбран шаблон.
- Общие элементы
- документы
- музыка
- образность
- видео
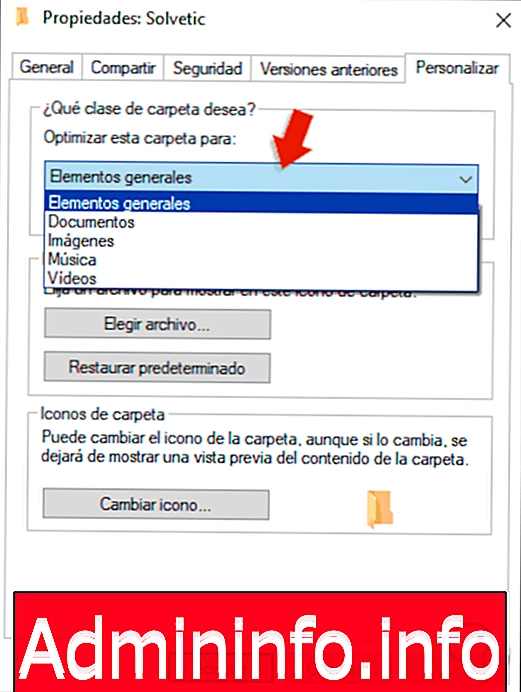
4. Как восстановить предварительный просмотр всех папок в Windows 10 File Explorer
Шаг 1
Для этого глобального процесса, мы идем в меню Вид / Параметры / Изменить папку и параметры поиска:
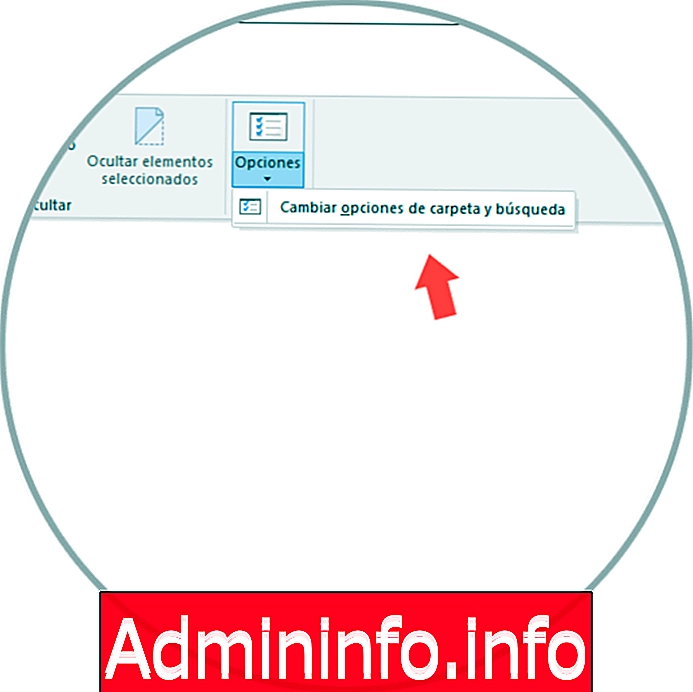
Шаг 2
Во всплывающем окне мы переходим на вкладку «Вид» и сначала нажимаем кнопку «Сбросить папки»:
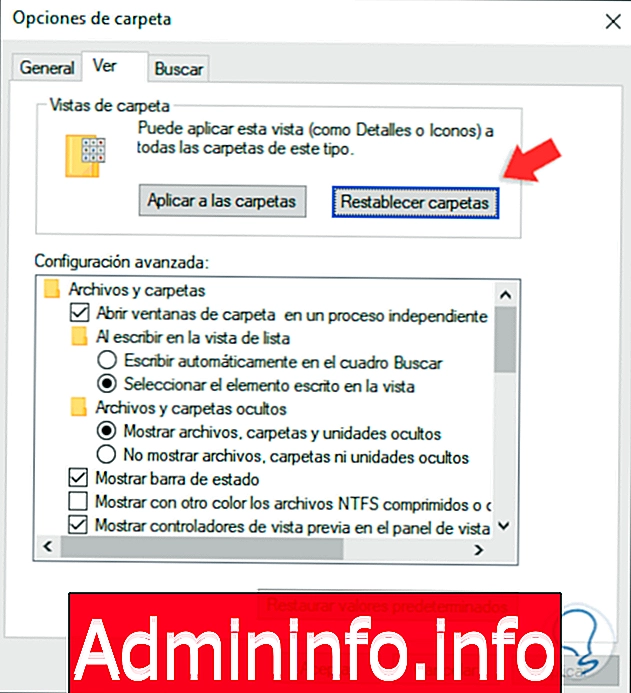
Шаг 3
Снова нажимаем кнопку «Да» в отображаемом окне:
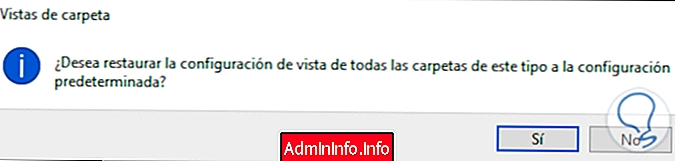
Шаг 4
Теперь мы должны нажать на кнопку «Применить к папкам»:
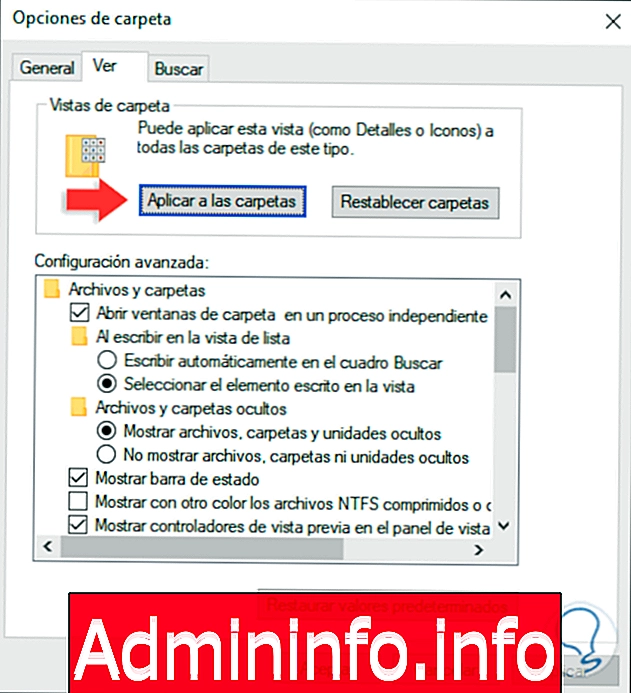
Шаг 5
Снова нажимаем Да. Мы нажимаем ОК, и таким образом у нас будут все папки браузера в их дизайне по умолчанию в Windows 10.
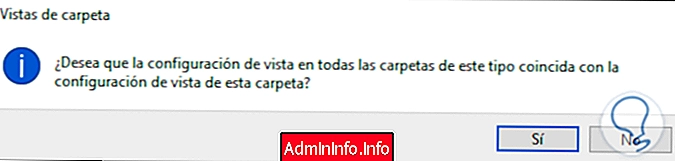
Но мы видим, как можно редактировать эти параметры в соответствии с желаемым типом просмотра.
СТАТЬИ