
Безопасность, когда мы путешествуем, и наша, и все, кто нас окружает, очень важна, и мы должны это учитывать. Сегодня мир Интернета полон информации и различного контента, который много раз может помочь нам, но многие другие находятся под угрозой причинения нам вреда, но самые маленькие из дома.
Активизировать родительский контроль на ПК или Mac, а также на мобильных устройствах очень важно, потому что таким образом мы сможем заблокировать весь контент для взрослых и многие другие вещи в Интернете, которые не подходят для детей, так как Они встречаются еще в очень раннем возрасте.
Проблема блокирования определенных веб-сайтов заключается в том, что может быть много полезного контента, но не так много. Мы говорим на примере YouTube. На этой платформе мы можем найти много информации, которая может быть очень полезна для нас, например, видеоуроки или обучающие видео, но есть и другая часть, которая не подходит для несовершеннолетних. Что мы можем сделать тогда? Лучше всего в этих случаях, чтобы мы активировали ограниченный режим YouTube, чтобы мы могли быть уверены, что наш маленький ребенок защищен при просмотре этого веб-сайта, и, таким образом, оставаться немного тише в отношении контента, который потребляется на этой странице.
Таким образом, мы будем предотвращать все те видео, которые не подходят для несовершеннолетних, исключены из поиска и результатов.
Для чего нужен режим YouTube?
- Скрыть неуместные видео.
- Он не возвращает результаты для поисковых запросов для взрослых.
- Скрыть комментарии с нежелательными словами
Мы должны знать, что этот режим, хотя он не может гарантировать 100% нашу безопасность, является способом фильтрации нежелательного контента. Далее мы покажем вам, как простым способом включить ограниченный режим YouTube, и таким образом мы будем исключать большую часть контента, к которому мы не хотели бы иметь доступ детей, поскольку он не подходит для их возраста.
Мы должны помнить, что включение этой функции различно на многих устройствах, поэтому ниже мы увидим, как это сделать, как на компьютере, так и в приложениях для Android и iPhone.
1. Как отключить или включить родительский контроль YouTube на ПК
Чтобы установить или удалить ограниченный режим YouTube на своем компьютере и, таким образом, защитить его от просмотра нежелательного контента, вам необходимо будет выполнить следующие шаги:
Шаг 1
Зайдите на сайт YouTube и, получив доступ, нажмите на значок в правом верхнем углу, где вы увидите его параметры.

Шаг 2
Будет отображен список опций, и здесь вы увидите, что на последнем месте вы найдете опцию «Ограниченный режим». Нажмите здесь

Шаг 3
Наконец, вы увидите новое всплывающее окно с вкладкой с опцией «Активировать ограниченный режим». Проведите по вкладке вправо, и вы активируете ограниченный режим. Если вы хотите деактивировать опцию, процесс будет прямо противоположным. Выполните действия, описанные выше, и сдвиньте вкладку влево, чтобы отключить функцию YouTube на вашем ПК.

2. Как отключить или включить родительский контроль YouTube Android
Все больше и больше мобильных телефонов используются всеми нами, включая эту группу, многим детям. Они используют телефоны, чтобы играть, развлекаться и часто смотреть видео. Вот почему интересно активировать этот режим в приложении YouTube.
Чтобы включить или удалить ограниченный режим приложения YouTube на вашем мобильном телефоне Android, вам нужно будет выполнить следующие шаги.
Шаг 1
Мы входим в приложение YouTube, которое по умолчанию находится в папке Google на телефонах Android.

Шаг 2
Оказавшись внутри, нажмите на значок, который указывает, что вы вошли в систему, расположенный в правом верхнем углу экрана.

Шаг 3
Здесь среди списка опций выберите «Настройки».

Шаг 4
Вы появитесь на новом экране, где вы должны выбрать опцию «Общие».

Шаг 5
В конце списка вы увидите опцию «Ограниченный режим». Проведите по вкладке вправо, чтобы активировать ее, или влево, чтобы деактивировать ее, и все готово.
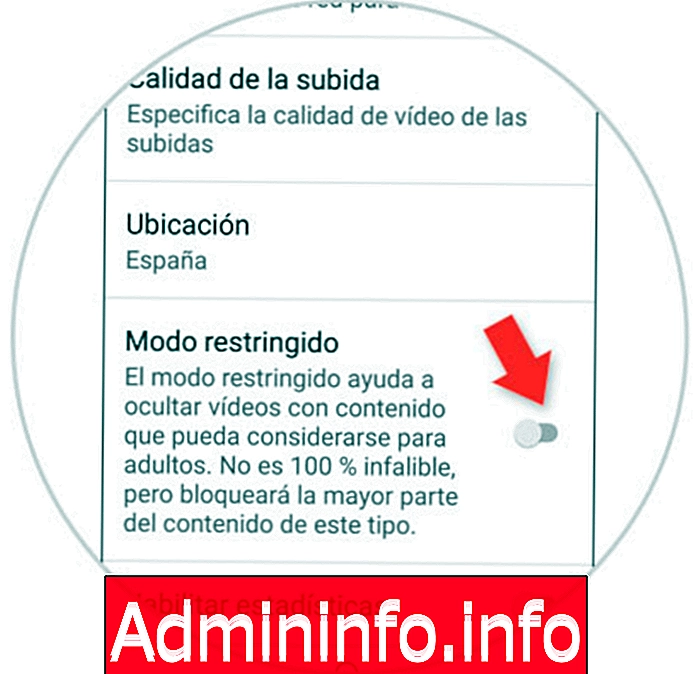
3. Как отключить или включить родительский контроль YouTube iPad и iPhone
Если вместо телефона с Android вы используете iPhone, действия немного меняются в зависимости от того, использует ли ваш телефон операционную систему Google. В этом случае необходимо выполнить следующие шаги:$config[ads_text5] not found
Шаг 1
Войдите в приложение YouTube со своего мобильного телефона, и, попав внутрь, вы должны нажать на значок, который появляется в верхнем правом углу и который указывает, что вы вошли в YouTube.

Шаг 2
Теперь выберите в списке параметров «Настройки» и нажмите здесь, чтобы продолжить.

Шаг 3
Вы увидите новый экран, подобный этому, проведите пальцем вниз и найдите режим с ограниченным доступом. Чтобы активировать его, вам нужно сдвинуть вкладку, которая сопровождает эту опцию, вправо и деактивировать ее влево.

примечание
Если вместо телефона для просмотра видео на YouTube мы используем iPad - iPad, мы должны выполнить следующие действия, чтобы активировать ограниченный режим.
- Мы получаем доступ к нашему профилю
- Выберите конфигурацию
- Ограниченный режим
- Фильтр - Строгий

Это так просто, это будет ограниченный режим на YouTube, с вашего ПК, мобильного Android и iOS с вашего iPhone или iPad.
СТАТЬИ