
Многие из нас должны изменить разрешение нашего экрана в Windows 10, чтобы получить наилучшее качество просмотра всего, что там проецируется. Обычно, чтобы получить доступ к этой конфигурации, мы должны щелкнуть правой кнопкой мыши где-нибудь на рабочем столе и выбрать опцию конфигурации экрана:

Там будет отображаться следующее, где мы будем применять желаемые изменения:

В некоторых случаях мы можем столкнуться с некоторыми ошибками при доступе к этой конфигурации, и поэтому в Solvetic мы предлагаем ряд практических решений для ее исправления.
1. Как проверить драйвер дисплея Windows 10
Контроллер любого аппаратного устройства позволяет этому элементу работать правильно и полностью совместимо в системе, поэтому, если этот контроллер отсутствует или имеет проблему с ошибкой, это может быть причиной отсутствия возможности доступа Разрешение экрана в Windows 10.
Для доступа к этой функции мы можем использовать одну из следующих альтернатив:
- Используйте комбинацию клавиш + R и там выполните команду devmgmt.msc и нажмите Enter или Принять
- Щелкните правой кнопкой мыши меню «Пуск» или используйте клавиши + X и в появившемся списке выберите Диспетчер устройств
- В поле поиска Windows 10 введите термин устройство и там выберите соответствующую опцию
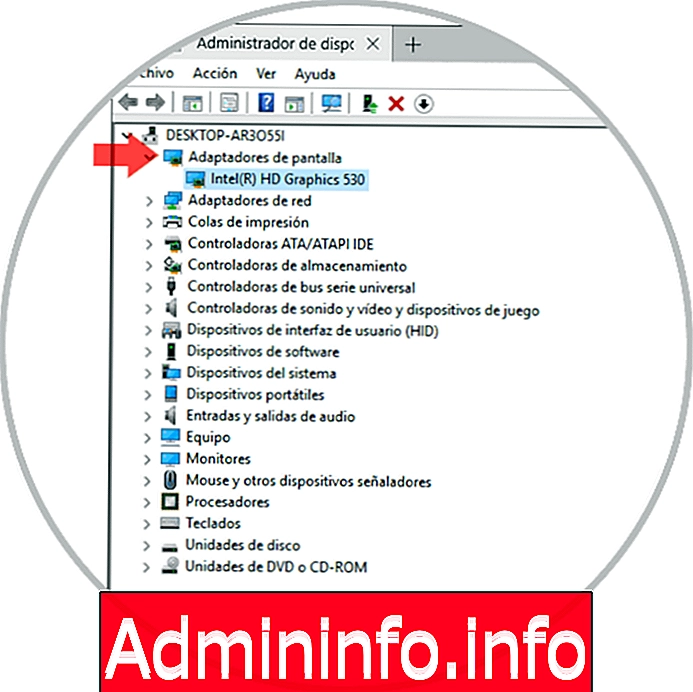
2. Как обновить драйвер дисплея Windows 10
Поскольку операционные системы выпускают новые версии, для аппаратных элементов является нормой не предъявлять требований для полного использования их потенциала в этих новых версиях, что приводит к многочисленным ошибкам. В случае экранов, без обновления контроллера может привести к тому, что параметры разрешения не отображаются, чтобы обновить контроллер, мы будем следовать следующим шагам.
Шаг 1
Мы снова получаем доступ, как мы уже указали, к диспетчеру устройств, и там мы щелкаем правой кнопкой мыши по нашему контроллеру экрана, расположенному в разделе «Адаптеры экрана», и выбираем опцию «Обновить драйвер»

Шаг 2
При выборе этой опции у нас есть две альтернативы:
- Обновите драйвер автоматически
- Найдите последнее обновление устройства, для которого мы должны были предварительно загрузить его, с веб-сайта производителя.

Шаг 3
На основании выбранной опции мы можем проверить, есть ли у нас последние версии драйверов для нашего экрана.
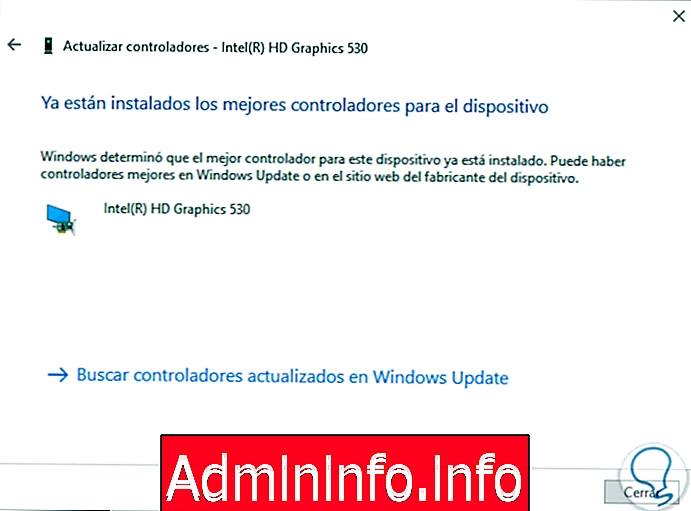
3. Как сбросить драйвер дисплея Windows 10
Выбор варианта перезапуска контроллера экрана является жизнеспособным решением, поскольку он позволяет нам обновить все службы, связанные с ним, и, таким образом, обеспечить комплексное решение представленной проблемы.
Чтобы выполнить задачу перезапуска контроллера экрана в Windows 10, мы должны одновременно нажать клавиши Windows + Ctrl + Shift + B, при этом будет звучать звуковой сигнал, пока выполняется контроллер экрана и процесс настройки экрана. Вы можете моргнуть один раз во время этого процесса.
+ Ctrl + Shift + B
4. Как переустановить драйвер дисплея Windows 10
Если у нас есть обновленный драйвер экрана, но все еще есть какая-то ошибка, более идеальным решением является переустановка драйвера, чтобы все его конфигурации загружались снова.
Шаг 1
Чтобы выполнить это действие, мы щелкнем правой кнопкой мыши на контроллере экрана в Диспетчере устройств и выберите опцию Удалить устройство:
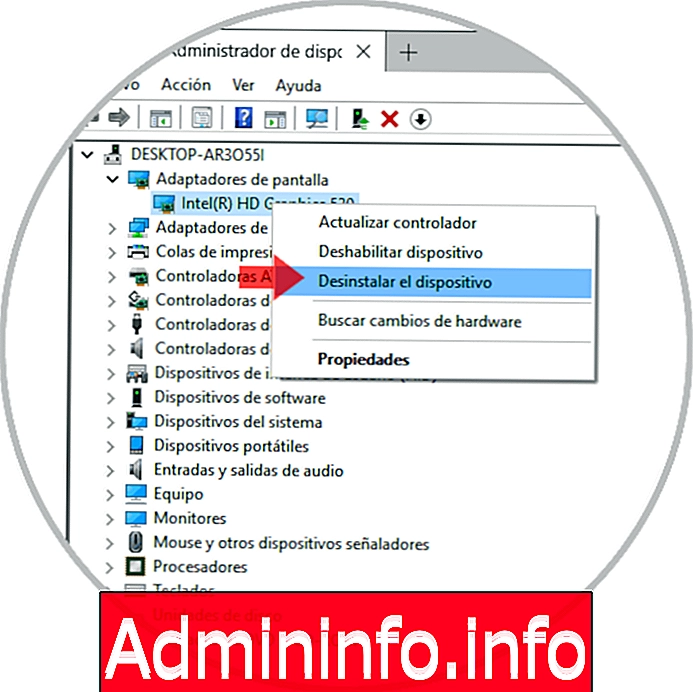
Шаг 2
Следующее сообщение будет отображаться. Нажмите на кнопку Удалить, чтобы завершить действие.

Мы перезагружаем систему, и Windows 10 автоматически установит наиболее подходящий и обновленный драйвер для этой версии.
5. Как восстановить систему Windows 10
Параметр «Восстановление системы» дает нам возможность привести систему в предыдущее состояние к определенной дате, чтобы мы могли восстановить Windows 10 до уровня, когда мы знали, что все работает наилучшим образом.$config[ads_text6] not found
Шаг 1
Чтобы воспользоваться этой опцией, мы пойдем к следующему маршруту.
- Панель управления
- Система и безопасность
- система

Шаг 2
Там мы нажимаем на строку Advanced System Configuration, расположенную слева, и в окне, которое будет отображаться, мы переходим на вкладку System Protection, где мы видим следующее:
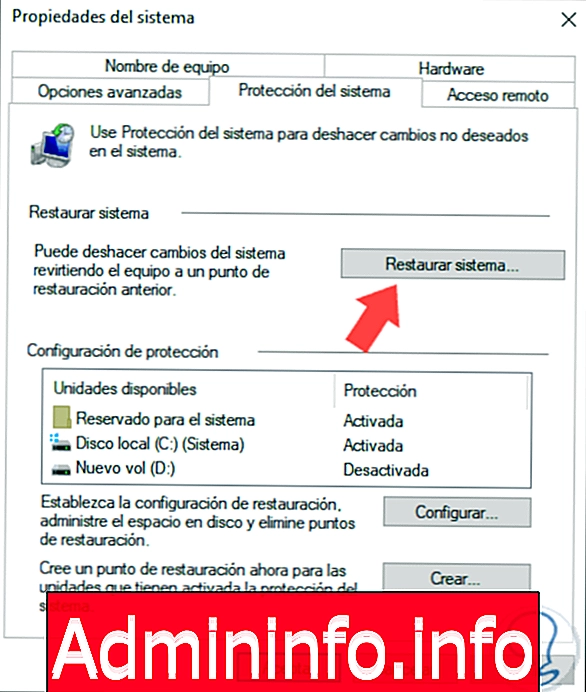
Шаг 3
Там мы нажимаем кнопку «Восстановление системы», и на экране появится следующий мастер:

Шаг 4
Нажмите Далее и в следующем окне мы можем установить флажок Показать больше точек восстановления, чтобы получить доступ ко всем доступным параметрам:
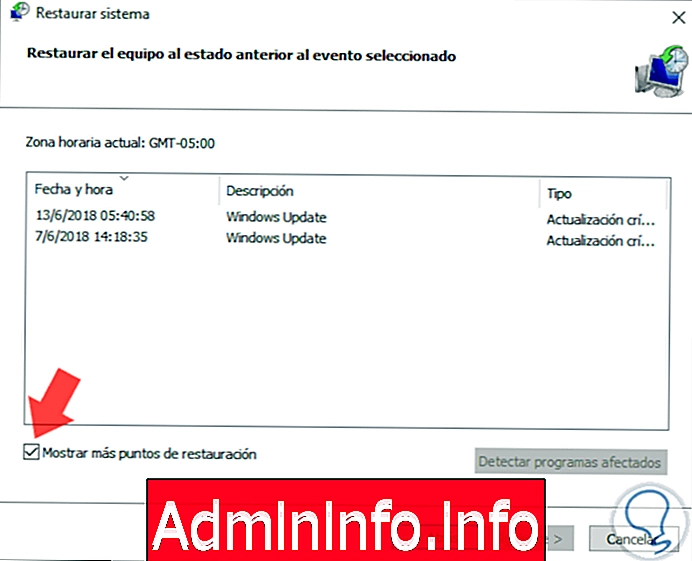
Там мы выбираем нужную дату и нажимаем кнопку «Далее», чтобы начать процесс. С помощью любого из этих методов можно будет снова изменить разрешение в Windows 10.
$config[ads_text5] not found
СТАТЬИ