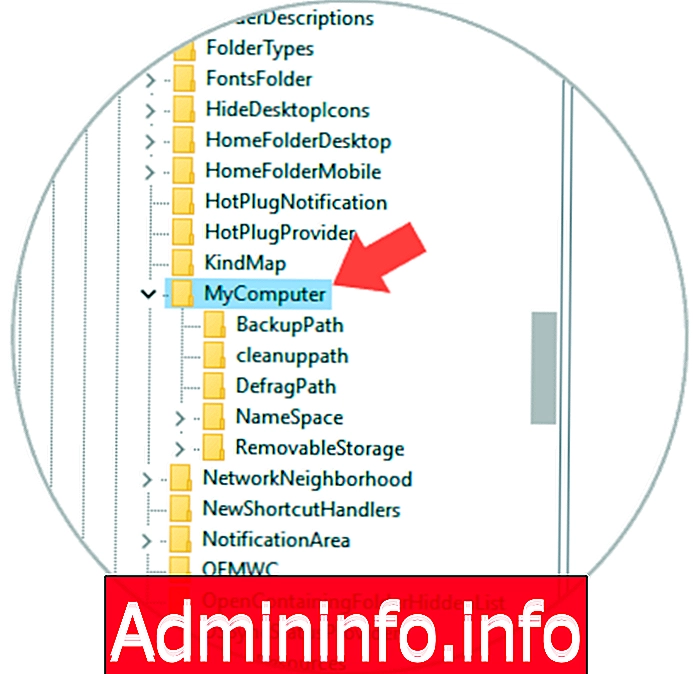
Несомненно, Панель управления - это вариант Windows 10, который больше всего помогает нам в нашей задаче не только как администраторы, но и как пользователи платформы Windows. Правильное управление нашим компьютером очень важно, и именно поэтому Панель управления является одной из этих важных функций на ПК с Windows 10.
Этот раздел содержит несколько вариантов, и вам приходилось вводить его много раз. Проблема или неудобство заключаются в том, что наиболее известная из Windows в настоящее время является чем-то сложным из-за изменения интерфейса самых последних обновлений, причем некоторые теряют больше, чем другие.
В какой-то момент нашей жизни мы все использовали панель управления, будь то изменение фона рабочего стола, добавление пользователя, удаление программы и т. Д. Одна из наиболее часто используемых утилит благодаря своей универсальности и множеству вариантов доступа - это панель управления в операционных системах Windows, поскольку благодаря ей у нас есть доступ к настройке, управлению и контролю нескольких системных параметров:
Категории панели управления
Система и безопасность
Из этой категории мы можем просматривать такие параметры, как обновления, резервные копии, проблемы с Windows 10 и т. Д.
Сети и интернет
С помощью этой опции мы можем настроить все, что связано с группой домохозяйств и сетевыми параметрами нашей системы.
Оборудование и звук
Используя эту опцию, мы можем редактировать параметры экрана, энергии, принтеров и т. Д.
программы
Это, пожалуй, один из вариантов, который мы используем чаще всего, так как оттуда мы можем устанавливать или удалять программы, функции, устанавливать программы и т. Д. Благодаря этой опции у нас есть возможность удалять системные программы, добавлять или удалять функции, определять программы по умолчанию, среди прочего.
Аккаунты пользователей
С помощью этой опции мы можем настроить параметры активных пользователей в системе, дополнительно мы можем создавать или удалять пользователей.
Внешний вид и настройка
С помощью этой опции мы можем редактировать параметры, связанные с экраном, шрифтами, изменять темы Windows 10, изменять заставки и т. Д.
Часы, язык и регион
С помощью этой альтернативы мы можем настроить региональные настройки, установить язык Windows 10, настроить дату системы, среди прочего.
доступность
Благодаря доступности мы можем редактировать поведение мыши, улучшать параметры экрана и все, что связано с доступом в Windows 10.
Обладая общим представлением обо всех замечательных функциях панели управления в Windows 10, мы рассмотрим способы доступа к ней.
1. Откройте панель управления Windows 10 с помощью комбинации клавиш.
Используя комбинацию, показанную ниже, опция Run будет отображена. Там мы должны ввести термин панель управления или только контроль и нажать Enter или Принять. Откроется панель управления в Windows 10.
+ R
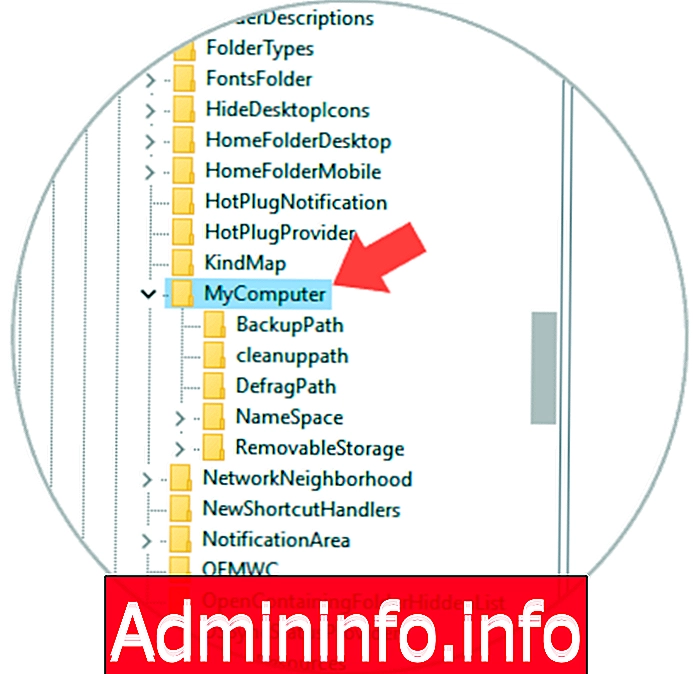
2. Откройте панель управления Windows 10 в поиске
Мы можем использовать окно поиска в Windows 10, войдя в панель терминов и выбрав из представленных опций Панель управления.
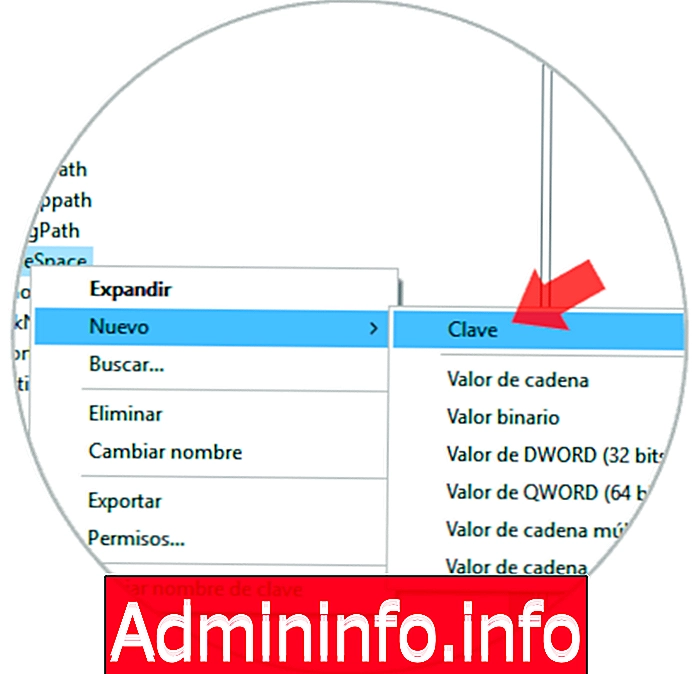
3. Откройте панель управления Windows 10 в меню «Пуск».
Еще одна альтернатива, которую мы можем использовать, чтобы открыть панель управления, - через меню «Пуск», для этого мы нажимаем кнопку выберите опцию «Все приложения» и на вкладке «Система Windows» выберите «Панель управления».
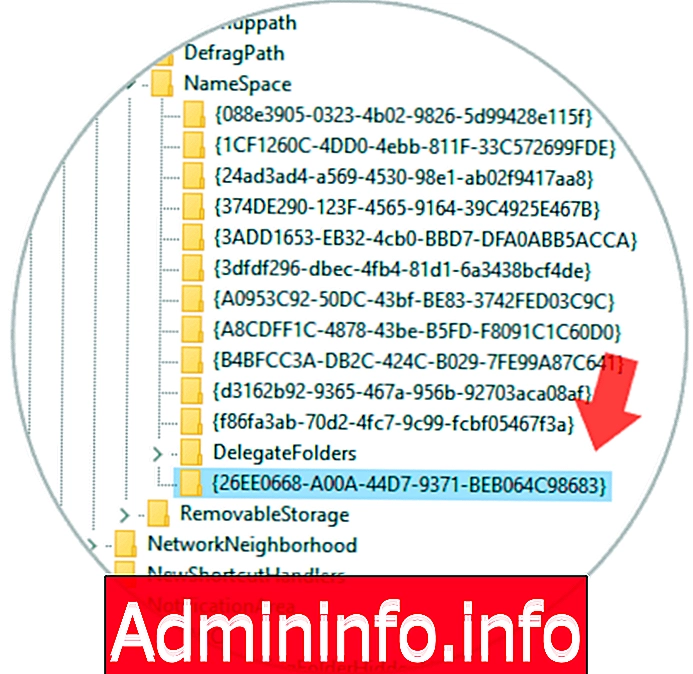
4. Откройте панель управления Windows 10, щелкнув правой кнопкой мыши меню «Пуск».
Другой вариант открыть панель управления из меню «Пуск» - щелкнуть правой кнопкой мыши по кнопке меню Windows. и из выпадающего списка выберите Панель управления.
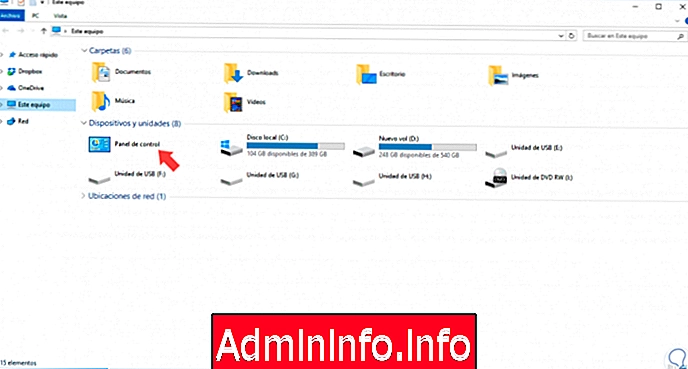
5. Откройте панель управления Windows 10 с помощью комбинации клавиш 2
Шаг 1
Мы можем использовать комбинацию клавиш, показанную ниже, чтобы отобразить следующее окно:
+ Я
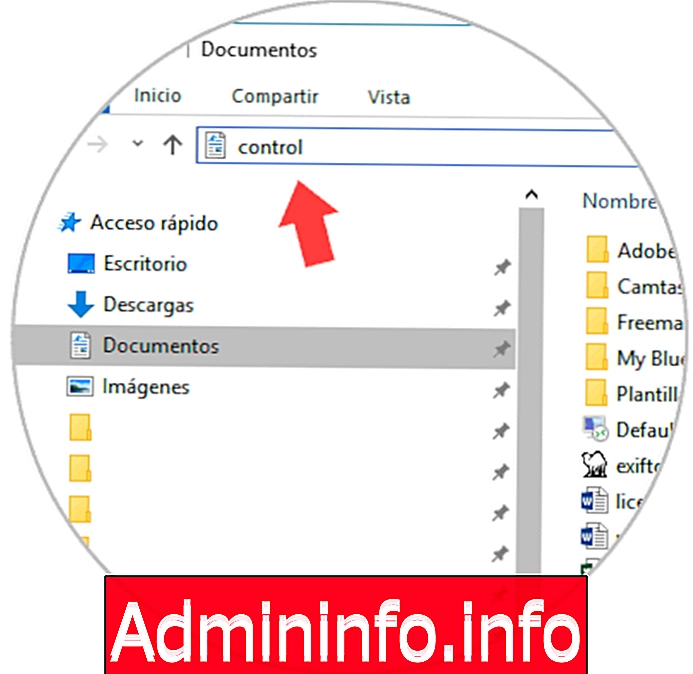
Шаг 2
В поле поиска введите «Панель» и из отображаемых опций выберите «Панель управления» для доступа к ней.
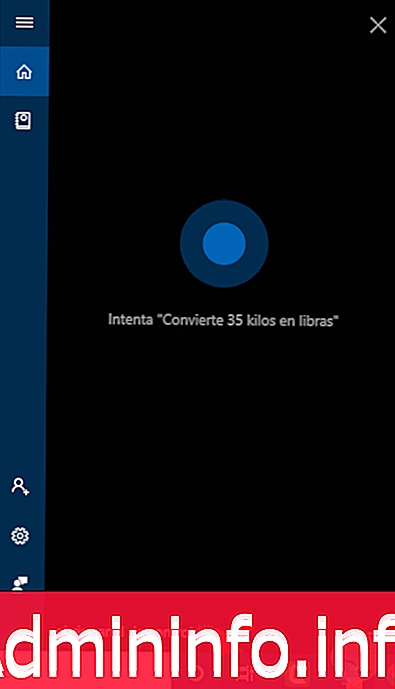
6 Создать ярлык для панели управления Windows 10
Шаг 1
Существует возможность создания ярлыка на рабочем столе Windows 10 для доступа к панели управления, для этого мы щелкнем правой кнопкой мыши на рабочем столе и выберем Новый / Прямой доступ, и мы введем одно из следующих двух значений или путь:
Оболочка проводника: ControlPanelFolder C: \ Windows \ System32 \ control.exe$config[ads_text5] not found
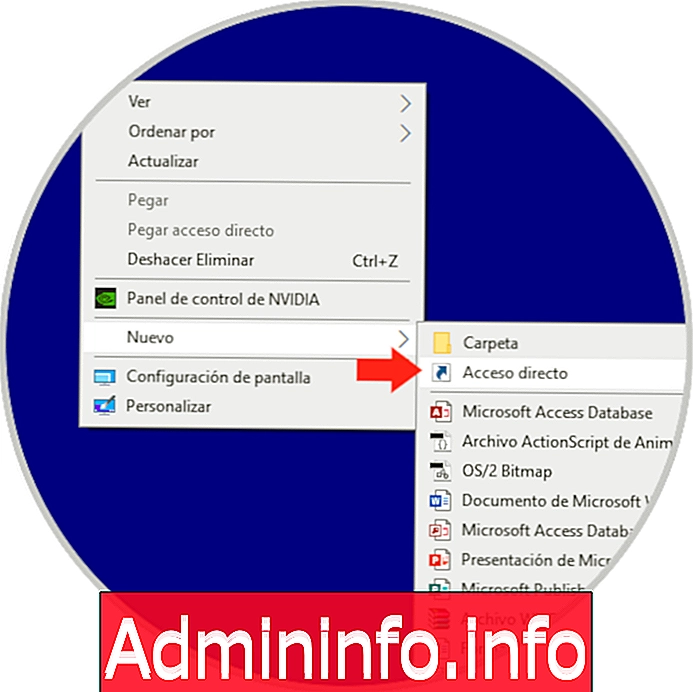
Шаг 2
Нажмите Next и присвойте имя нашему ярлыку.
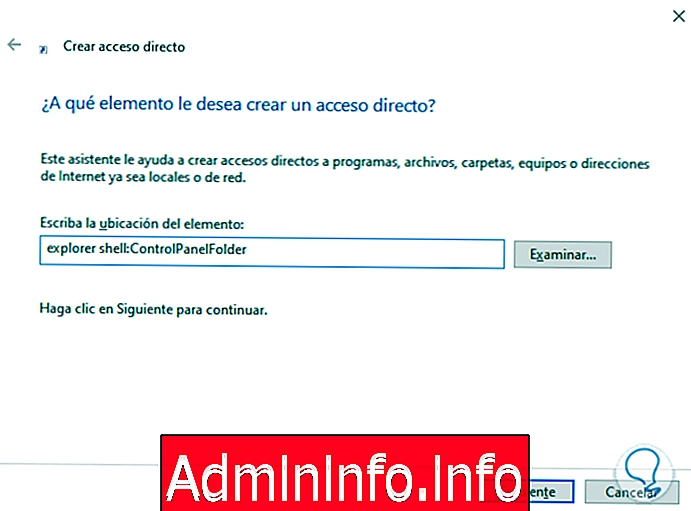
Шаг 3
Мы нажимаем «Готово», и мы видим наш ярлык, и, дважды щелкнув, мы получим доступ к панели управления.
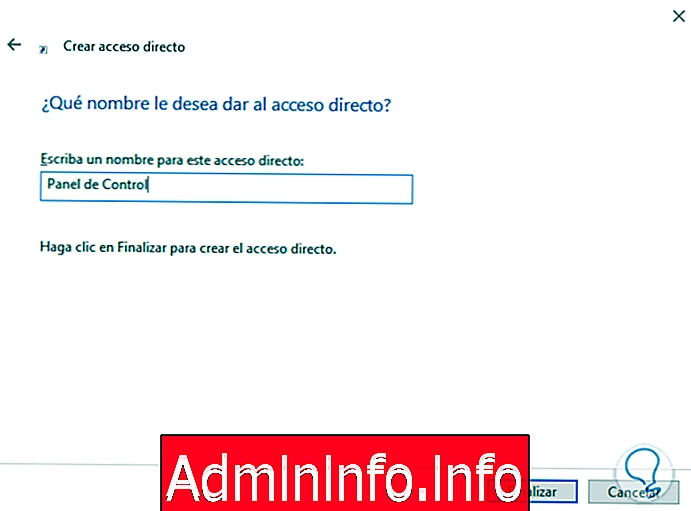
7 Прикрепить панель управления к панели задач
Шаг 1
Для быстрого доступа к панели управления мы можем прикрепить панель к панели задач, для этого откроем меню «Пуск», Находим панель управления и щелкаем правой кнопкой мыши.
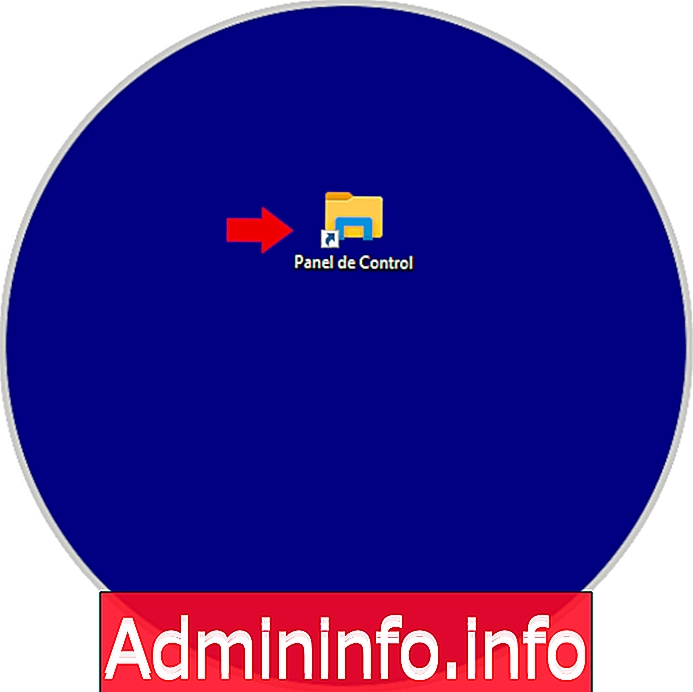
Шаг 2
Мы выбираем опцию «Привязать к панели задач», и таким образом мы увидим значок доступа к панели управления на нашей панели задач (последний значок слева направо).
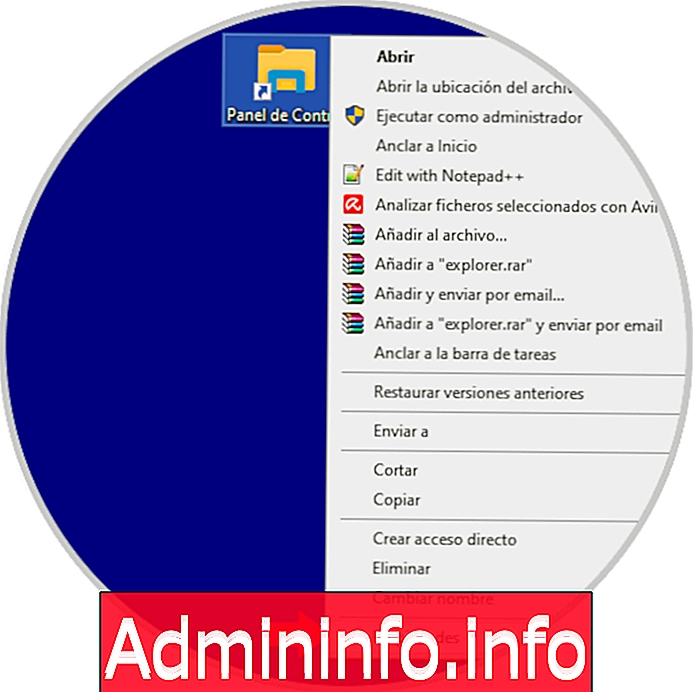
Шаг 3
С этими опциями мы можем получить доступ к панели управления в нашей операционной системе Windows 10. Давайте посмотрим, что Windows 10 постепенно заменяет панель управления приложением Конфигурация, но, надеюсь, время покажет нам, что происходит.
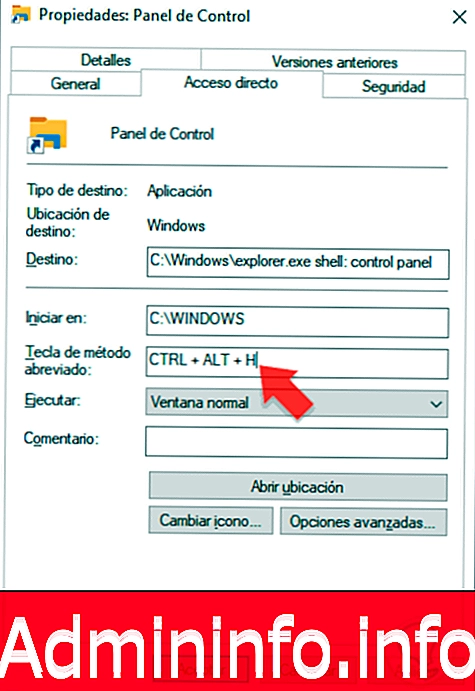
8. Откройте панель управления с помощью проводника Windows 10
Эта опция позволяет нам получить доступ к Панели управления, включенной из Проводника, и для этого необходимо будет отредактировать системный реестр, поэтому мы должны быть осторожны, чтобы не повлиять на другой реестр, так как мы можем повредить стабильности операционной системы.
Шаг 1
Мы получаем доступ к редактору реестра, используя следующую комбинацию клавиш:
+ R
Шаг 2
Теперь в открывшемся окне введите команду regedit и нажмите Enter или Accept. В появившемся окне мы пойдем по следующему маршруту:
HKEY_LOCAL_MACHINE \ ПРОГРАММНОЕ ОБЕСПЕЧЕНИЕ \ Microsoft \ Windows \ CurrentVersion \ Explorer \ MyComputer
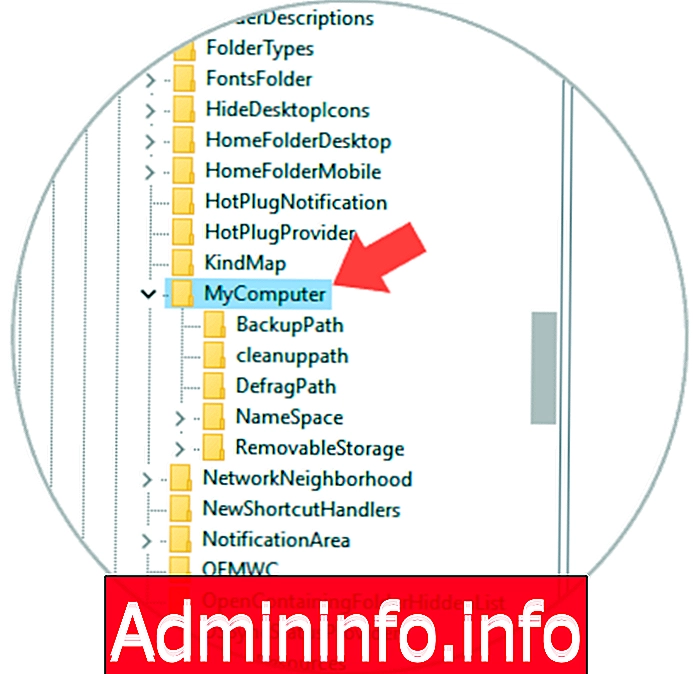
Шаг 2
Необходимо будет создать новый пароль в папке «NameSpace», для этого щелкните правой кнопкой мыши на этой папке и выберите опцию «New / Password»:
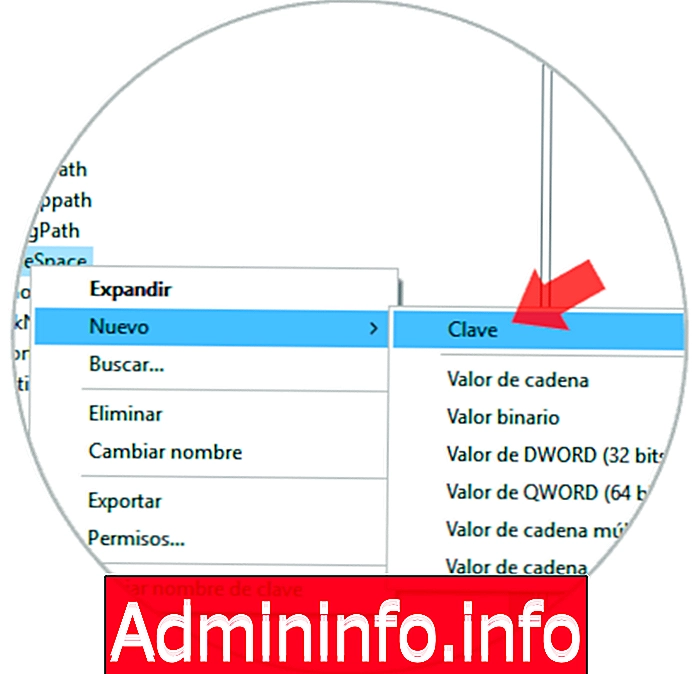
Шаг 3
Там у нас есть два ключевых варианта в зависимости от желаемого вида панели управления:
- Просмотр по категории (по умолчанию): мы создадим ключ {26EE0668-A00A-44D7-9371-BEB064C98683}
- Большой значок: мы создадим ключ {21EC2020-3AEA-1069-A2DD-08002B30309D}
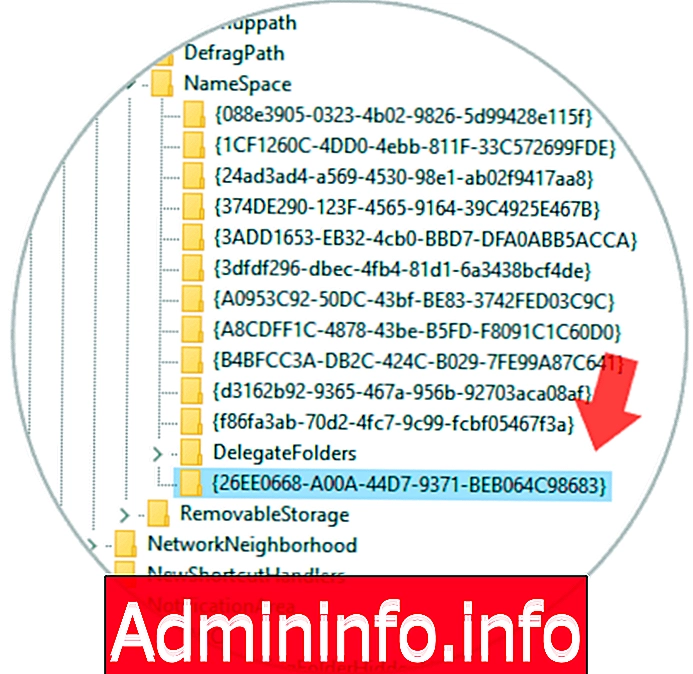
Шаг 4
Теперь мы можем перейти в файловый менеджер Windows 10 и там мы увидим в опции «Устройства и диски» прямой доступ к Панели управления. Там мы можем щелкнуть по нему правой кнопкой мыши и создать ярлык на панели задач, как мы указали выше.
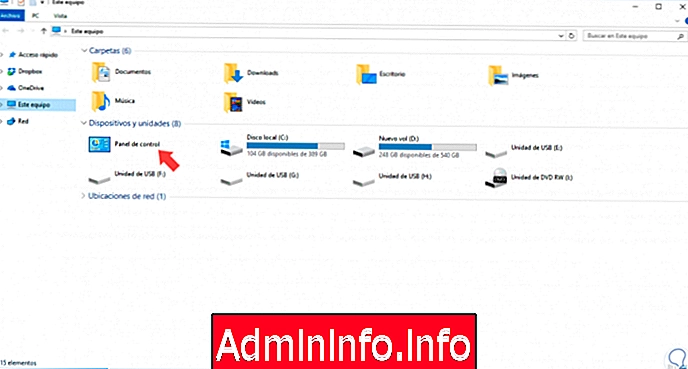
9. Откройте панель управления из проводника Windows 10.
Чтобы открыть панель управления, мы также можем использовать пути к каталогам и файлам, которые появляются в окнах проводника. Ввод определенных команд выполняет ту же функцию, что и окно «Выполнить».$config[ads_text6] not found
В этом случае, чтобы открыть панель управления, нам всего лишь нужно набрать команду управления и нажать Enter, чтобы открыть окно панели управления.
контроль
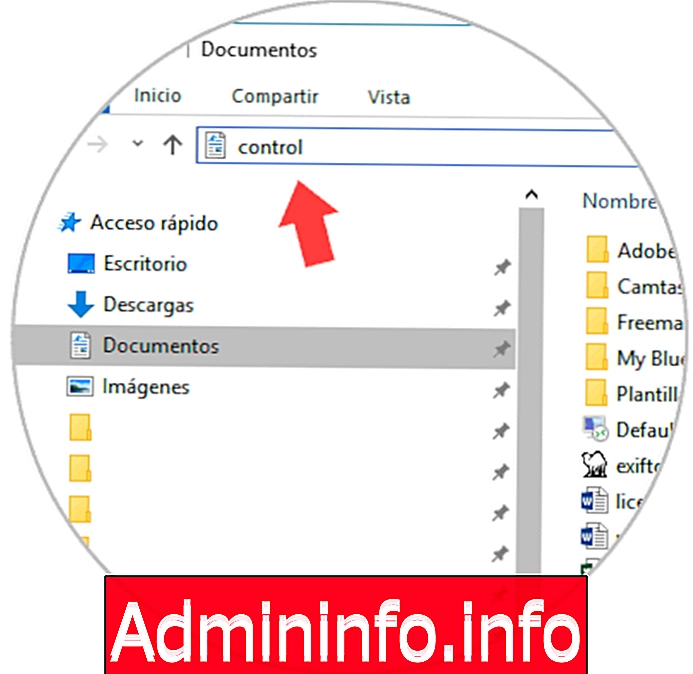
Давайте использовать эти мощные опции для настройки и редактирования различных параметров нашей системы Windows 10 на основе необходимых требований.
10. Откройте панель управления с помощью Cortana Windows 10
Одним из вариантов, который мы поддерживаем в Windows 10, является Кортана, помощник Microsoft.
Шаг 1
Как только Cortana настроен, нажмите на нижний значок Cortana, а затем используйте значок микрофона, чтобы начать слушать вас. Затем скажите ему, чтобы открыть панель управления.
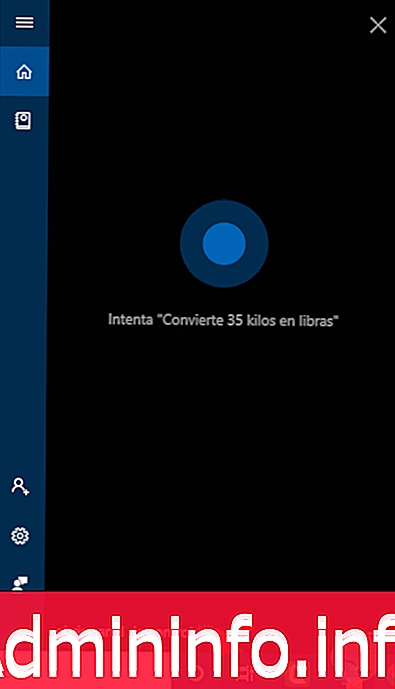
11. Откройте панель управления с помощью ярлыка Windows 10
$config[ads_text6] not foundШаг 1
Для создания ярлыка мы перейдем в любое свободное место нашего стола. Теперь мы щелкаем правой кнопкой мыши и нажимаем «New - Shortcut».
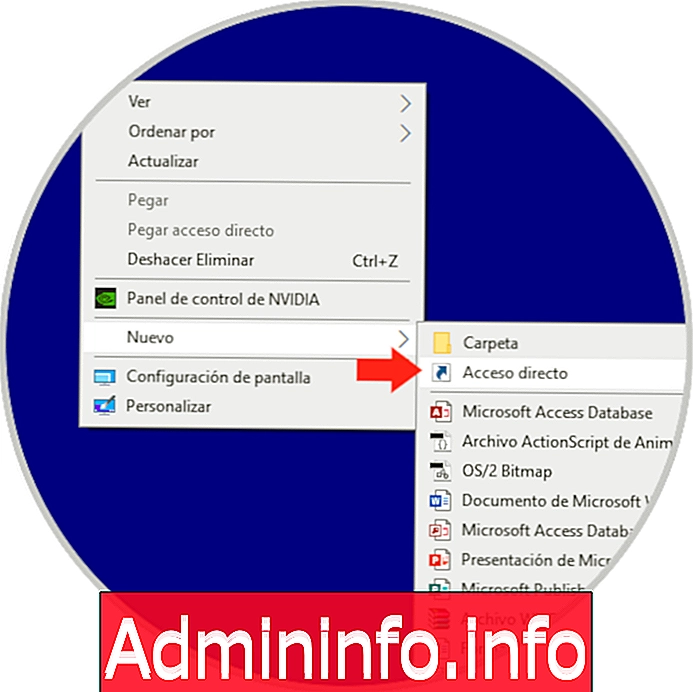
Шаг 2
В этом окне вы должны ввести следующую команду маршрута:
Исследуйте оболочку: ControlPanelFolder
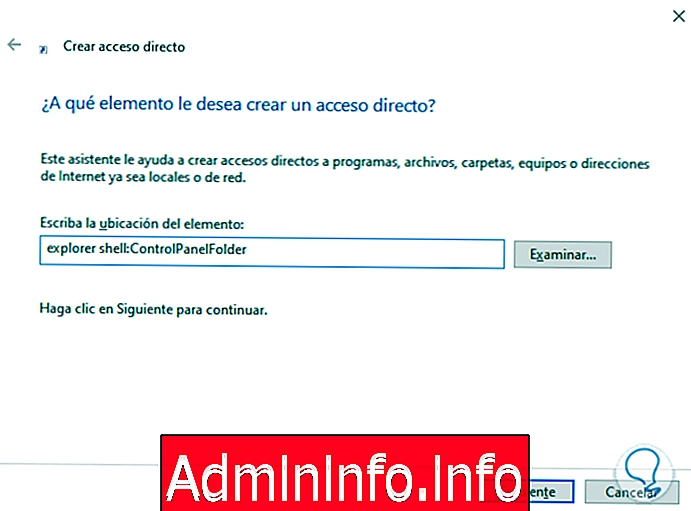
Шаг 3
В следующем окне мы введем имя, которое в этом случае мы будем обозначать как «Панель управления».
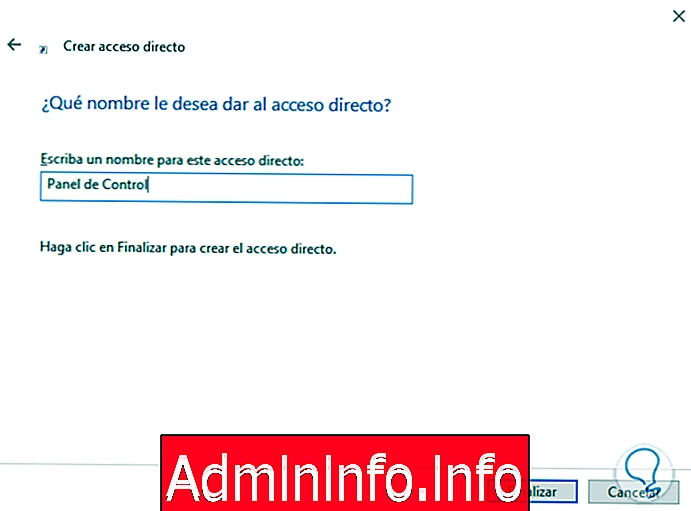
Шаг 4
Теперь мы увидим ярлык, созданный на рабочем столе.
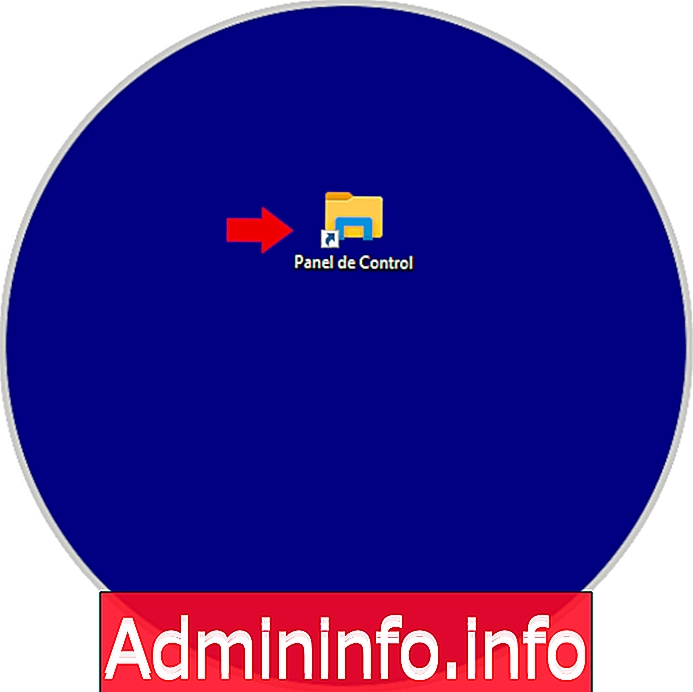
12. Откройте панель управления с пользовательскими ярлыками Windows 10
Воспользовавшись созданием ярлыка из предыдущего раздела, мы назначим персонализированное сочетание клавиш, чтобы оно открывалось с нужными нам клавишами. Для этого мы будем использовать предыдущий ярлык.$config[ads_text6] not found
Шаг 1
Как только мы создадим ярлык из Панели управления, мы щёлкнем по нему правой кнопкой мыши и выберем «Свойства».
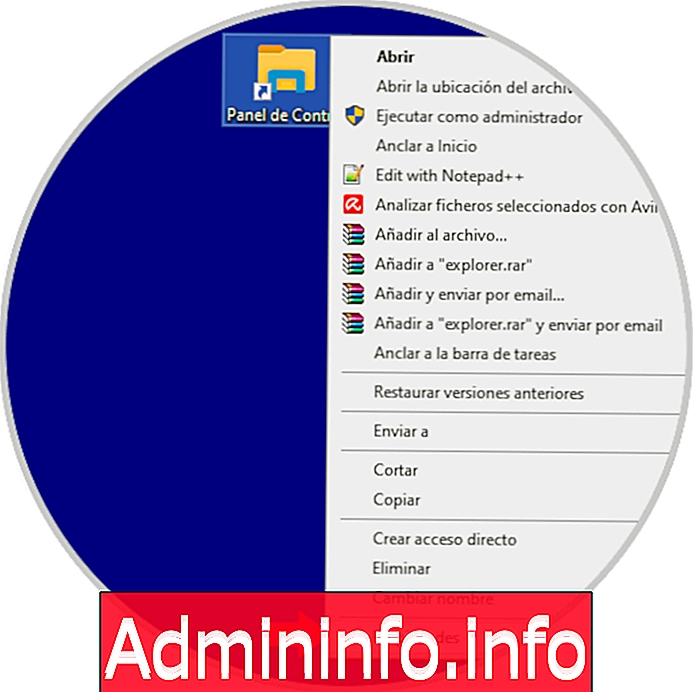
Шаг 2
Теперь перейдем к разделу «Клавиша быстрого доступа» и нажмите клавиши, которые мы хотим назначить.
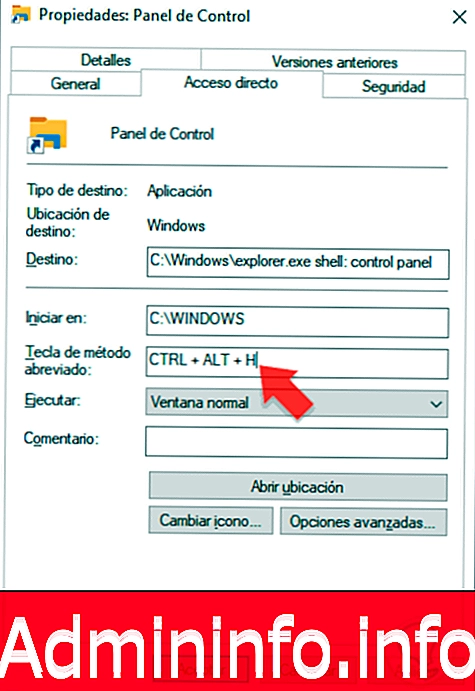
13. Откройте панель управления с командами Windows 10
Шаг 1
Давайте посмотрим, как открыть панель управления из Windows Powershell или из CMD.
Открыть панель управления из CMD
Первым делом откройте командную консоль:
Мы введем одну из следующих команд и нажатием Enter откроем панель управления:
Панель управления
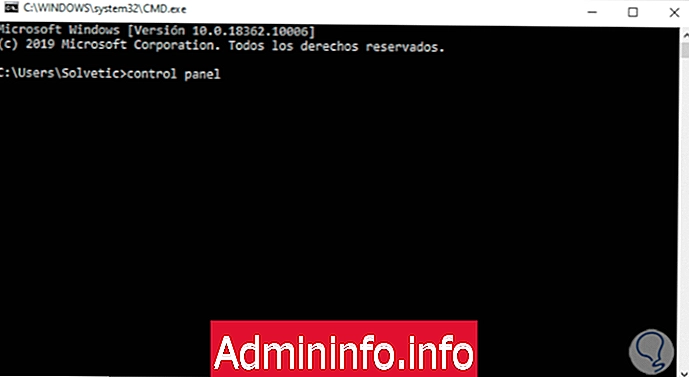
Открыть панель управления из PowerShell
Первым шагом будет открытие терминала PowerShell следующим образом:
Внутри терминала мы введем некоторые из этих команд, а затем кнопку Enter, чтобы открыть панель управления.
Панель управления
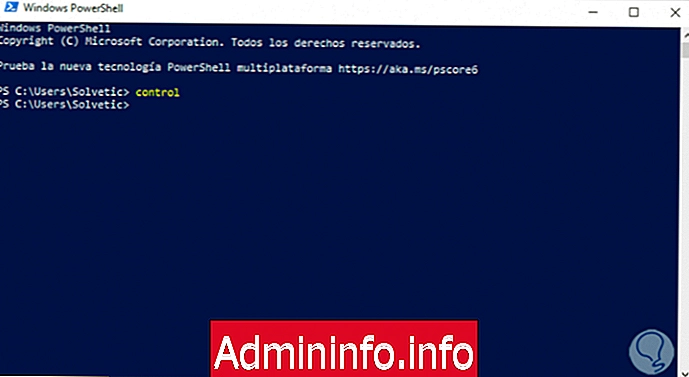
14. Откройте панель управления с помощью диспетчера задач Windows 10.
$config[ads_text6] not foundШаг 1
Сначала мы открываем диспетчер задач:
Шаг 2
Следующим шагом будет нажатие на опцию «Файл» - «Выполнить новое задание».

Шаг 3
Теперь мы наберем следующую команду и нажмем OK или кнопку Enter, чтобы открыть панель управления.

Благодаря этим мощным опциям у нас есть несколько возможностей для настройки и редактирования различных параметров нашей системы Windows 10 в зависимости от необходимых требований.
СТАТЬИ