
Одна из наиболее распространенных форм безопасности, которую мы можем реализовать в Windows 10, - это назначать пароли различным элементам, которыми мы управляем, чтобы повысить конфиденциальность и избежать нежелательного доступа к системе.
Проблема заключается в том, что при входе на разные веб-сайты Windows 10 может хранить эти пароли в фоновом режиме в разных местах системы, что дает кому-то, обладающему знаниями, доступ к ним и может обращаться к различным программам или приложения, к которым только у нас есть доступ.
Важность паролей - это то, что мы обычно не учитываем. Мы видим это как нечто естественное, не рассчитывая важность их потери, не запоминания или ограбления. Если кто-то согласится с нашими паролями или мы забудем их, вся хранимая информация будет уязвимой. Вот почему мы рекомендуем, чтобы помимо запоминания или отсутствия пароля вы сначала создали их с сильным и безопасным характером.
Эти учетные данные могут храниться в некоторых системных журналах, в файлах учетных данных или в средстве хранилища Windows, которое используется для получения паролей.
Сегодня мы проанализируем, как получить доступ к этим сайтам и проверим, есть ли сохраненные пароли, которые могут поставить под угрозу конфиденциальность в Windows 10.
1. Как просмотреть пароли с помощью Windows Credential Manager
Диспетчер учетных данных Windows 10 позволяет нам видеть, какими пользователями и паролями управляет операционная система.
Шаг 1
Для доступа к «Диспетчеру учетных данных» мы можем использовать одну из следующих опций.
В окне поиска Windows 10 мы вводим термин учетные данные и выбираем опцию Диспетчер учетных данных. Заходим в панель управления и выбираем опцию Все элементы панели управления. Там мы нажимаем на Диспетчер учетных данных.

Шаг 2
Там мы нажимаем «Диспетчер учетных данных». Мы увидим, что отображается следующее окно:

Шаг 3
Мы видим, что у нас есть две категории:
Веб-учетные данные
Относится ко всем паролям, хранящимся в навигации с помощью Internet Explorer или Microsoft Edge. (Другие браузеры не применяются).
Учетные данные Windows
В этой опции мы находим пароли, особенно в корпоративных средах, например, подключение к общим ресурсам, подключение к другим компьютерам через удаленный рабочий стол и т. Д.
Шаг 4
Сначала мы проанализируем веб-учетные данные, чтобы увидеть наш пароль, мы должны отобразить стрелку, расположенную в конце, и мы увидим следующее.
Как мы видим, у нас есть полная информация о указанном доступе, пароль для безопасности представлен в формате звездочек, но если мы нажмем на опцию Показать его, он будет отражен, но сначала потребуется ввести учетные данные для выполнения действия.

Шаг 5
Как только мы введем пароль, нажмите ОК, и у нас будет доступ к паролю:

Шаг 6
На уровне учетных данных Windows, как мы уже упоминали, это связано с более корпоративной средой, поэтому варианты более ограничены:

2. Как просмотреть пароли, сохраненные в Google Chrome
Как мы уже видели, Windows 10 Credential Manager управляет пользователями и паролями собственных браузеров Microsoft, Internet Explorer и Microsoft Edge, но для других браузеров нам потребуется доступ к его конфигурации.
Шаг 1
В Google Chrome мы должны перейти к параметру Настройки в верхнем правом меню:

Шаг 2
В появившемся окне выберите опцию Показать дополнительные настройки и перейдите в поле Пароли и формы.

Шаг 3
Там мы выбираем опцию «Управление паролями» и увидим следующее:

Шаг 4
Там мы просто выбираем нужный пароль и нажимаем кнопку Показать. Таким образом, мы увидим соответствующий пароль, хранящийся в Google Chrome.

3. Как просмотреть пароли, сохраненные в Mozilla Firefox
Шаг 1
В Mozilla Firefox мы должны выбрать вкладку «Параметры»:

Шаг 2
В открывшемся окне мы переходим на вкладку «Безопасность» и нажимаем на опцию «Сохраненные учетные данные».

4. Как просмотреть пароли, сохраненные в Microsoft Edge
Microsoft Edge является корпоративным браузером, включенным Microsoft по умолчанию и каким-то образом заменяющим известный Explorer. Как и остальные браузеры, в Edge мы находим возможность автоматического сохранения учетных данных, чтобы не вводить их каждый раз, когда мы входим в систему. Хотя этот ресурс полезен, потому что он экономит некоторое время, не рекомендуется, если мы используем Edge в публичных, рабочих или общих средах.
Вот полное руководство, чтобы увидеть, где хранятся пароли Microsoft Edge.
5. Как просмотреть сохраненные пароли с помощью сторонних инструментов
Есть несколько инструментов, которые будут весьма полезны для визуализации и управления паролями, в частности, мы проанализируем два:
Просмотр паролей с EncryptedRegView
Благодаря этому инструменту мы можем провести подробный анализ записей Windows 10, чтобы развернуть их, если там есть какой-либо пароль. EncryptedRegView можно скачать по следующей ссылке:
Просмотр паролей с EncryptedRegView
Это практичный инструмент, поскольку он в целом анализирует записи Windows 10, и в случае нахождения пароля он будет развернут, чтобы мы могли принять меры по нему. При запуске инструмента мы должны активировать окно Запуск от имени администратора, чтобы задача была выполнена правильно.

После завершения процесса мы получим следующие результаты. Там необходимо будет найти пароли в столбце «Расшифрованное значение».

CredentialsFileView
Этот бесплатный инструмент дает нам возможность проверить любой пароль, хранящийся в реестрах Windows, который может остаться незамеченным для нас. Мы можем скачать инструмент по следующей ссылке:
CredentialsFileView
Во время запуска инструмента нам потребуется ввести системный пароль, чтобы он имел доступ к журналам Windows.

Нажмите OK и начнется процесс проверки, который отобразит следующие результаты:
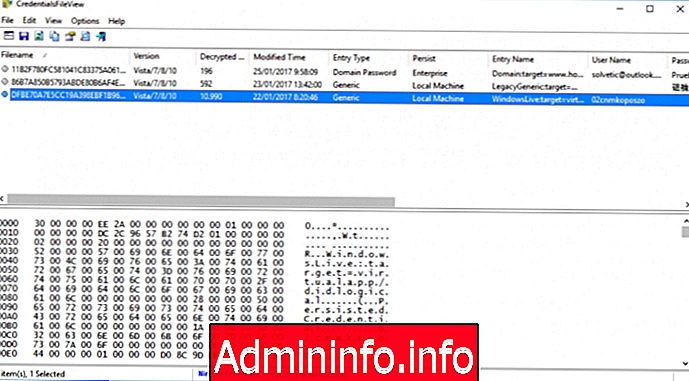
6. Как просмотреть сохраненные пароли WiFi
Один из разделов, в которых мы обычно проводим время с нашим оборудованием, находится в мире Интернета. Подавляющее большинство имеют подключение к Интернету через WiFi или LAN и имеют доступ ко множеству услуг. Поскольку повторяемость этих беспроводных подключений очень высока, мы решили автоматически сохранять наши пароли и, следовательно, не нужно вводить их каждый раз, когда мы хотим подключиться к сети WiFi.
Для использования этого метода запоминания пароля мы иногда видим себя, не имея возможности запомнить его, и если нам нужно ввести его на другом устройстве и мы не знаем, куда он направлен, полезно иметь возможность увидеть его на подключенном устройстве.
Чтобы удалить пароль WiFi с устройства, мы сделаем следующее:
7. Восстановление забытых паролей в Windows 10
Если вам не удалось найти свой пароль и вы забыли его, вы должны сначала выучить урок, как направить их в безопасное место, и, во-вторых, вы должны взглянуть на следующее руководство.
Мы не всегда принимаем необходимые меры с нашими паролями доступа, и может случиться так, что мы примем их за любые потери. Если вы потеряли свои пароли в Windows 10, здесь вы можете увидеть, как их восстановить благодаря Ophcrack.
$config[ads_text5] not foundВы также можете легко восстановить свои пароли WiFi, как вы увидите здесь, если вы их не помните.
Как мы видим, у нас есть несколько вариантов контроля и управления паролями в Windows с помощью либо системных инструментов, либо сторонних инструментов, но цель которых одна и та же: целостность и конфиденциальность каждого пользователя. Если вы хотите избавиться от истории паролей вашего браузера, не стесняйтесь удалить их все и не оставить никаких следов.
СТАТЬИ