
В операционных системах Windows одним из наиболее эффективных способов совместного использования файлов и ресурсов локально или удаленно является создание сетевых дисков, которые дают нам возможность доступа к этим ресурсам из проводника:

Мы можем создать желаемое количество сетевых блоков для совместного использования этих ресурсов.
В определенное время может потребоваться удалить эти устройства из системы, и поэтому сегодня мы проанализируем различные варианты выполнения этой задачи.
1. Создайте сетевой диск в Windows 7 или Windows 10
Прежде чем подробно проанализировать, как удалять созданные сетевые диски, мы немного рассмотрим, как создать сетевой диск в Windows 7 или Windows 10.
Шаг 1
В Windows 7 мы получаем доступ к проводнику Windows и в верхней части экрана нажимаем опцию « Подключиться к сетевому диску»:

Шаг 2
В появившемся окне мы выберем букву для назначения и соответствующий маршрут назначения:
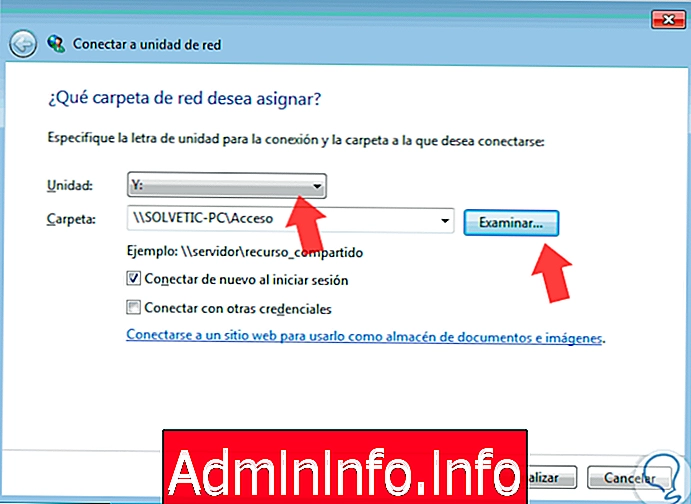
Шаг 3
В случае Windows 10 мы обращаемся к файловому обозревателю, переходим к дополнительному компьютеру, расположенному вверху, и там мы нажимаем на опцию Подключиться к сетевому диску и выбираем Подключиться к сетевому диску:

Шаг 4
В появившемся окне мы назначаем букву сетевого диска и его соответствующий путь:

Имея это в виду, теперь мы будем знать, как удалить эти сетевые диски как в Windows 7, так и в Windows 10 (процесс для Windows 8 аналогичен процессу для Windows 10)
2. Удалите сетевой диск с помощью Windows 7 или Windows 10 File Explorer.
Шаг 1
Для этого у нас есть доступ к файловому броузеру, мы отображаем параметры поля « Сетевые местоположения», и там мы щелкаем правой кнопкой мыши на активном сетевом блоке и в отображаемых параметрах выбираем « Отключить»:

Шаг 2
Как только мы нажмем кнопку « Отключить», сетевой диск будет удален:

3. Удалите сетевой диск с помощью командной строки Windows 7, 8 или Windows 10
Другой доступный способ удаления этих сетевых дисков - через командную строку.
Шаг 1
Для этого мы получаем доступ к командной строке, используя следующую комбинацию клавиш, вводим команду cmd и нажимаем Enter.
+ R
CMD
Шаг 2
Используемый синтаксис будет следующим: (Применяется для Windows 7 и Windows 10)
буква диска net use: / delete
Шаг 3
В этом примере в Windows 10 буквой, назначенной сетевому диску, является Z, поэтому в командной строке мы выполним следующую строку:
чистое использование Z: / удалить

Эта опция применяется только тогда, когда сетевому блоку назначена буква, поэтому она не применяется к FTP-соединениям.
4. Удалите сетевой диск, удалив ярлык Windows 7, 8 или Windows 10
Шаг 1
Чтобы использовать эту альтернативу, будет необходимо удалить прямой доступ к сетевому блоку, и для этого мы должны пойти по следующему маршруту:
C: \ Users \ user \ AppData \ Roaming \ Microsoft \ Windows \ Сетевые ярлыки$config[ads_text5] not found
Шаг 2
Там мы щелкнем правой кнопкой мыши на папке там и выберите опцию Удалить:

Как мы видим, у нас есть полезные опции для устранения различных сетевых модулей, активных в Windows 7 или 10.
СТАТЬИ