
Вполне возможно, что в некоторых случаях из-за наших ролей или обучения нам приходилось записывать последовательности задач, выполняемых на наших компьютерах, например, мы можем создавать подкасты по установке нового программного обеспечения, создавать видеоуроки о том, как выполнять действия в Office или в Windows и т. д.
В случае Mac по умолчанию установлена программа Quick Time, с помощью которой мы можем выполнить этот процесс простым способом. Мы знаем, что в Windows 10 у нас есть инструмент Cuts, который дает нам возможность делать скриншоты или общее окно, но он ограничен во многих других действиях, таких как добавление аудио, видео и т. Д.
Возможность записи экрана нашего компьютера не является сложной задачей, но для этого требуются необходимые инструменты. Далее мы проанализируем некоторые из лучших инструментов, которые мы нашли для записи экрана нашего компьютера с Windows 10, и обнаружим огромные преимущества и невероятные функции.
Для этого разработано несколько инструментов, но каждый из них имеет свои особенности и область применения, и поэтому Solvetic подсчитает лучшие утилиты для захвата экрана в Windows 10 и, таким образом, примет наилучшее решение по этим вопросам.
Инструмент обрезки

Эта опция встроена в саму операционную систему Windows 10 и отличается простотой и возможностями использования, поскольку вырезки позволяют нам захватывать весь экран компьютера или его часть, добавлять заметки, сохранять вырез или отправлять его напрямую по почте. электронный из окна вырезок.
С помощью этого инструмента вы можете захватывать следующие типы вырезок в Windows 10:
- Обрезка произвольной формы: это рисует фигуру свободной формы вокруг объекта
- Прямоугольная обрезка: позволяет перетаскивать курсор вокруг объекта, образуя прямоугольник
- Обрезка окна: эта опция выбирает активное окно, которое мы хотим захватить
- Обрезка на весь экран Эта опция захватывает весь экран системы.
В новых обновлениях Windows 10 такие инструменты, как:
- закладки
- карандаш
- проект
- Интеграция с Paint 3D
Выберите режим обрезки
Alt + M
Создайте новый урожай так же, как последний использованный
Alt + N
Задержка захвата от 1 до 5 секунд
Alt + D
Скопируйте вырез в буфер обмена
Ctrl + C
Сохранить созданную вырезку
Ctrl + S
Переместите курсор, чтобы выбрать прямоугольную область обрезки
Shift + клавиши направления

VLC

Одним из наиболее известных инструментов для записи экрана не только Windows, но и других операционных систем является VLC, мультимедийный проигрыватель с открытым исходным кодом, который воспроизводит большинство современных мультимедийных файлов, DVD, аудио CD, VCD и различные Протоколы передачи, которые достигают, очень широки.
С VLC можно будет легко захватывать видеоклипы со всего рабочего стола в Windows, легко сохранять этот файл, и у вас есть возможность добавлять аудио к этой записи.
Некоторые особенности VLC
- VLC имеет аппаратное декодирование на большинстве платформ. Он поддерживает 0 копий в графическом процессоре и отправляется в программное обеспечение только при необходимости.
- Совместим с большинством современных аудио- и видеофайлов, таких как MPEG-1/2, DivX® (1/2/3/4/5/6), MPEG-4 ASP, XviD, 3ivX D4, H.261, H .263 / H.263i, H.264 / MPEG-4 AVC, Cinepak, Theora, Dirac / VC-2, MJPEG (A / B), WMV 1/2, WMV 3 / WMV-9 / VC-1, Sorenson 1/3, DV, On2 VP3 / VP5 / VP6, Indeo Video v3 (IV32), реальное видео (1/2/3/4)
- VLC имеет набор всесторонних видео функций, синхронизацию субтитров, видео и аудио фильтры.
Чтобы использовать VLC в процессе записи, мы идем в меню «Medium» и выбираем опцию «Открыть устройство захвата» (или используйте клавиши Ctrl + C):
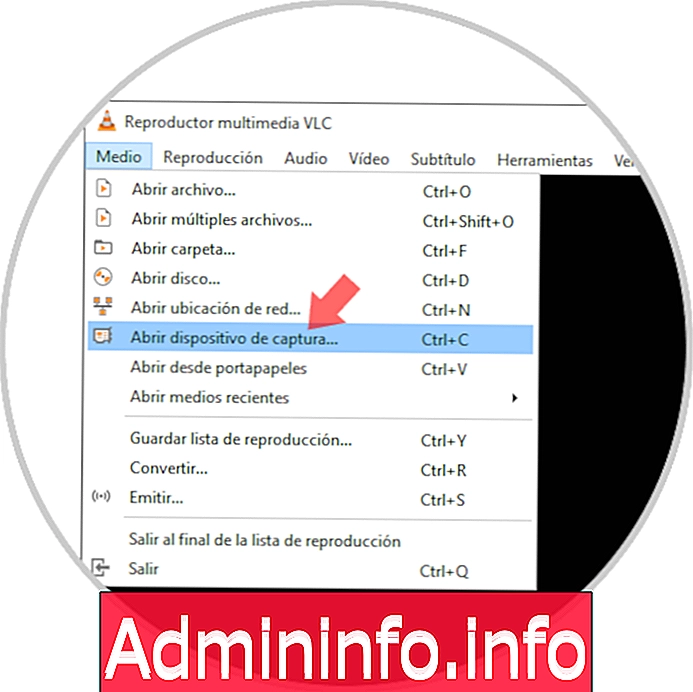
В новом окне мы выбираем Desktop в строке режима Capture. Там мы нажимаем на кнопку Play, чтобы начать процесс записи

Ваша загрузка доступна по следующей ссылке:
VLC
OBS Studio

OBS (Open Broadcaster Software) Studio в приложении, доступном для систем Windows, Linux и macOS, которое является бесплатным программным обеспечением с открытым исходным кодом для записи видео и потокового вещания. OBS Studio обладает мощным API, который позволяет нам использовать надстройки и скрипты, чтобы предлагать большую настройку и особую функциональность для каждой потребности записи.
OBS поддерживает несколько технологий кодирования видео, таких как AMD Video Coding Engine, библиотека x264, Intel Quick Sync Video и другие. С помощью этого приложения можно будет записывать все на нашем рабочем столе и смешивать его с видео с веб-камеры и других источников. OBS Studio поддерживает множество форматов вывода, включая FLV, MP4, MOV, MKV, TS и M3U8.
Кроме того, мы можем использовать режим Studio для добавления похожих изображений и текста во время записи в реальном времени. В дополнение к обычному потоковому вещанию, это приложение позволяет нам передавать предварительно записанное видео в прямом эфире.
Некоторые из его самых выдающихся особенностей
- Захват и микширование высококачественного звука / видео в реальном времени с неограниченным количеством сцен, между которыми вы можете легко переключаться с помощью пользовательских переходов
- Он имеет фильтры для источников видео, таких как цветовые маски, цветовые коррекции, настройки цветности и многое другое
- Различные мощные и простые в реализации опции конфигурации
- Он имеет интуитивно понятный аудио микшер с фильтрами по умолчанию для шумовых затворов, подавлений и балансов
- Он имеет оптимизированную панель настроек для быстрой настройки записей и повторных передач.
- Позволяет устанавливать ярлыки для различных действий, таких как переключение между сценами, запуск / остановка как трансляций, так и записей, отключение звука источников и многое другое.
- В Studio Mode можно будет предварительно просмотреть сцену и источники, прежде чем запускать их в живую, настроить сцены и источники или добавить новые.
- Он предлагает опцию Multiview, с помощью которой можно будет контролировать до 8 различных сцен
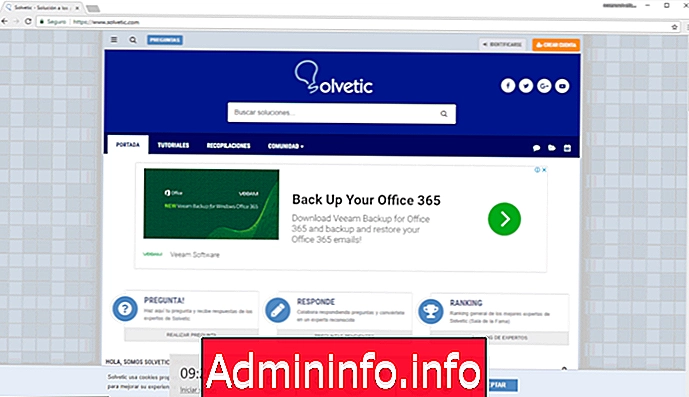
Ваша бесплатная загрузка доступна по следующей ссылке:
OBS Studio
Игровой видеорегистратор
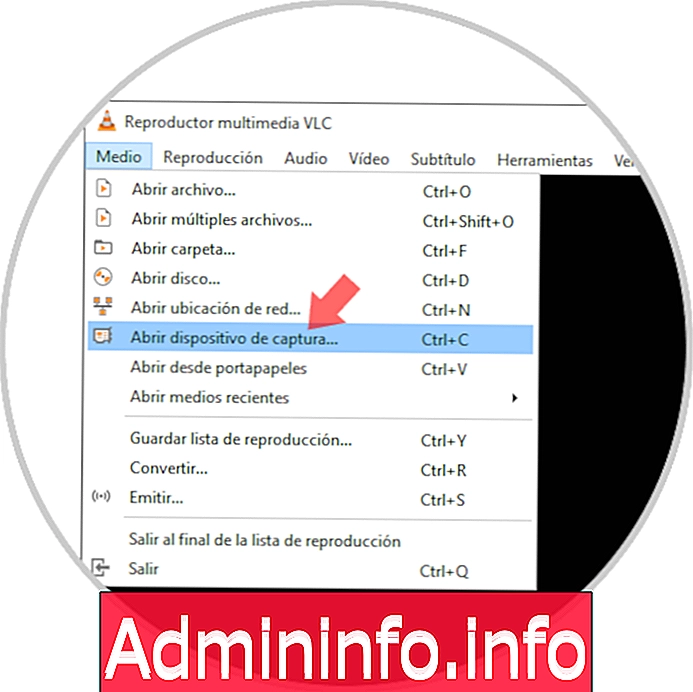
Еще одна опция, включенная в Windows 10, - это игровой видеорегистратор, который был в основном разработан для записи клипов и скриншотов текущих игр, а также Xbox Live, Steam и других сервисов для обмена ими в социальных сетях.
Игровую панель Windows 10 можно открыть с помощью сочетания клавиш Windows + G, которое выглядит следующим образом:
Из этой панели действий мы можем выполнить такие действия, как:
- Захват экрана
- Запишите последовательность выполненных действий
- Активировать или нет микрофон
- Прямая трансляция и многое другое
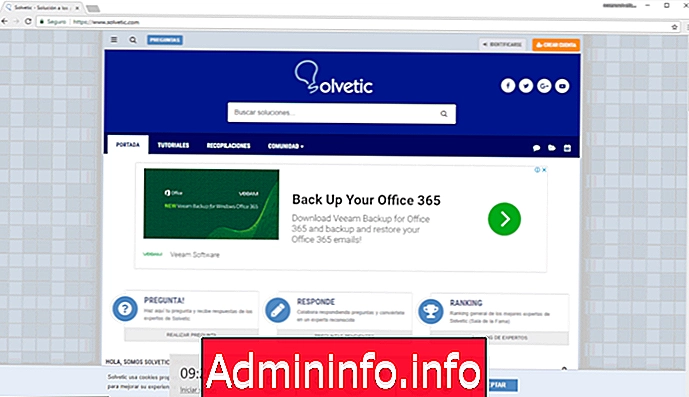
Flashbag Express

Этот вариант имеет профессиональную сферу действия, для которой он дает нам возможность опробовать его в течение 30 дней, и, если он соответствует ожиданиям, переходите к покупке, стоимость которой составляет 49 долл. США для личной лицензии или 99 долл. США для корпорации.
Эта утилита позволяет нам выполнять технические действия с записями, такими как:
- Запишите экран, звук и веб-камеру
- Улучшайте записи с помощью инструментов редактирования Pro
- Сделать видео и креативные презентации
- Поделиться онлайн или экспортировать в любом доступном формате
Его характеристики
- Записать окно или регион
- Запись с веб-камеры или наушников
- Сохранить во всех основных форматах
- Расписание записи
- Запись с нескольких мониторов
- Запись в высокой производительности
- Загрузить на YouTube напрямую
- Добавить водяные знаки в видео
- Очистить ошибки, удалить или добавить паузы
- Редактировать аудио треки
- Синхронизировать звук с видео
- Добавить изображения, звук, эффекты размытия, отражения и многое другое
- Добавить интерактивные кнопки для управления воспроизведением фильма
- Сохраняйте интерактивные фильмы во Flash
- Увеличение в любом месте записи
- Автоматически отслеживать мышь, чтобы держать действия в поле зрения
- Добавьте начальные и конечные заголовки к вашему фильму в считанные секунды.

Как только запись будет закончена, это будет профессиональная среда Flashback для редактирования наших записей:

Ваша загрузка доступна по следующей ссылке:
Flashbag Express
ApowerREC

ApowerREC - это бесплатная утилита, с помощью которой можно будет записывать практически все на экране, в том числе на рабочем столе, потоковое видео, веб-встречи и многое другое. Будет возможно захватить все действия на весь экран или в пределах определенного региона, настроенного вместе со звуком, и он имеет широкие возможности для синхронизации видео со звуком, кроме того, можно будет записывать веб-камеру или экран захвата. вместе с веб-камерой
Наиболее заметные особенности
- Позволяет редактировать видео в реальном времени
- Запись прямо с веб-камеры
- Создать запланированные задачи для записи экрана
- Конвертировать видео в Mp4, MKV, AVI, WMV, MOV и многое другое
- Поддержка скриншота в один клик
- Запись звука и определение различных параметров конфигурации
Он может быть запущен на Windows, MacOS и Android. По завершении процесса записи мы можем получить доступ к интерфейсу для редактирования и внесения необходимых изменений в запись экрана Windows 10:

Ваша загрузка доступна по следующей ссылке:
ApowerREC
TinyTake

TinyTake, доступное для систем MacOS и Windows, представляет собой комплексное решение для всего, что связано с записью экрана в средах Windows 10. TinyTake - это бесплатное программное обеспечение, ориентированное на захват экрана и запись видео, с помощью которого можно будет захватывать изображения и видео с Экран команды, добавляйте комментарии и делитесь ими с другими за несколько простых шагов.
планы
Бесплатная версия TinyTake имеет некоторые ограничения, поэтому предлагаются определенные планы
- 29, 95 долларов США, что позволяет записывать видео продолжительностью до 15 минут и предлагает 20 ГБ памяти
- 59, 95 долларов США, что позволяет записывать видеоролики продолжительностью до 30 минут и предлагает хранилище объемом 200 ГБ
- 99, 95 долларов США, что позволяет записывать видео продолжительностью до 60 минут и предлагает хранилище объемом 1 ТБ
Особенности TinyTake
- Запись видео с экрана (до 120 минут)
- Запишите видео с помощью веб-камеры
- Захват региона, окна или всего экрана системы
- Захват изображения с помощью веб-камеры
- Открыть, комментировать и делиться существующим изображением
- Копировать в буфер обмена или сохранить локально
- Храните скриншоты и видео в облаке
- Поделитесь ссылкой на сохраненный скриншот и видео
- Расширить и уменьшить уловы
- Назначьте пользовательские сочетания клавиш
- Безопасный прокси-сервер
Для вашего использования требуется создание учетной записи. Как только мы прекратим запись, мы можем внести изменения в видео:

TinyTake построен MangoApps и доступен бесплатно по следующей ссылке:
TinyTake
XSplit Broadcaster

XSplit - это простое программное обеспечение, но с большими возможностями для потоковой передачи и записи в реальном времени с бесчисленными трансляциями и записями по всему миру, и это один из лучших вариантов для создания видео контента, насыщенного видеоиграми. Позволяет переключаться между практически неограниченными сценами для процесса записи и плавного перехода между несколькими приложениями и источниками. Настройки для изменения качества и разрешения видео присутствуют в правом верхнем углу рабочего стола.
$config[ads_text5] not foundXSplit Broadcaster поддерживает несколько карт захвата для записи клипов с внешних устройств, а после записи XSplit Broadcaster позволяет напрямую обмениваться выводимым видео на разные платформы. Broadcaster может записывать видеоигры, но есть специальная версия XSplit Gamecaster, предназначенная для игр и всего, что влечет за собой.
На уровне возможностей мы находим
- XSplit Broadcaster и XSplit Gamecaster хорошо работают со всеми основными брендами карт захвата, включая Elgato, AverMedia, Hauppauge, Magewell и многие другие
- Позволяет визуализировать веб-камеру и устранять фон. Это достигается путем активации Chroma Key, что делает передачу еще более захватывающей, поскольку в ней используется эффект прозрачности зеленого экрана.
- Профессиональные функции производства, улучшенные функции звука для получения более точного звука и предварительного просмотра записей
- Пользовательские дополнения и интеграции для улучшения пользовательского опыта
- Он поддерживает редактирование и загрузку записей с помощью встроенного редактора, который после завершения дает возможность загружать видео прямо на YouTube и делиться ими в социальных сетях.

Ваша загрузка доступна по следующей ссылке:
XSplit Broadcaster
Screencastify

Screencastify - это расширение для захвата всего рабочего стола, вкладки браузера или веб-камеры в Windows 10.
Это расширение может захватывать видеоклипы в высоком разрешении со скоростью 60 кадров в секунду, их можно сохранять как офлайн-видео, загружать на Google Drive или делиться ими напрямую на YouTube, а также позволяет вставлять отснятый материал с веб-камеры в виде эскиза в записи.
В рамках ограничений Screencastify, мы имеем, что это не предлагает никакой опции редактирования после видеозаписи, поэтому все будет очень плоским и добавить водяной знак в верхнем правом углу, что может раздражать некоторых пользователей, Это позволяет вам захватывать 50 клипов в месяц с максимальной продолжительностью 10 минут.
Некоторые из его функциональных возможностей
- Запишите весь рабочий стол, приложение, текущую вкладку браузера или только веб-камеру
- Расширение работает в браузере Google Chrome
- Запись в автономном режиме, поэтому не требуется подключение к Интернету, пока мы не загрузим видео на Google Drive или YouTube
- Все записи хранятся надежно и готовы для совместного использования.
- Создать прямую ссылку на Google Drive
- Записанное видео можно экспортировать в формате MP4 или в формате GIF.
В описанной ссылке нажмите кнопку «Добавить в Chrome». Снова нажмите «Добавить расширение», и при нажатии на добавленную надстройку необходимо будет предоставить необходимые разрешения. Как только это будет сделано, просто нажмите на расширение еще раз, чтобы увидеть различные варианты использования Screencastify:
$config[ads_text5] not found
Это расширение можно установить по следующей ссылке:
Screencastify
EZVID Video Maker

С Ezvid Video Maker у нас есть бесплатный инструмент, но с профессиональными функциями для создания скриншотов в наших средах Windows.
Среди основных функций Ezvid Video Maker мы находим:
- Возможность включения заголовков, заметок и описаний к нашим записям.
- Сохранить видео во время записи экрана
- Предлагает широкий спектр голосовых и аудио функций
- Запись видео в разрешении 1280 х 720
- Предлагает возможность записи прямо с веб-камеры.
- Возможность контролировать скорость видео
- Возможность записи до 45 минут непрерывного
ЭЗВИД ВИДЕО МАКЕР
Устройство записи экрана IceCream

Устройство записи Icecram Screen можно найти в Pro версии и бесплатной версии. Icrecream - это мощный инструмент, с помощью которого мы можем гибко и надежно управлять всеми снимками экрана в наших средах Windows. Среди основных особенностей Icecream Screen Recorder у нас есть:
- Разнообразие языков
- Доступно для Windows и Mac OS
- Возможность рисования на экране мы записываем
- Возможность выбрать область для записи
- Обширные инструменты рисования, которые позволяют нам добавлять текст, вставлять линии, стрелки и т. Д.
- Это позволяет вам записывать видео в формате MP4, MKV, среди других.
- Мы можем добавить водяной знак к видео
- Легкий доступ к истории записи
- Можно добавить запись с веб-камеры
- Возможно увеличение во время записи экрана
- Можно установить расписание для захвата экрана
Из среды Icecream Screen Recorder мы сможем выполнять различные задачи.
задачи
- Сделайте только один скриншот, он может быть настроен на весь экран или в активном окне.
- Возьмите видеоизображение, либо с полного экрана, определенной области или вокруг мыши
- Определите конкретные задачи

Как только мы запишем то, что необходимо, мы увидим следующее окно, в котором мы должны сохранить видео с нужным именем. Это инструмент, который очень прост в использовании для наших задач записи экрана.
ЭКРАН-РЕГИСТРАТОР ICECREAM
Screenpresso

Screenpresso - это инструмент, доступный для сред Windows и Mac OS, который даст нам возможность управлять снимками экрана и динамической записью благодаря своей универсальности. Основные особенности, которые выделяются при использовании Screenpresso:
- Возможность записи видео в HD
- Запись видео в формате MP4, WMV и другие.
- Возможность записи всего экрана или только его части.
- Мы можем захватить курсор мыши
- Обширные инструменты для настройки записи, такие как возможность вставки значков, символов, текста и т. Д.
- Мы можем загружать наши снимки непосредственно в облако с помощью таких приложений, как OneDrive, Evernote, Dropbox и других.
- Можно захватывать изображения с устройств Android, которые подключены
- Инструмент Screenpresso позволяет создавать документы в формате PDF, DOCX или HTML.
- Несколько языков для вашей конфигурации
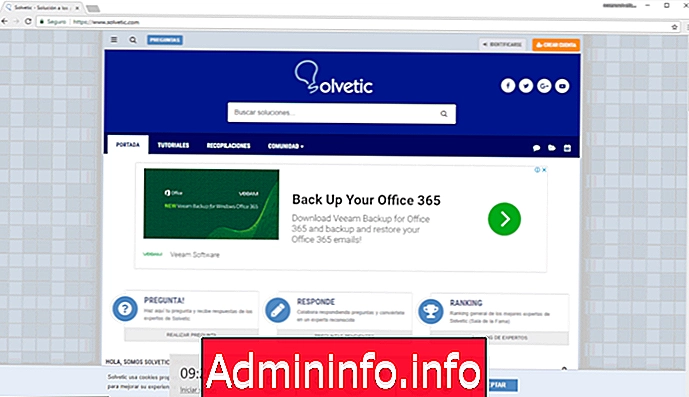
Как мы видим, использование Screenpresso простое и дает нам полезный инструмент для нашей работы.
Screenpresso
ActivePresenter Atomi

AtomiPresenter - это простой, но мощный инструмент, доступный для Windows и Mac OS, который даст нам возможность снимать весь или часть экрана с высоким качеством. Это еще один из бесплатных инструментов, который будет очень полезен для записи экрана в Windows 10. Соберите все необходимые функции для записи экрана и редактирования видео с множеством опций и возможностей.
$config[ads_text5] not foundОн доступен для Windows 10, но вы также можете использовать его в macOS. Кроме того, этот инструмент также имеет версию с более продвинутыми функциями, которые в этом случае будут платными. С помощью этого инструмента вы сможете создавать видеоролики профессионального качества по цене 0, поэтому вам будет удобно знать все, что вы можете нам предложить. Отличительные особенности AtomiPresenter:
- Простота использования
- Позволяет записывать видео в форматах AVI, WMV, MPEG4 / MP4, FLV.
- Позволяет сохранять документы в форматах PDF, DOCX, PPTX, XLSX
- В бесплатной версии нет ограничения по времени для записи экранов
- Можно добавлять эффекты к презентациям
- Там нет рекламы
- Нет водяного знака
- Оптимальное качество экрана
- Возможность записи разных областей на экране.
- Возможность записи видео и аудио одновременно.
- Расширенное редактирование видео и аудио.
- Возможность изменения пути и эффектов мыши.
- Эффекты и анимация.
- Мультитрековое издание
- Поддержка кодеков MKV для последующей обработки.
- Экспорт в MP4 или WebM для загрузки видео на YouTube
В этой программе, если мы перейдем на вкладку ACTIVEPRESENTER и выберем опцию New Project, мы сможем определить имя проекта и тип захвата, который мы предпримем. Если все правильно, нажмите кнопку записи, и процесс начнется. С помощью клавиш Ctrl + End мы останавливаем запись, и инструмент открывается со всеми доступными опциями для редактирования захвата. Там мы можем определить средства, типы переходов, скорость воспроизведения и т. Д.

Как мы видим, AtomiPresenter - очень мощный инструмент, который поможет нам создавать уникальные презентации.
ACTIVEPRESENTER ATOMI
Bandicam Screen Recorder

Наконец, мы поговорим о бесплатном инструменте, который фокусируется не только на записи экранов Windows, но также на записи игр и видео. Инструмент совместим с Windows 10. Основными новинками этого инструмента являются:
- Размер записи намного меньше, чем у других программ, что означает меньше места на диске.
- Есть возможность загружать видео на YouTube в высоком разрешении
- Мы можем записывать видео в 4K
- Можно добавить водяные знаки в созданные видео.
- Мы можем добавить анимационные эффекты к видео
Из этого окна мы можем определить, какой тип захвата мы будем делать, экран, игры и т. Д., В дополнение к возможности установить параметры местоположения, качество изображения и другие. Мы выбираем экранное окно и видим, что открывается окно oytro, в котором отображается область, на которой мы гравируем. В правом верхнем углу находятся кнопки начала, паузы или остановки записи. Мы можем видеть в инструменте время, которое мы записывали, и размер, который мы занимаем (у нас есть 10, 4 ГБ емкости
$config[ads_text5] not found
Видео будут храниться по указанному маршруту, и оттуда мы можем управлять ими.
БАНДИКАМ ЭКРАННЫЙ РЕГИСТРАТОР
Apowersoft

Еще один инструмент, который мы можем бесплатно использовать для записи экрана Windows 10, - это Apowersoft. Его простой интерфейс, добавленный к возможности добавления камер для создания видео-видеоэффекта или для записи определенных областей, единого окна или полного экрана на нашем ПК, делает этот инструмент одним из наиболее предпочтительных и наиболее полных в настоящее время.
В частности, когда мы говорим об этом инструменте, есть возможность использовать его в Интернете, а также возможность загрузить приложение на наш ПК со многими другими опциями.
$config[ads_text6] not foundЭтот диктофон позволяет вам записывать экран и аудио и сохранять их в формате MP4 на вашем ПК с Windows 10, хотя, если вы захотите использовать его в macOS, это также будет возможно. Затем мы можем конвертировать записи без потери качества в форматах AVI, WMW, FLV и SWF.
Некоторые из особенностей Apowersoft:
- Имеет несколько режимов записи.
- Возможность записи видео и аудио одновременно.
- Несколько видео форматов, среди которых можно упомянуть MP4, AVI, WMV, FLV, MKV, MOV, MPEG, VOB и WEBM.
- Возможность записи видео с веб-камеры.
- Профессиональный видеоредактор, который включает в себя возможность добавления водяных знаков, эффектов, вырезания, слияния и многих других возможностей.
- Панель инструментов рядом с записью, которая позволяет добавлять функции.
- Мониторинг экрана в реальном времени.
- Возможность записи вебинаров или встреч, к которым у нас нет доступа.
- Живая запись трансляции.
- Возможность загрузки видео на FTP.
- Это позволяет конвертировать видео практически в любой формат без потери качества и быстро.
- Возможность делиться видео на YouTube

Вы можете скачать и начать использовать Apowersoft по следующей ссылке:
Apowersoft
CamStudio

Благодаря своей универсальности, CamStudio будет служить нам во многих и очень разных функциях. Если мы хотим проводить обучающие программы, проводить демонстрации программного обеспечения, записывать проблемы, которые не прекращаются на вашем ПК, или что-то, что вам может понадобиться для записи экрана, CamStudio будет вашим хорошим союзником.
CamStudio - это еще один инструмент, который поможет нам записать все действия и звук, который мы имеем на нашем экране. С помощью этого инструмента мы сможем создавать файлы AVI и благодаря встроенному производителю SWF конвертировать их в потоковое видео Flash.
Некоторые из наиболее важных функций CamStudio:
- Доступно только для Windows.
- Интуитивно понятный интерфейс
- Абсолютно бесплатная программа.
- Возможность добавления качественных субтитров на случай, если мы хотим удалить звук из видео.
- Вы можете выбрать область экрана, которую хотите записать.
- Возможность выбора пользовательских курсоров.
- Он включает в себя файл «Справка», объясняющий работу инструмента в случае необходимости поддержки или объяснения.
- Он включает в себя собственный кодек, благодаря которому мы получим четкие результаты в гораздо меньшем размере по сравнению с другими кодеками.

Вы сможете скачать и использовать этот инструмент по ссылке, которую мы предоставим ниже:
CamStudio
Таким образом, у нас есть несколько вариантов, чтобы выбрать тот, который наилучшим образом соответствует нашим потребностям записи экрана в Windows 10, но, без сомнения, каждый инструмент является полезным, практичным и простым инструментом для получения ожидаемых результатов без усложнения нас в технических процессах.
Другой вариант, который мы можем найти, это возможность записи экрана нашего компьютера прямо с YouTube. Это может быть просто в тех случаях, когда у нас нет возможности загрузить какую-либо программу.
СТАТЬИ