
Word 2016 является одним из самых известных, простых и мощных текстовых инструментов, которые мы можем использовать и реализовывать в своих повседневных и административных задачах, и хотя большинство из нас знают о больших преимуществах Word 2016, есть определенные функции, которые мы не знали, что их можно было реализовать и которые могут оказать большую помощь в любой конкретной ситуации, которая может возникнуть.
Одной из этих скрытых возможностей Word 2016 является возможность создания заполняемых форм, чтобы пользователи могли вводить в них данные, будь то интервью или обновления данных и т. Д. Сегодня мы увидим, как развить эти форматы в Word 2016 приятным и полнофункциональным способом.
1. Как включить вкладку «Разработчик» в Word 2016
Чтобы иметь возможность полностью заполнять формы в Word 2016, мы должны включить эту опцию, которая предлагает нам различные альтернативы для среды создания, и поскольку она не используется постоянно в Word 2016, Microsoft решила оставить ее отключенной по умолчанию.
Шаг 1
Чтобы включить его, перейдем в Word 2016 на вкладку Файл / Параметры

Шаг 2
В появившемся окне мы переходим к строке Customize Ribbon, мы должны активировать окно Developer

Шаг 3
Нажмите кнопку « ОК», чтобы применить изменения, и теперь мы видим, что активирована новая вкладка « Разработчик в Word 2016. Группа, над которой мы будем работать, это элементы управления .

2. Как создать Word 2016 из формы Windows 10
Мы видим, что группа « Элементы управления » имеет ряд опций, которые позволяют нам выполнить задачу очень простым и полностью автоматизированным способом. Это следующие кнопки:
Типы элементов управления
- Контроль содержимого расширенного текста
- Контроль содержимого простого текста
- Контроль содержания изображения
- Контент-контроль создания лесной галереи
- Box Content Control
- Контент Combo Box Контент
- Раскрывающийся список управления контентом
- Стрелка управления содержимым селектора
- Контент-контроль для повторения разделов
Каждый из этих элементов управления позволит нам автоматизировать задачу в Word 2016, чего многие из нас не знали.
Шаг 1
Мы создали небольшую таблицу со следующими данными. Теперь, чтобы добавить элемент управления, просто выберите его в группе элементов управления, и он появится там, где находится активный курсор.

Шаг 2
Чтобы у пользователя была возможность добавлять текст, мы выберем опцию « Контроль содержимого простого текста» и увидим следующее. По умолчанию в Word 2016 эти элементы управления имеют собственную легенду, в данном случае нажмите или нажмите здесь, чтобы написать текст
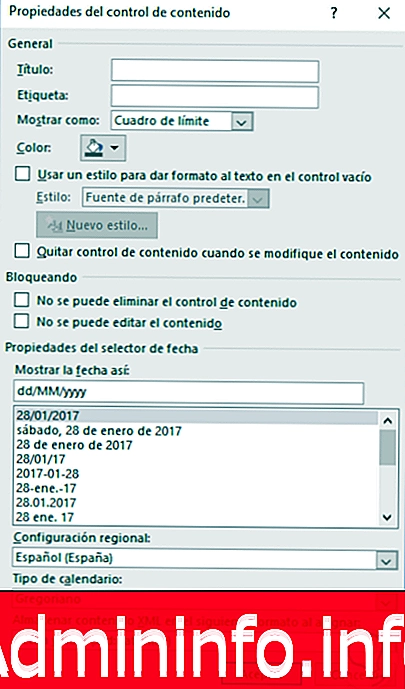
Шаг 3
Если мы хотим отредактировать эту легенду, просто выберите созданный нами элемент управления и щелкните значок « Режим дизайна», расположенный в группе « Элементы управления », и таким образом мы напрямую добавим нужную легенду. После того, как текст будет отредактирован, снова щелкните значок « Дизайн».

Шаг 4
Как только этот процесс будет завершен, мы можем выбрать один из элементов управления и щелкнуть на вкладке « Свойства », которая находится в режиме конструктора, и мы увидим следующее окно:

Там у нас есть ряд опций, которые мы можем применить к каждому элементу управления, например, назначение заголовка, цвета, блокировка содержимого и т. Д. Это позволит нам иметь более централизованный контроль над каждым установленным параметром.
Шаг 5
Теперь мы внесем небольшую корректировку в дизайн нашей формы и добавим в строку «Возраст» параметр раскрывающегося списка, чтобы человек мог выбрать определенный возрастной диапазон. Для этого мы удаляем элемент управления (помещаем себя в конец и нажимаем Delete) и добавляем раскрывающийся список Content Control.
Мы видим легенду Выберите элемент, просто выберите этот элемент управления и перейдите в Свойства, и мы увидим следующее:
$config[ads_text5] not found
Шаг 6
Там нужно будет нажать кнопку « Добавить» и ввести необходимые диапазоны. Нажмите OK, чтобы сохранить изменения. Благодаря этому контролю мы получим следующий результат. Преимущество этого элемента управления заключается в том, что пользователь будет иметь возможность выбирать между несколькими вариантами.

примечание
Помните, что мы можем отредактировать имя элемента управления для более профессионального внешнего вида.
Шаг 7
Другим элементом управления, который может быть очень полезен, в зависимости от типа создаваемой формы, является элемент управления контентом Arrow Selector, который автоматически отображает календарь, чтобы позволить нам выбрать конкретную дату:

В свойствах этого элемента управления мы можем настроить формат даты по своему желанию:
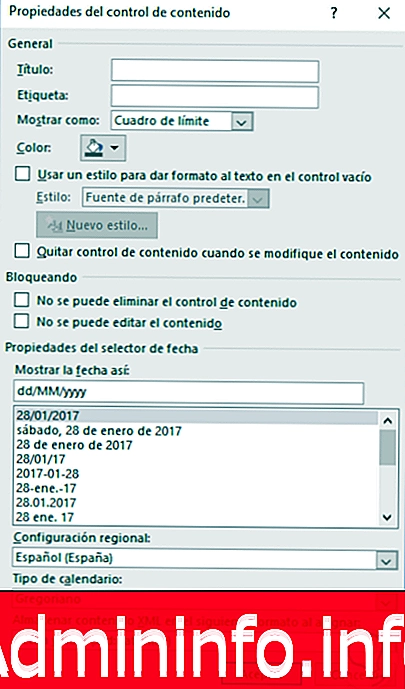
Шаг 8
Наконец, еще один элемент управления, который мы можем реализовать, - позволить пользователю добавлять изображение в форму, для этого мы будем использовать элемент управления содержимым изображения, который при входе в него мы увидим следующую схему:
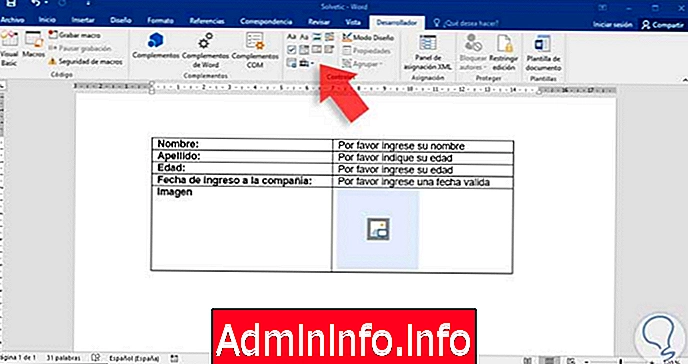
Там, просто нажав на поле, откроется окно, из которого пользователь выберет изображение для добавления.
Шаг 9
С помощью этих элементов управления мы можем создавать полностью динамические формы для административных задач, требующих такого вида деятельности:

Шаг 10
Последний шаг, который может быть одним из самых важных, состоит в том, чтобы запретить другим пользователям вносить несанкционированные изменения в форму, для этого мы выбираем опцию Ограничить редакцию, расположенную в группе Защита. Мы увидим следующее на правой стороне документа. Мы активируем поля, которые считаем необходимыми, и нажмем кнопку Да, применим защиту
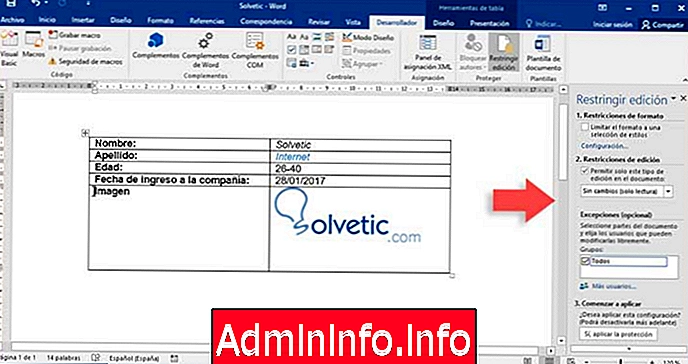
Таким образом, мы увидели, как Word 2016 дает нам возможность благодаря режиму разработчика создавать многократно обновляемые формы динамичным и персонализированным способом в соответствии с потребностями.
3. Как создать форму Word 2016 Mac
Чтобы создать форму Word этого типа в macOS Sierra, мы увидим, что этот процесс не сильно отличается от того, как мы это делаем в Windows 10. Прежде всего необходимо, чтобы мы включили режим разработчика, и для этого мы идем в меню Word и там выбираем опцию предпочтения.
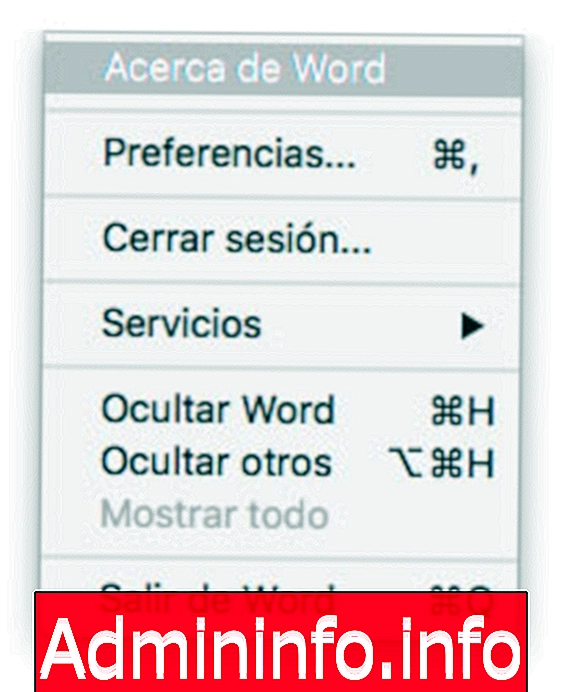
Появится следующее окно:
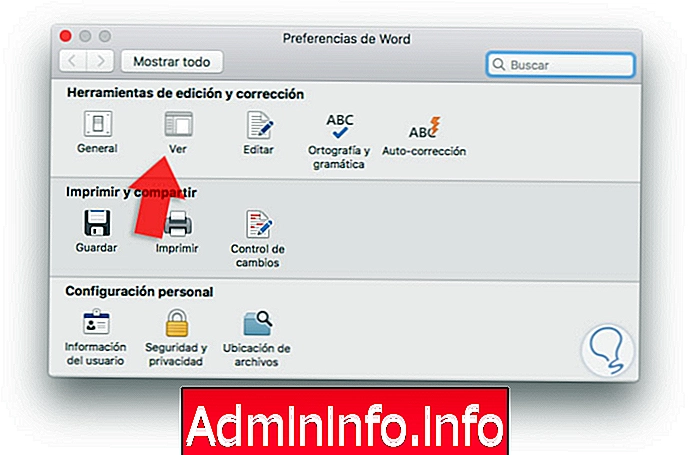
Там мы выбираем опцию « Просмотр», расположенную в поле « Инструменты редактирования и исправления», и в появившемся окне необходимо будет активировать вкладку «Показать планировщик».
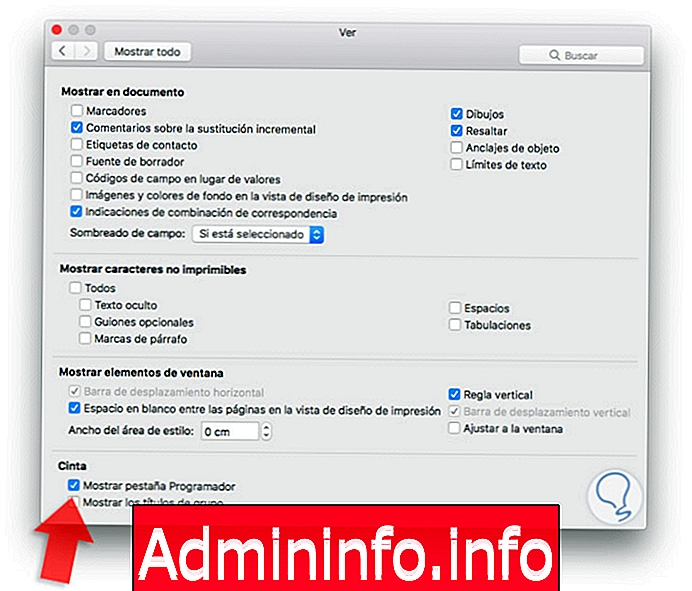
Мы закрываем меню и видим, что у нас уже есть активная вкладка Программист в Word 2016 в macOS Sierra.

Мы видим, что параметры для нашей формы не имеют такой же набор параметров, как Word 2016 для Windows:
$config[ads_text5] not found
В основном у нас есть следующие варианты:
- Текстовое поле
- Флажок
- Поле со списком
Разница в том, как мы можем заполнить каждое поле. В этом примере мы добавим параметр « Текстовое поле» в строку «Имя», а затем нажмите кнопку « Параметры» и увидим следующие возможности для редактирования:
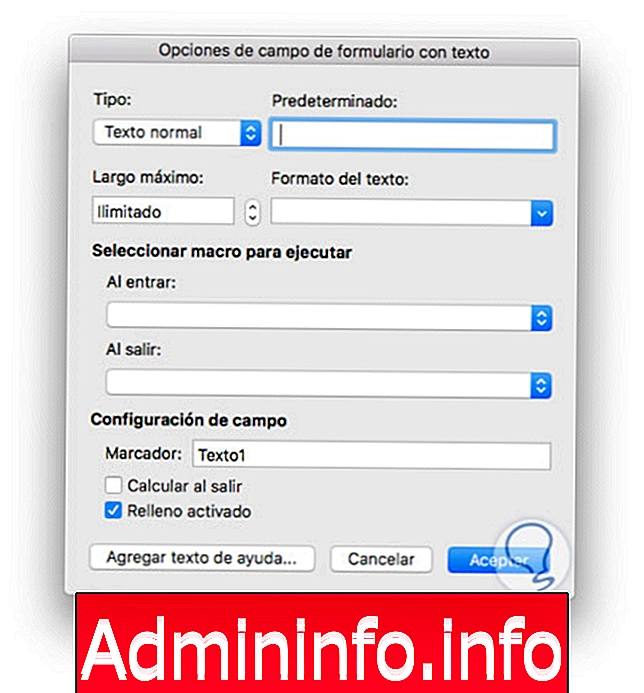
В этом окне у нас есть возможность определить входные параметры, которые пользователь будет вводить в форме Word, например:
- В поле Тип мы можем определить тип данных, например, ввести текст, числа, дату, время и т. Д.
- Мы можем установить ограничение размера, используя поле Максимальная длина.
- В поле «Формат текста» мы можем определить, будет ли весь текст прописным, строчным или комбинированным.
- Мы можем активировать макросы, которые выполняются во время процесса.
- Если мы активируем поле Заполнено на, мы позволим словам завершить себя.
В случае возраста мы добавили поле со списком, и в меню «Параметры» мы можем добавить возрастные диапазоны, которые мы считаем необходимыми, из поля «Элемент» раскрывающегося списка и щелкнув значок «+».
$config[ads_text5] not found
Мы видим, что у нас есть несколько вариантов реализации в Word 2016 в macOS Sierra для создания форм в соответствии с потребностями.

Таким образом, мы увидели, как Word 2016 дает нам возможность благодаря режиму разработчика создавать многократно обновляемые формы динамичным и персонализированным способом в соответствии с потребностями.
Восстановить Word 2016
СТАТЬИ