
Информационная безопасность является одним из наиболее важных ключей для любого типа организации, и каждая операционная система и приложение управляют своими собственными правилами, ориентированными на повышение безопасности этой информации, и Microsoft Excel 2019 не отстает в этом вопросе.
Безопасность важна в электронных таблицах или книгах Excel 209, так как информация, которую мы записываем там, независимо от ее типа, может быть конфиденциальной. Если вы начнете работать неправильно, результаты будут неправильными, или просто формулы и функции не будут выполнены должным образом. Иногда мы можем дополнить сокрытие листов или формул защитой файла от их собственного доступа, тем самым не давая любому пользователю доступа к содержимому электронной таблицы.
По этой причине Solvetic объяснит, как мы можем скрыть наши таблицы или формулы в Excel 2019 и, таким образом, повысить безопасность работы с ними.
1. Скрыть формулу в строке формул Excel 2019
Первый процесс, который мы увидим, заключается в том, чтобы запретить отображение зарегистрированных формул на панели формул Excel 2019, откуда они могут быть отредактированы или настроены, этот процесс также предотвратит изменение ячеек, в которых размещена формула.
Шаг 1
Для этого мы выберем диапазон ячеек, в которых расположены формулы, которые мы собираемся скрыть, Excel 2019 также позволяет нам выбирать несмежные диапазоны или весь лист. Теперь мы идем в меню «Пуск», группируем «Ячейки» и там нажимаем «Форматировать» и в отображаемых параметрах выбираем опцию «Форматировать ячейки»:

примечание
Также будет возможно получить доступ к этой опции следующим образом:
- Используя клавиши Ctrl + 1.
Ctrl + 1
- Щелкнув правой кнопкой мыши по ячейке и выбрав Формат ячеек.
Шаг 2
В появившемся окне перейдем на вкладку «Защита» и активируем поле «Скрытый»:
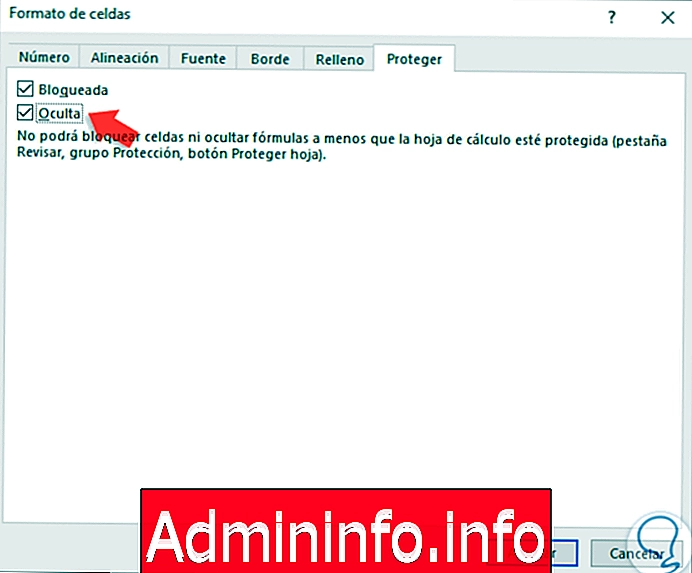
Шаг 3
Мы нажимаем Принять, чтобы применить изменения, теперь мы переходим в меню «Просмотр» и в группе «Защита» нажимаем опцию «Защитить лист»:

Шаг 4
В открывшемся окне мы подтверждаем, что поля «Защитить лист и содержимое заблокированных ячеек» будут выбраны позже, нажмите «Принять»:
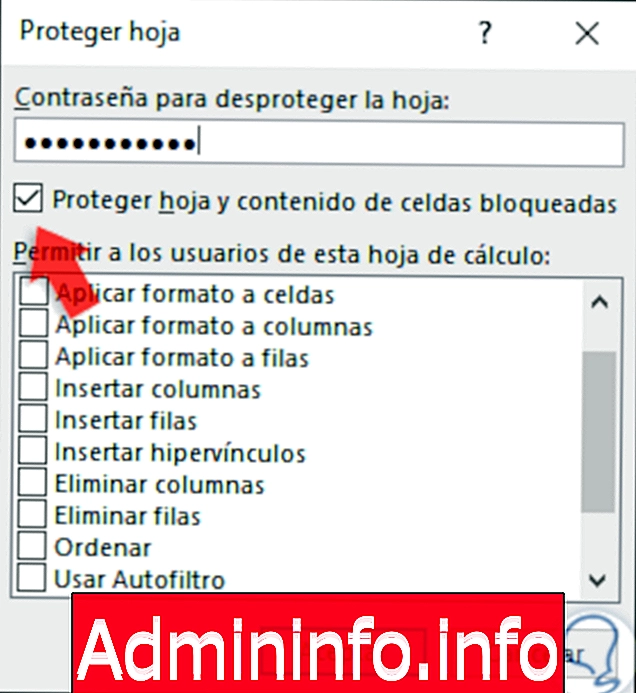
Шаг 5
Если мы хотим, мы можем назначить пароль разблокировки. Если мы назначим пароль, необходимо подтвердить его:

Шаг 6
Таким образом, когда мы выбираем ячейку, в которой находится формула, мы можем убедиться, что она не видна на панели формул:
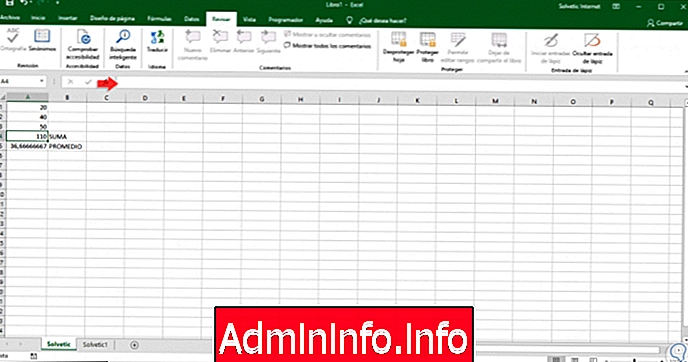
2. Переключение между отображением формул и результатов в Excel 2019
Это простой метод, который заключается в использовании клавиатуры для переключения между формулами и их результатами, для этого нужно просто нажать клавиши CTRL + `(серьезный акцент), и мы увидим эти изменения.
CTRL + `
3. Показать скрытые формулы, сняв защиту в Excel 2019
Шаг 1
В случае, если мы считаем необходимым снять защиту ячеек, в которых расположены формулы, мы должны перейти в меню «Просмотр» и в группе «Защита» нажать на опцию «Снять защиту листа»:

Шаг 2
Если мы защитили лист паролем, его необходимо будет ввести там:

Шаг 3
Нажмите OK, и мы увидим, что формулы в ячейках снова видны:
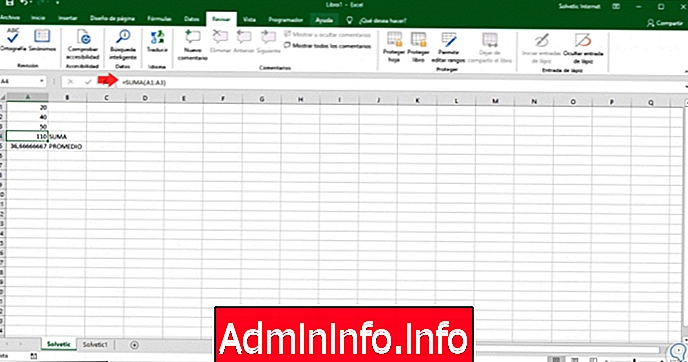
примечание
Если опция «Оформить заказ» недоступна, сначала необходимо отключить функцию «Общая книга».
Шаг 4
Теперь, если мы не хотим, чтобы формулы были скрыты, когда лист защищен позже, мы должны щелкнуть правой кнопкой мыши на ячейках и выбрать опцию «Форматировать ячейки», и в открывшемся окне перейдем на вкладку «Защита» и затем отключим «Скрытая» коробка. Нажмите OK, чтобы применить изменения.
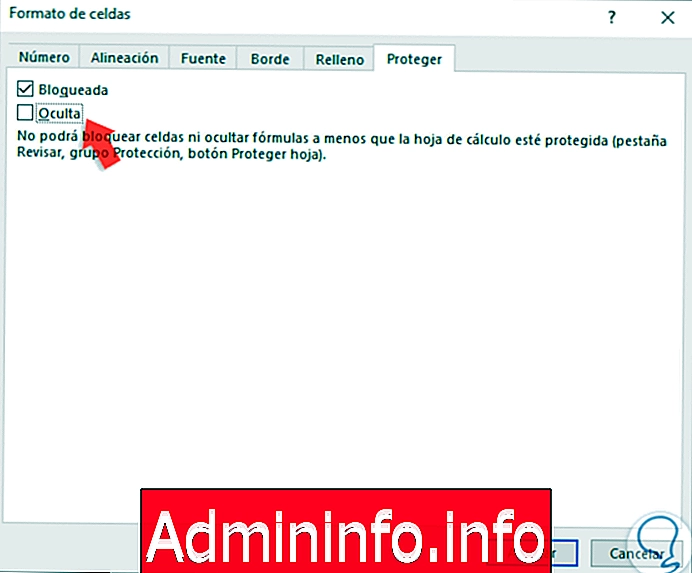
4. Скрыть листы Excel 2019
Мы видели процесс скрытия формул непосредственно из панели формул, но может также потребоваться, чтобы мы скрывали таблицы целиком из-за содержащейся в них информации.$config[ads_text5] not found
Шаг 1
Чтобы сделать это, мы должны перейти на лист Excel, чтобы скрыть его, и после этого мы переходим в меню «Программист» и в группе «Элементы управления» нажимаем на «Свойства»:
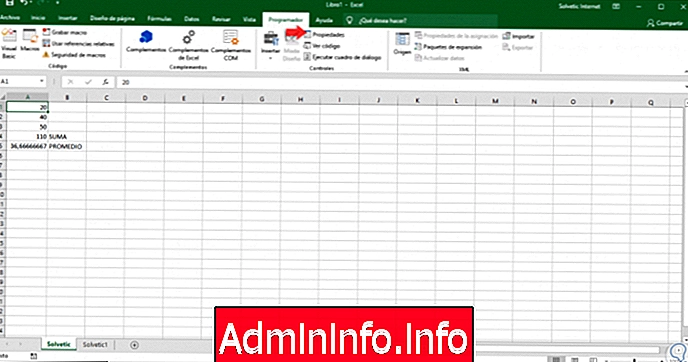
примечание
Если меню «Программатор» недоступно, необходимо перейти в «Файл / Параметры», а затем перейти в раздел «Настройка ленты» и с правой стороны активировать поле «Программатор». Нажмите OK, чтобы применить изменения.
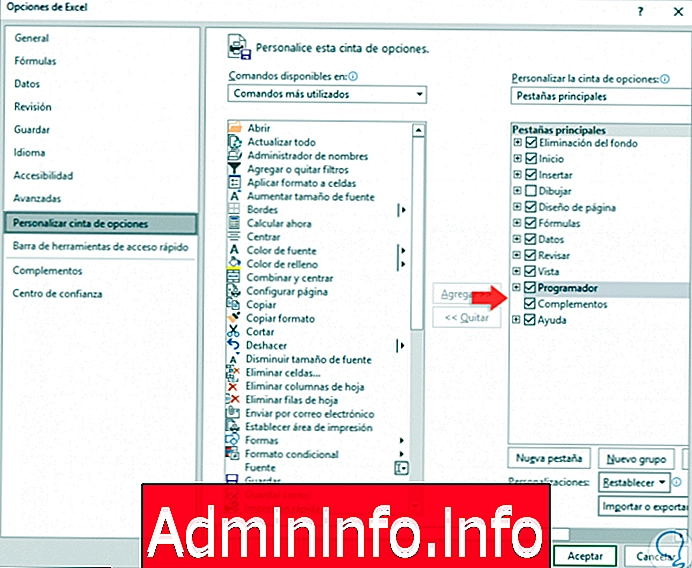
Шаг 2
При нажатии на «Свойства» мы увидим следующее:
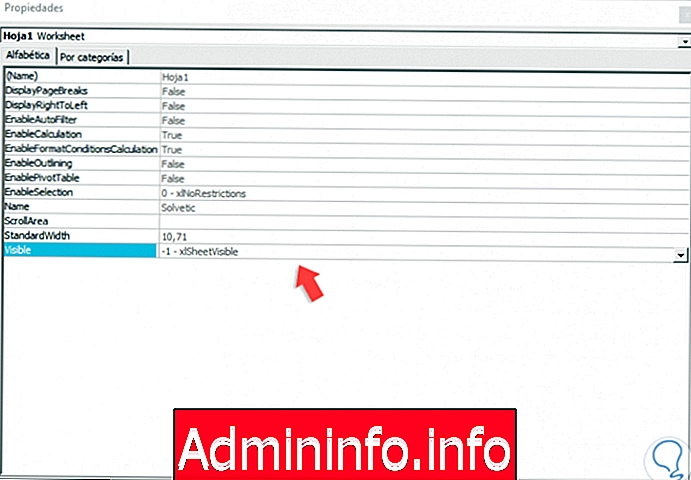
Шаг 3
Там мы переходим к строке «Видимый» и в раскрывающемся поле выбираем опцию «-2- -xlSheetVisible», и автоматически скрывается электронная таблица, в данном случае «Солветик». Этот же процесс можно повторить, чтобы скрыть все электронные таблицы.
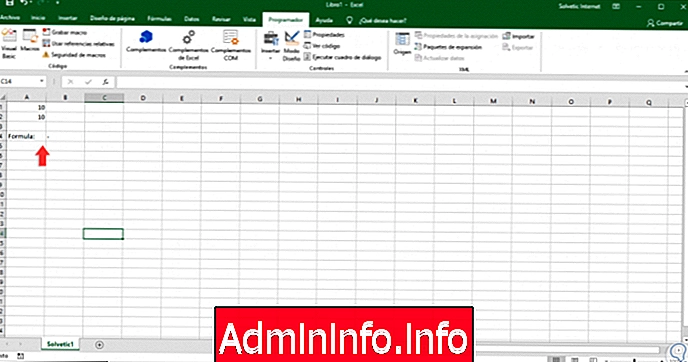
примечание
Если мы хотим запретить пользователю скрывать или блокировать электронные таблицы, мы сможем заблокировать всю книгу Excel 2019 и применить пароль, для этого мы должны использовать следующие клавиши, перейти в меню «Вставить / Модуль» и там. Вставьте следующее, указав название защищаемого листа:
Alt + F11
Скрытые вложенные листы () Листы ("Solvetic"). Visible = xlVeryHidden End Sub Шаг 4
Чтобы убедиться, что лист был скрыт правильно, мы перейдем в меню «Пуск», группа «Ячейки» и затем нажмите «Форматировать / скрыть и показать», и мы увидим, что опция «Показать лист» не активна:
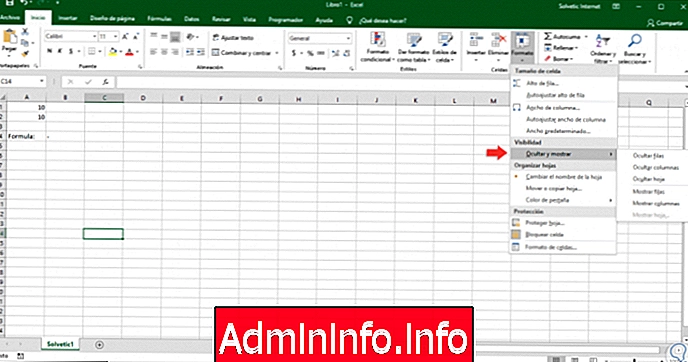
Шаг 5
Если мы хотим визуализировать скрытый лист, мы будем использовать следующие ключи для доступа к редактору VisualBasic.
Alt + F11
Шаг 6
Затем мы используем следующие клавиши для доступа к проводнику проекта, там мы выбираем лист, который был скрыт, и нажимаем клавишу F4 или заходим в меню «Вид / Свойства окна». В отображаемых параметрах мы переходим к строке «Visible» и в раскрывающемся поле выбираем параметр «-1- xlSheetVisible»:
Ctrl + R
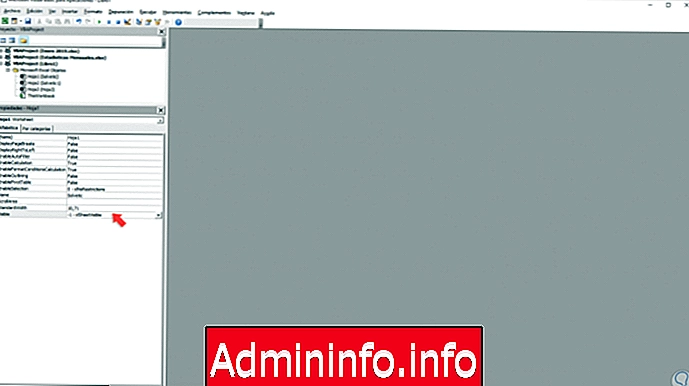
Шаг 7
Мы закрываем редактор и снова видим наш лист Excel 2019:
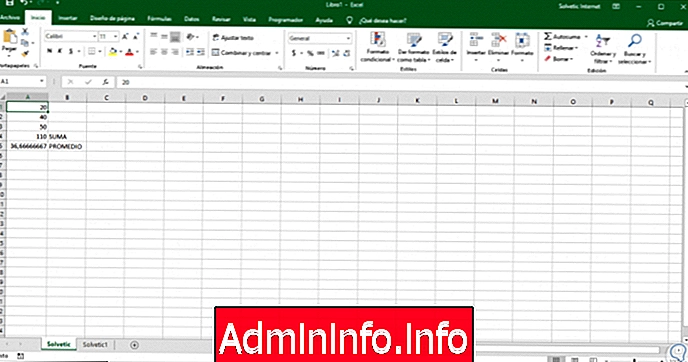
Шаг 8
Также будет возможно визуализировать скрытые листы, создав следующий модуль VBA:
Скрытые вложенные листы () Листы («Solvetic») Видимые = Истинный конечный вложенныйМы изучили различные методы, которые дадут нам возможность защитить как формулы, так и таблицы в Excel 2019, и таким образом мы предотвратим нарушение хранимой там информации.
СТАТЬИ