
Системный символ Windows во всех его выпусках на протяжении десятилетий является одним из инструментов, предпочитаемых администраторами, и хотя в Windows 10 у нас есть PowerShell и его сотни командлетов, системный символ все еще будет доступен для использования каждым один из нас Благодаря командному окну мы можем выполнять задачи из него без взаимодействия с графическим интерфейсом. Мы можем выполнять множество действий: от управления файлами и папками до установки программ для перезагрузки компьютера или создания и удаления пользователей на компьютере.
Окно CMD
Когда вы откроете командную строку, используя любой из традиционных методов, вы заметите, что если мы откроем ее как обычно, она будет на пути нашего пользователя:
C: \ Users \ SolveticХотя если мы откроем его как администратор, это будет путь к исполняемому файлу (System32):
C: \ WINDOWS \ system32>
Это для выполнения и проблем управления, так что если вам нужно перейти в каталог или путь, вы должны использовать команду cd, которая иногда может быть утомительной, поэтому Solvetic предлагает вам хорошее решение, чтобы избежать этого, и это то, что вы научитесь Откройте окно командной строки в определенной папке, чтобы сэкономить время на другие более важные задачи.
Узнайте, как этого добиться, и у них будет еще один ресурс, если вы являетесь пользователем Windows 10.
1. Как открыть командную строку в папке Windows 10 из проводника
Шаг 1
Это один из самых простых процессов: сначала вы открываете проводник и переходите в нужную папку, затем в адресной строке проводника вводим термин «cmd»:

Шаг 2
Нажмите Enter, и вы увидите, что командная строка открывается в папке, где мы находимся, и мы использовали команду «dir» для просмотра содержимого этой папки:
Это один из самых простых процессов для доступа к командной строке в определенной папке.

2. Как открыть командную строку в папке Windows 10 с помощью клавиатуры
Другой простой, но эффективный метод - использовать клавиатуру.
Шаг 1
Для этого будет использоваться простая клавиша для отображения опции доступа к командной строке из этой папки, когда мы щелкнем правой кнопкой мыши по папке из Проводника, мы увидим следующее:

Шаг 2
Но если вы нажмете клавишу Shift и щелкните правой кнопкой мыши на этой папке, вы увидите следующее:
сдвиг

Шаг 3
Как видите, добавлен параметр «Открыть окно PowerShell здесь», и это связано с тем, что новые версии Windows 10 покидают Windows PowerShell по умолчанию вместо командной строки, но из PowerShell вы можете выполнять команды нет проблем:

3. Как открыть командную строку в папке Windows 10 из редактора реестра
Это немного более сложный процесс, поскольку неправильная конфигурация может вызвать ошибки в глобальной системе, поэтому мы рекомендуем создать точку восстановления или создать резервную копию.
Шаг 1
После этого мы будем использовать следующие ключи и там мы выполним команду regedit:
+ R

Шаг 2
При доступе к редактору мы пойдем по следующему маршруту:
HKEY_CLASSES_ROOT \ Directory \ shell \ cmd
Шаг 3
Там мы щелкаем правой кнопкой мыши на ключе cmd и выбираем Permissions:

Шаг 4
В окне мы увидим следующее:

Шаг 5
Там мы нажимаем «Дополнительные параметры» и видим следующее:

Шаг 6
Там мы должны нажать на строку «Изменить», расположенную вверху, и во всплывающем окне ввести имя нужного пользователя и нажать «Проверить имена»:

Шаг 7
Нажмите ОК, и мы увидим следующее. Там мы нажимаем «Применить», а затем «ОК», чтобы сохранить изменения.

Шаг 8
Затем мы находим строку с именем зарегистрированного пользователя и активируем поле «Тотальный контроль». Мы нажимаем Применить, а затем снова ОК.
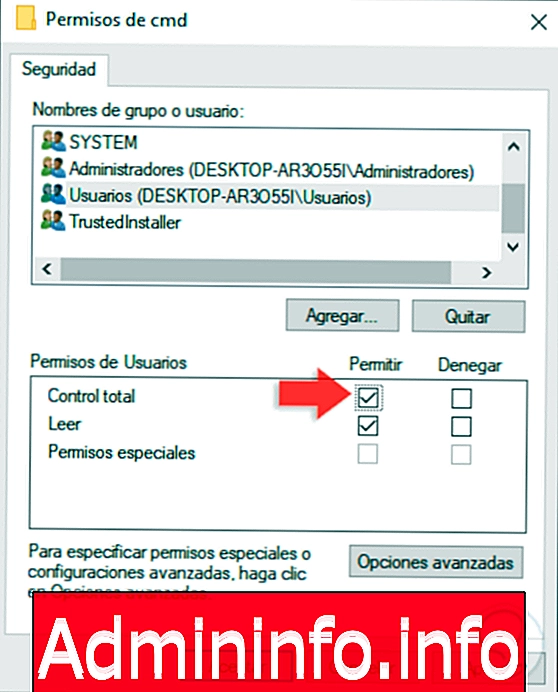
Шаг 9
Теперь мы щелкаем правой кнопкой мыши по значению DWORD с именем «HideBasedonVelocityID» и выбираем «Переименовать»:

Шаг 10
Новое имя, которое будет назначено, будет «ShowBasedonVelocityId»:

Шаг 11
Благодаря этому, когда мы щелкнем правой кнопкой мыши по клавише Shift в папке, мы увидим опцию «Открыть окно команд здесь»:

Шаг 12
Теперь мы получим доступ к консоли командной строки из этой папки:

Благодаря некоторым методам, которые Solvetic объяснил вам, станет возможным прямой доступ к командной строке из специальной папки.
$config[ads_text5] not found
СТАТЬИ