
В настоящее время использование беспроводных сетей (Wi-Fi) представляет собой большой процент вариантов, доступных для пользователей Windows 0 0, и это благодаря его простоте доступа и доступности в нескольких местах, сегодня мы находим сети Wi-Fi, так что Бесплатно в общественных местах, и мы все еще можем преобразовать наши мобильные данные в точку доступа Wi-Fi, чтобы всегда быть подключенными к нашим устройствам Windows 10 по личным или рабочим причинам. Сети Wi-Fi охватывают набор протоколов и спецификаций доступа для оптимальной работы, где такие аспекты, как:
- Качество устройств, которые предлагают сигнал.
- Элементы, которые могут мешать передаче сигнала.
- Покрытие и расположение устройства и многие другие аспекты.
В Windows 10 у нас есть возможность автоматически создавать отчет, связанный со всеми аспектами сети Wi-Fi, который будет полезен для выполнения административных или вспомогательных задач и, таким образом, детально анализировать каждый аспект, который действует в процессе. Подключение к беспроводным сетям.
В этом руководстве Solvetic объяснит, как мы можем сгенерировать этот отчет и, таким образом, получить эту ценную информацию для соответствующего анализа.
1. Как создать отчет Wi-Fi в Windows 10
Шаг 1
Чтобы начать процесс создания отчета, мы должны получить доступ к командной строке от имени администратора, щелкнув ее правой кнопкой мыши и выбрав опцию «Запуск от имени администратора», после чего в развернутой консоли мы выполним следующую строку:
netsh wlan show wlanreport
Шаг 2
Эта команда отвечает за сбор информации, такой как:
- Все события, связанные с беспроводной сетью
- Системные события
- Выполнение сетевых команд, таких как ipconfig, для просмотра сведений об адаптере и IP-адресов.
- Информация о текущем пользователе системы
- Анализ доступных сетевых устройств

Шаг 3
При выполнении этого анализа эти данные сохраняются в формате HTML в пути
C: \ ProgramData \ Microsoft \ Windows \ WlanReport
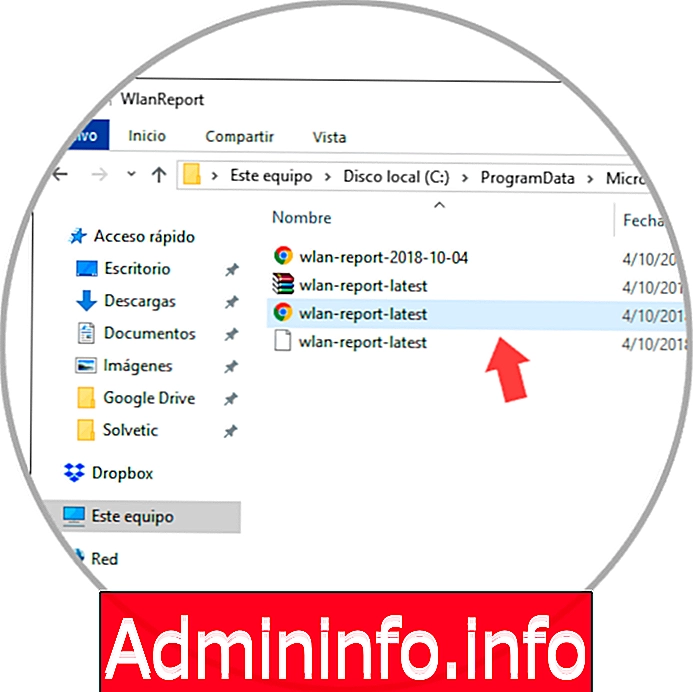
2. Откройте файл отчета WiFi, созданный в Windows 10.
Там мы можем выполнить созданный HTML-файл, и он будет открыт в системном браузере по умолчанию или, если мы хотим, чтобы он открывался в другом браузере, мы должны щелкнуть по нему правой кнопкой мыши и выбрать «Открыть с помощью» и там определить браузер.
Шаг 1
При открытии этого файла мы находим следующее:
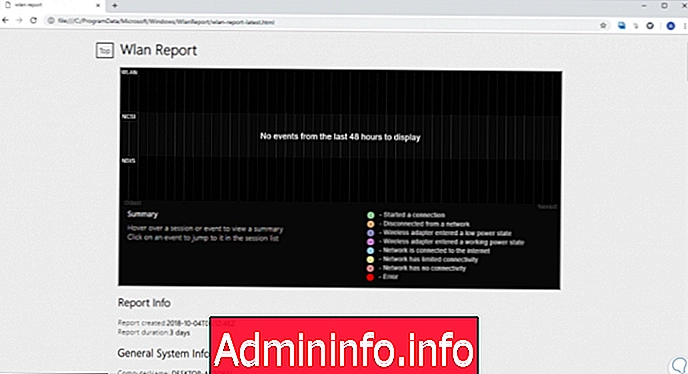
Шаг 2
В верхней части мы находим график, где такие детали, как:
- Соединения начались
- Раз мы отключаемся от сети
- Изменения питания в адаптере
- Пределы подключения
- Ошибки подключения и многое другое
Шаг 3
В этом случае мы не использовали сеть Wi-Fi в последнее время, если она была активна, мы увидим следующее:
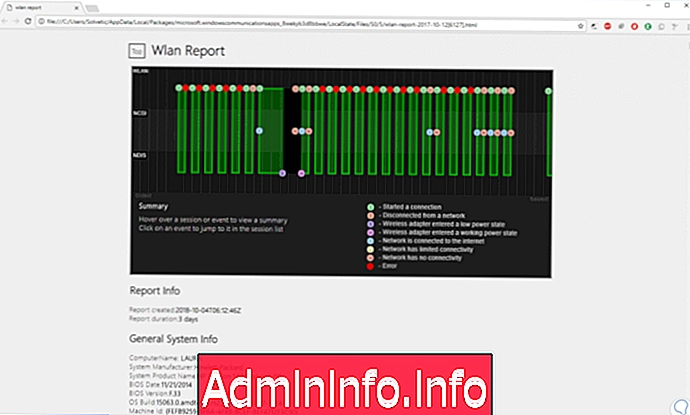
Шаг 4
В следующем разделе «Информация об отчете» мы найдем конкретные детали по разделам, таким как:
Общая информация о системе
В этом разделе мы находим такие аспекты, как:
- Наименование используемого оборудования
- Дата изготовления BIOS и его соответствующая версия
- Сборка операционной системы
- Доска бренда и многое другое.
Информация о пользователе
В этом разделе мы находим детали, связанные с пользователем, такие как:
- имя пользователя
- Домен и DNS (если применимо)
Сетевые адаптеры
Этот раздел полностью посвящен сетевым адаптерам, и там мы находим конкретные детали доступных сетевых адаптеров, таких как:
- Имя устройства
- GUID устройства
- Последнее обновление драйвера
- Дата разработки драйвера
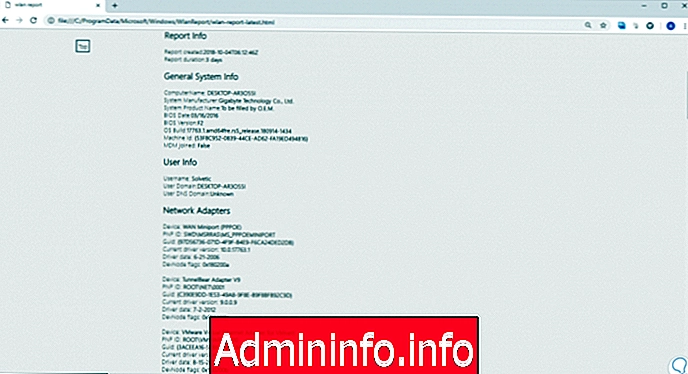
Выход скрипта
Внизу мы находим этот раздел, который отвечает за использование командной строки для выполнения команд «ipconfig / all и netsh wlan show all», которые дают нам такую информацию, как:
- IP-адрес системы
- IP-адрес шлюза
- DNS используется
- Разработчик адаптера Wi-Fi
- Версия адаптера
- Методы аутентификации и шифрования, поддерживаемые адаптером
- Доступные интерфейсы и многое другое

Шаг 5
Далее в этом же разделе находится команда «CertUtil - store -silent My & certutil -store -silent -user My», которая показывает список всех текущих сертификатов, хранящихся на компьютере, и в разделе «Профиль». Вывод »мы находим сведения обо всех профилях Wi-Fi, которые были сохранены в устройстве, поэтому каждый раз, когда мы подключаем устройство к другому беспроводному устройству, Windows 10 отвечает за сохранение информации, используемой для подключения к этой сети. Мы находим все эти детали, кроме зашифрованных ключей и паролей:
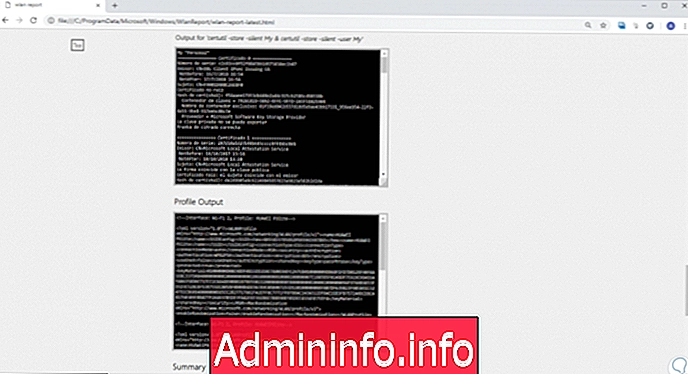
Шаг 6
Наконец, в разделе «Сводка» у нас есть конкретные сведения о состоянии подключений к сети Wi-Fi со следующими значениями:
- Количество успешных и неудачных соединений
- Причины, по которым Windows 10 отключилась от сети Wi-Fi
- Продолжительность соответствующих сессий
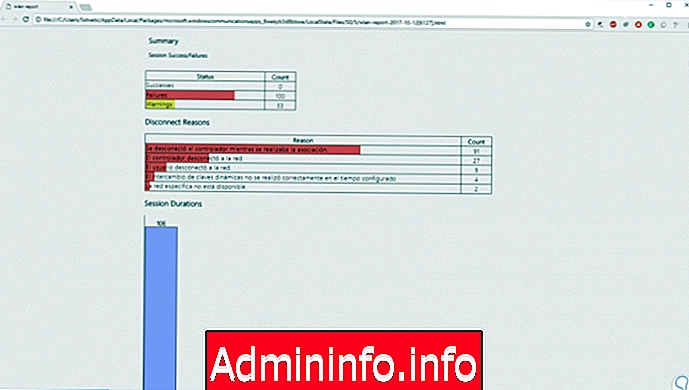
Шаг 7
Внизу мы находим раздел «Wireless Session», где каждый адаптер подробно описан с параметрами использования, такими как:
- Название используемого интерфейса
- GUID выбранного интерфейса
- Имя профиля
- Время сеанса
- Причина, по которой компьютер отключен от сети
- Подробный список идентификаторов событий, дата возникновения события, отображаемое сообщение, связанное с этим событием
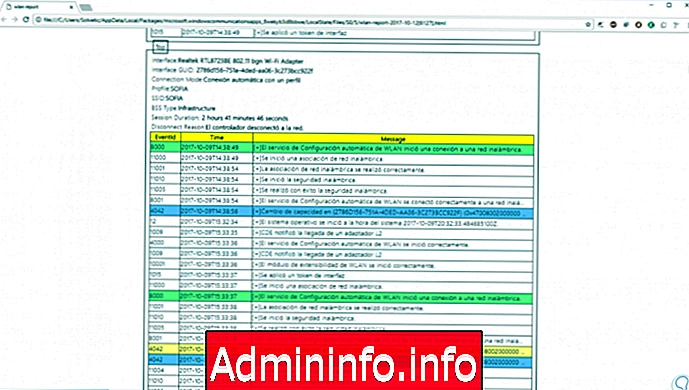
Мы видим, как этот отчет, автоматически генерируемый Windows 10, отображает ценную информацию, которую мы можем использовать для обнаружения сбоев на уровне соединения и, таким образом, предлагаем лучшие стандарты беспроводного обслуживания.

СТАТЬИ