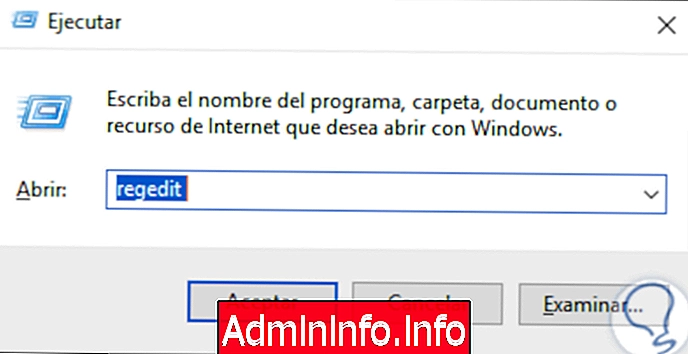
Нынешнее использование USB-устройств или SD-карт выросло до неузнаваемости, и поэтому сегодня мы можем видеть, как можно устанавливать операционные системы с USB-носителей и переносить тысячи файлов на SD-карты между различными устройствами. Это приводит к мобильности, эффективности и экономии времени. Теперь большинство этих USB-накопителей имеют интегрированную вкладку защиты от записи, с помощью которой можно защитить устройство от случайной записи или добавления неавторизованных элементов.
Проблема в том, что иногда мы видим сообщение «Диск защищен от записи» без видимой причины, что в конечном итоге приводит к невозможности доступа к этому устройству и использования его для задачи, которую мы собираемся выполнить. Эта ошибка может быть нашим врагом, когда нам срочно нужно ввести информацию из внешней памяти, и мы находим ее защищенной от записи, если мы не знаем, как ее деактивировать, мы впадаем в отчаяние.
Сегодня Solvetic предлагает серию комплексных решений, благодаря которым мы восстановим оптимальное состояние нашего USB-устройства, и оно будет готово к использованию без каких-либо проблем.
1. Снимите защиту от записи с помощью редактора реестра Windows 10
Перед началом этого процесса рекомендуется создать точку резервного копирования или восстановления, поскольку плохо управляемый реестр может привести к общей системной ошибке.
Шаг 1
Для доступа к редактору реестра мы будем использовать следующую комбинацию клавиш и выполнить команду regedit :
+ R
смерзаться
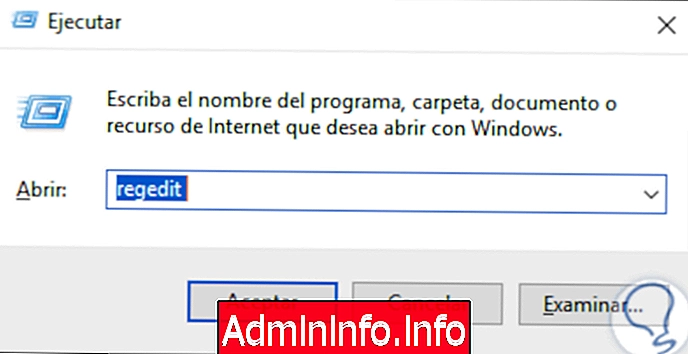
Шаг 2
Нажмите «Принять» или «Войти», и в окне мы пойдем по следующему маршруту:
HKEY_LOCAL_MACHINE \ SYSTEM \ CurrentControlSet \ Control
Шаг 3
Там необходимо будет создать новый пароль, щелкнув правой кнопкой мыши на папке «Control» и выбрав опцию «New / Password»:
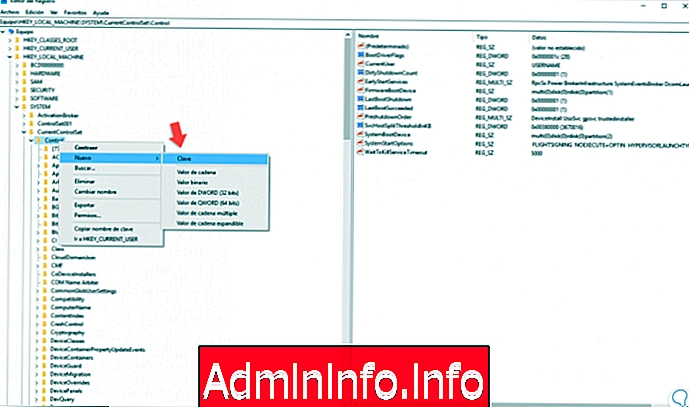
Шаг 4
Этот новый ключ будет называться «StorageDevicePolicies», и теперь мы щелкнем правой кнопкой мыши на этом созданном ключе и выберем путь «New / DWORD Value (32 bit)»:
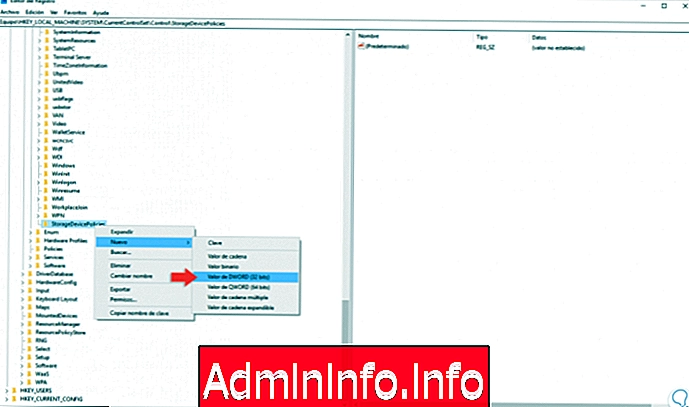
Шаг 5
Это новое значение DWORD будет называться «WriteProtect»:
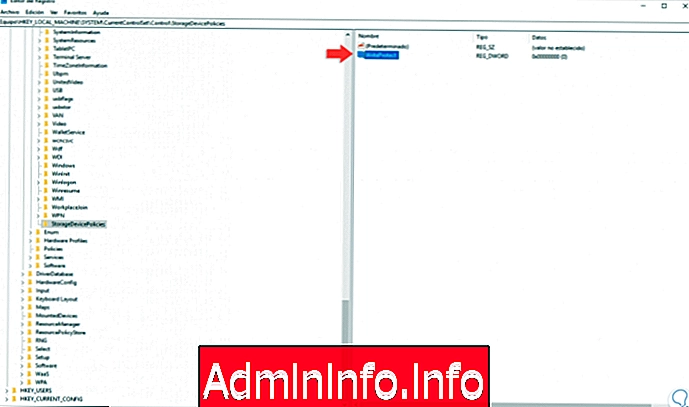
Шаг 6
Мы сделаем двойной щелчок на этом значении и в поле «Информация о значении» установим значение 0 в шестнадцатеричной базе. Нажмите кнопку ОК, чтобы применить изменения, и мы можем выйти из редактора реестра.
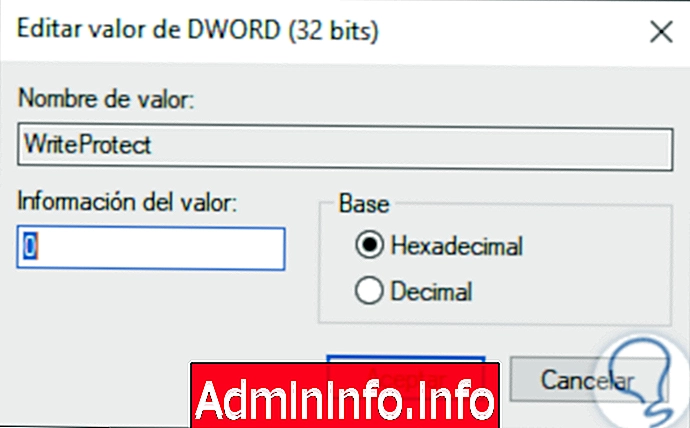
2. Снимите защиту от записи с помощью Diskpart Windows 10
Diskpart - это утилита командной строки операционных систем Microsoft, с помощью которой можно централизованно работать с каждым из доступных модулей хранения.
Шаг 1
Чтобы использовать эту опцию, мы обращаемся к командной строке как администраторы, и там мы выполняем команду diskpart, и как только мы обращаемся к ней, мы выполняем строку «list disk», чтобы наблюдать за каждым из дисков в Windows 10:
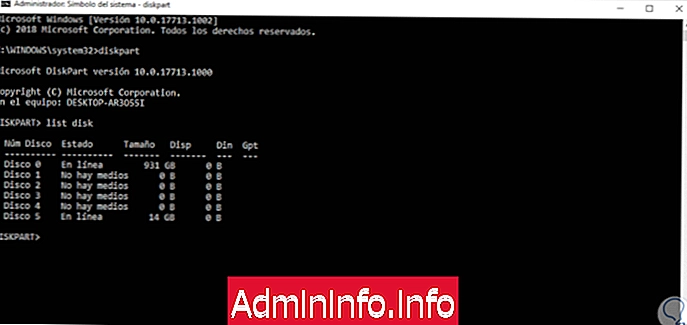
Шаг 2
В этом случае USB-накопитель со сбоями помечен как «Диск 5», для выбора этого диска мы будем использовать следующую строку:
выберите диск 5
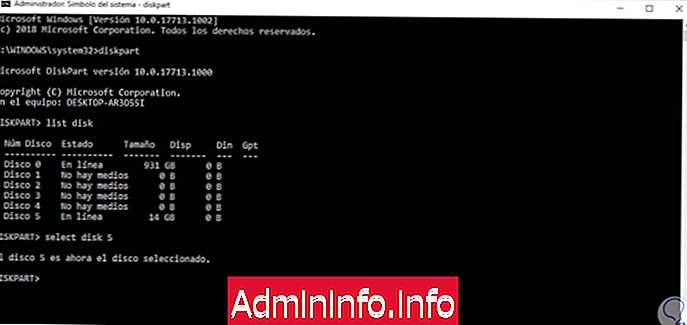
Шаг 3
Мы подтверждаем, что диск был выбран, теперь мы выполним команду «clean» для форматирования диска:
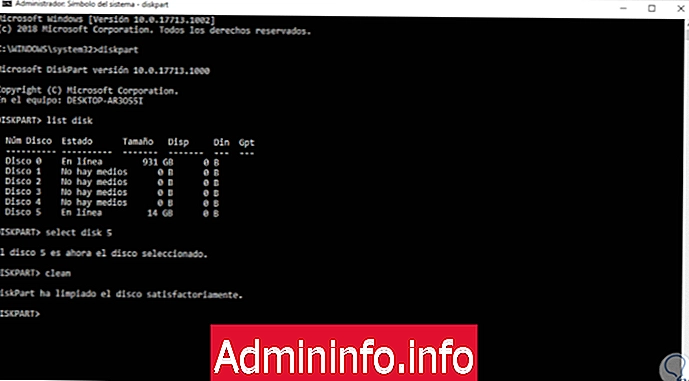
Шаг 4
Следующим шагом будет создание нового раздела на этом USB-устройстве с помощью следующей строки:
создать основной раздел
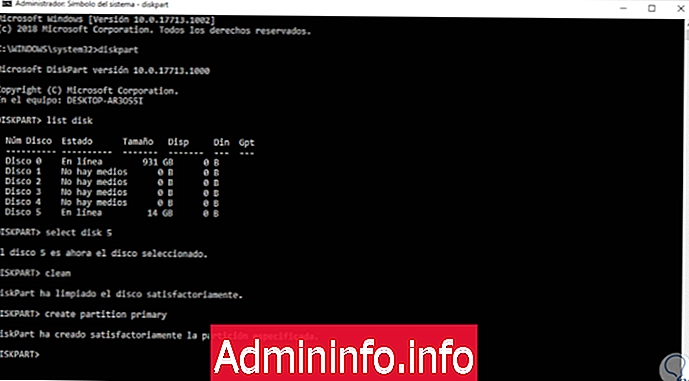
Шаг 5
Мы можем использовать команду «list partition», чтобы убедиться, что раздел создан, и после подтверждения мы выбираем его, выполнив:
выберите раздел 1
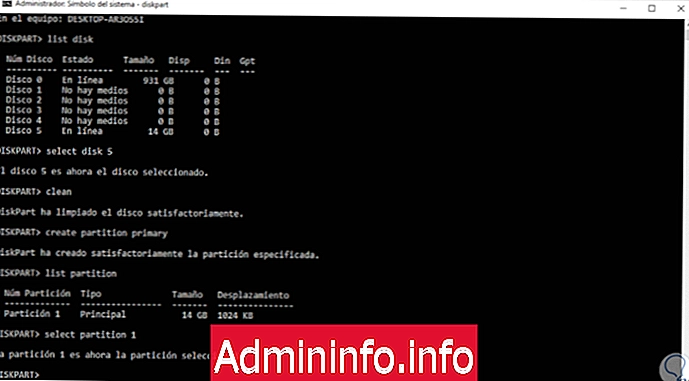
Шаг 6
Мы продолжаем активировать этот раздел, выполняя активную команду, и, наконец, применяем файловую систему NTFS, выполняя. Мы надеемся, что этот процесс завершится, чтобы получить правильный доступ к USB-носителю.
формат fs = ntfs$config[ads_text6] not found
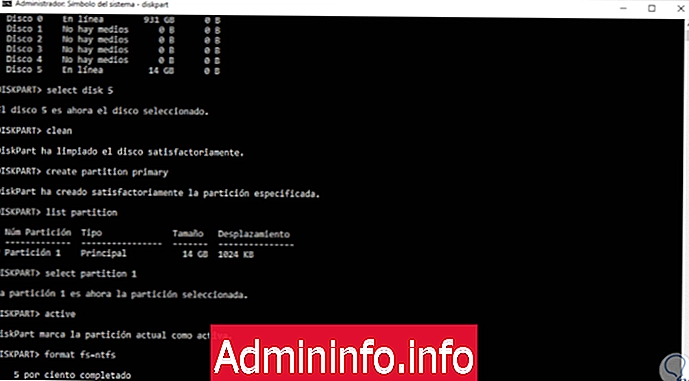
3. Снимите защиту от записи с помощью редактора групповой политики Windows 10
Эта опция доступна только для Pro, Education и Enterprise выпусков Windows 10.$config[ads_text5] not found
Шаг 1
Чтобы использовать эту опцию, мы будем использовать следующую комбинацию клавиш и выполнить команду «gpedit.msc»:
+ R
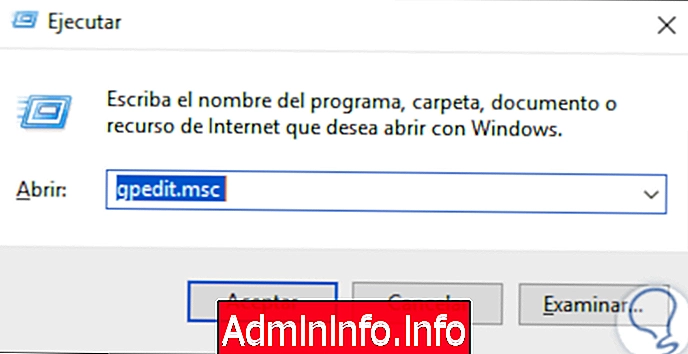
Шаг 2
Нажмите Enter или Accept для доступа и в развернутом редакторе мы пойдем по следующему маршруту:
- Конфигурация оборудования
- Административные шаблоны
- система
- Доступ к съемному хранилищу
Шаг 3
Там мы найдем политику под названием «Съемные диски: запретить запись»:
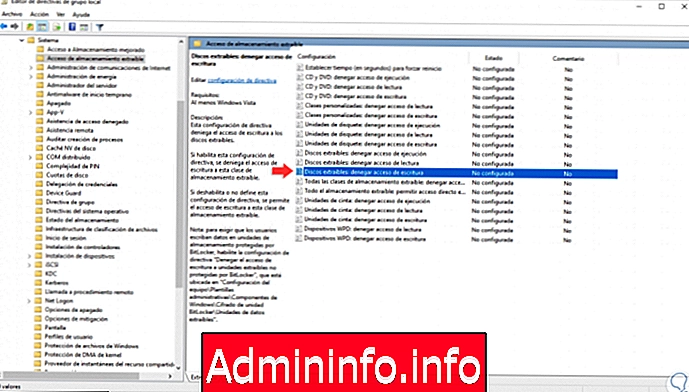
Шаг 4
Мы дважды щелкнем по этой политике и в новом окне активируем поле «Отключено». Нажмите Применить и Принять, чтобы сохранить изменения.
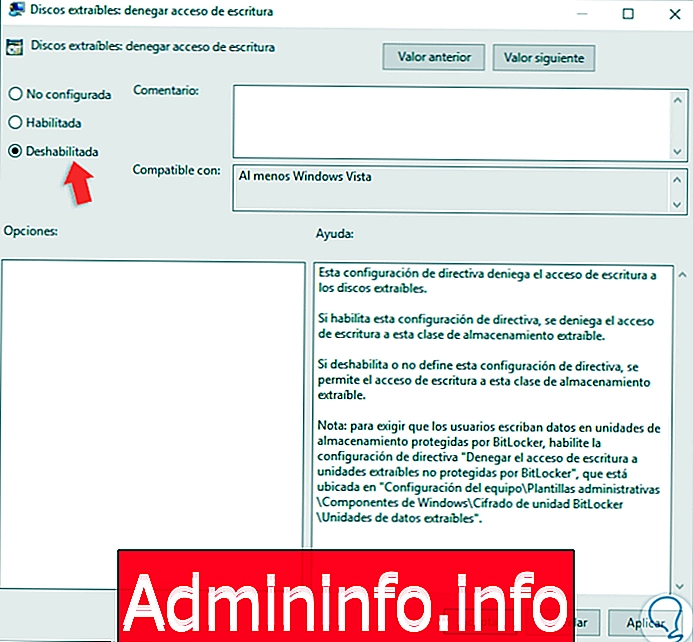
4. Снимите защиту от записи с помощью Windows 10 Disk Manager
Шаг 1
Это опция, с помощью которой вы получаете полный контроль над устройствами хранения данных на компьютере. Для доступа к диспетчеру дисков Windows 10 мы можем использовать любой из следующих вариантов:
Шаг 2
В диспетчере дисков мы найдем диск с ошибкой, щелкнем по нему правой кнопкой мыши и выберем опцию «Удалить том»:
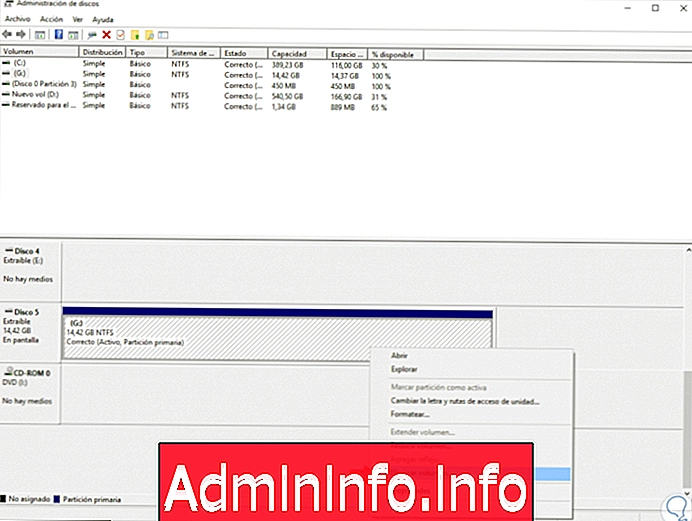
Шаг 3
Будет отображено следующее сообщение:
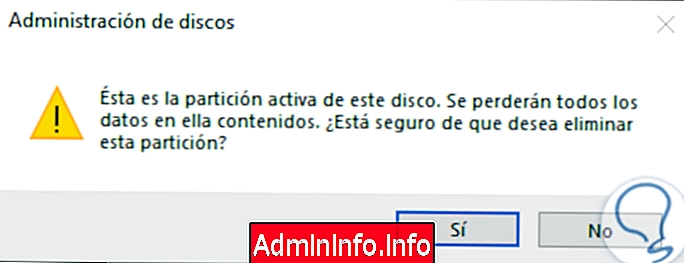
Шаг 4
Нажмите «Да», чтобы подтвердить действие, и теперь мы снова щелкнем правой кнопкой мыши на устройстве и выберите опцию «Новый простой том»:
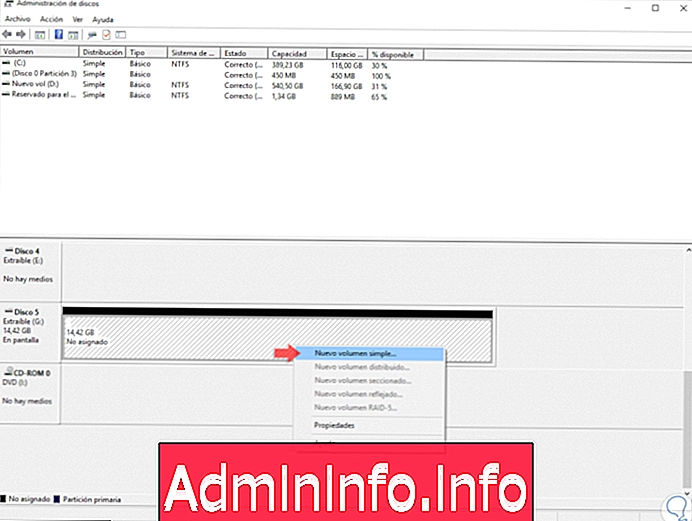
Шаг 5
Будет отображен следующий мастер, где мы сначала определим размер для использования:
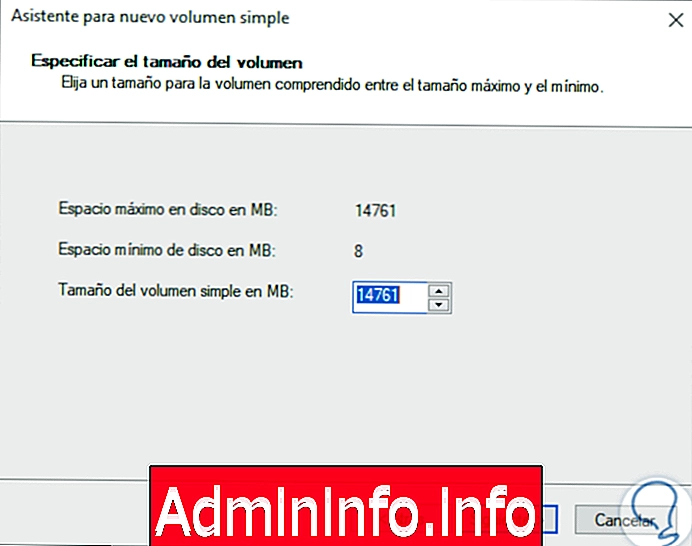
Шаг 6
Затем мы определяем букву, которую нужно присвоить блоку:
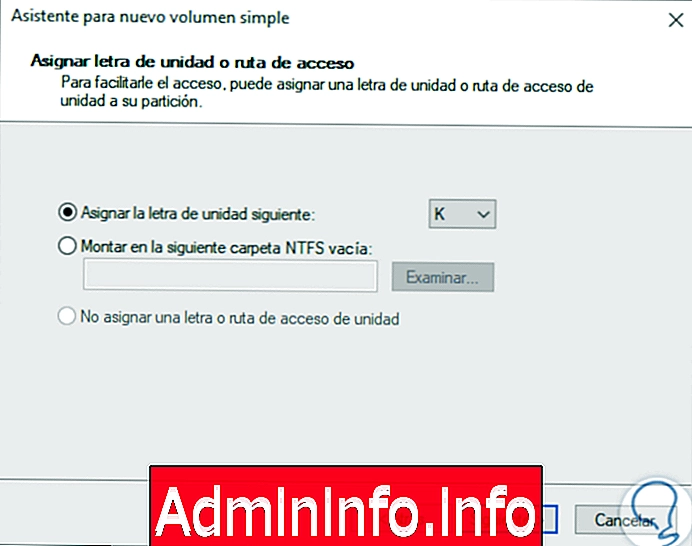
Шаг 7
Затем мы определяем используемую файловую систему, присваиваем имя и устанавливаем флажок «Быстрое форматирование»:
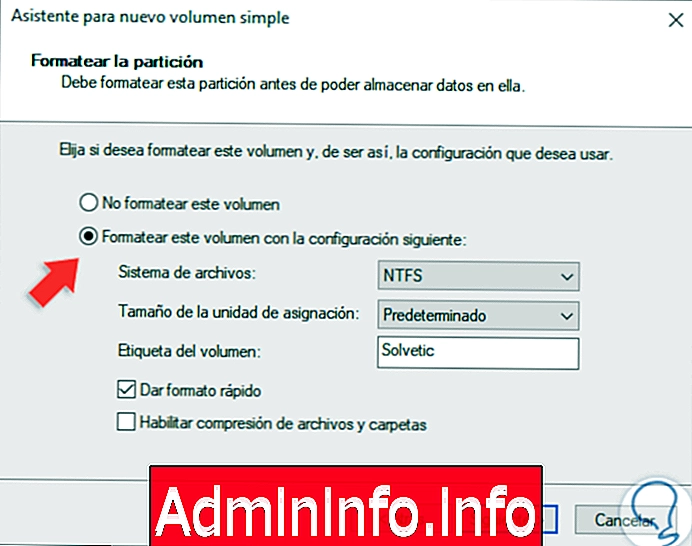
Шаг 8
Нажмите Далее, и мы увидим сводку действий, которые необходимо выполнить. Нажмите на Готово, чтобы завершить действие.
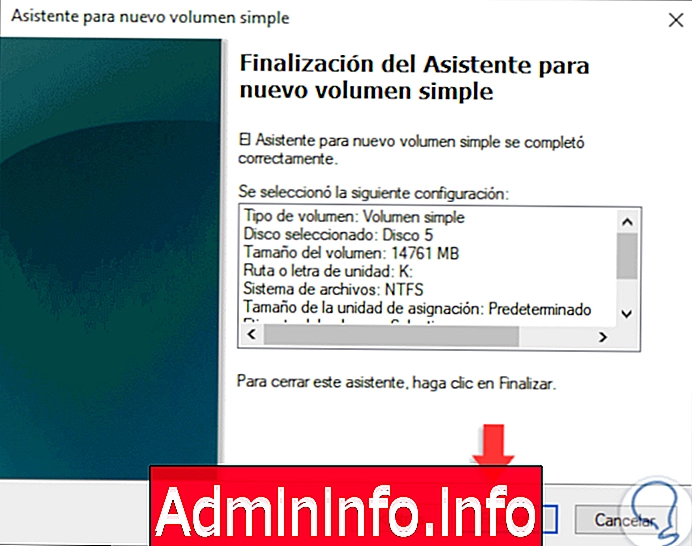
5. Снимите защиту от записи с помощью сторонних приложений Windows 10
Не менее важны сторонние приложения, которые предлагают интуитивно понятные интерфейсы для выполнения таких действий наиболее практичным способом. Некоторые варианты использовать:
SDFormatter v4
Это бесплатное приложение форматирует карты памяти SD, карты памяти SDHC и карты памяти SDXC, которые соответствуют спецификации файловой системы SD, созданной SD Association (SDA). Ваша загрузка доступна по следующей ссылке. Это приложение исправляет ошибки чтения и записи файлов и устраняет защиту от записи выбранной SD-карты.
SDFormatter v4
$config[ads_text6] not foundФормат низкого уровня жесткого диска
Это приложение, одно из самых ярких по своей простоте и функциональности, полностью выполняет низкоуровневое форматирование внутренних и внешних блоков и может восстанавливать недоступные блоки.
Он имеет бесплатную и платную версию, которая доступна по следующей ссылке:
Формат низкого уровня жесткого диска
Инструмент форматирования дисков HP
Это утилита форматирования на основе Windows, с помощью которой можно будет отформатировать любой USB-накопитель в файловых системах FAT, FAT32 или NTFS и создать загрузочные диски DOS для загрузки любого компьютера. Ваша бесплатная загрузка доступна по следующей ссылке:
Инструмент форматирования дисков HP
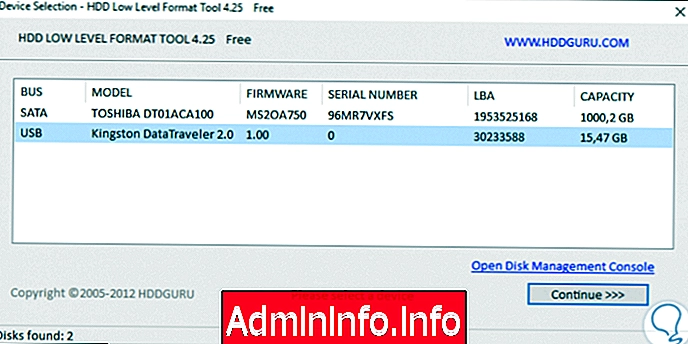
С помощью любого из указанных методов мы восстановим оптимальную работу наших USB или SD-устройств в Windows 10.
СТАТЬИ