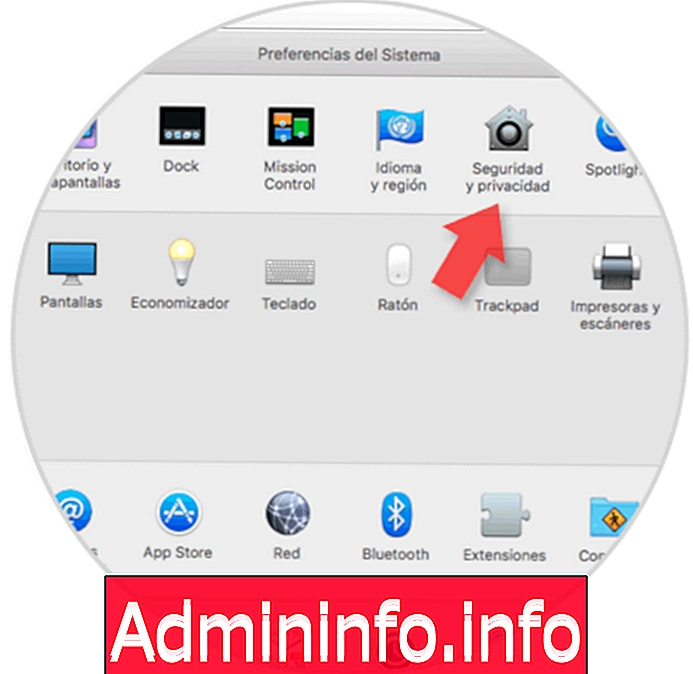
Когда мы работаем с компьютером, нам часто приходится отсутствовать какое-то время, но это не означает, что мы хотим выключить наш Mac. Обычно в этом случае мы делаем блокировку экрана, чтобы обеспечить адекватный уровень конфиденциальности и безопасности. Это очень полезно, особенно если мы работаем в общественных местах, таких как офисы, школы или любое другое место, где есть возможность доступа третьего лица к нашему компьютеру.
Возможно, мы подумали о том, чтобы иметь автоматического пользователя для доступа к Mac без необходимости ввода пароля. Это не рекомендуется ни в коем случае, кроме случаев, когда это компьютер, который не покинет дом и не содержит никакой важной для нас информации.
Также возможно, что на нашем компьютере имеется более одной учетной записи пользователя, поэтому мы должны принять определенные меры безопасности. Одна из самых важных мер, которую мы должны принять во внимание, - это зашифровать наши файлы, чтобы наша информация, особенно если мы использовали какой-либо более конфиденциальный тип, всегда была в безопасности.
Важно, чтобы мы всегда принимали самые строгие меры предосторожности, когда речь заходит о защите нашего Mac всеми способами, так как в случае, если из-за какой-либо небрежности с нашей стороны кто-то получит доступ к нашему компьютеру без нашего разрешения, он может нанести минимально возможный ущерб, и у нас нет Ни в коем случае не перезагружайте операционную систему.
Тем не менее, очень важно, как наш Mac зависает или мы активируем спящий режим в нем. В Mac есть несколько настроек, чтобы блокировка экрана соответствовала нашим потребностям, и мы могли определить пароль и другие соответствующие настройки. Вот как это сделать.
1. Как заблокировать macOS High Sierra из меню Apple
Один из самых простых вариантов - просто и быстро заблокировать экран через меню Apple. Для этого нам нужно перейти к символу яблока, расположенному в верхнем левом углу. Отображаем меню и выбираем опцию «Блокировка экрана».
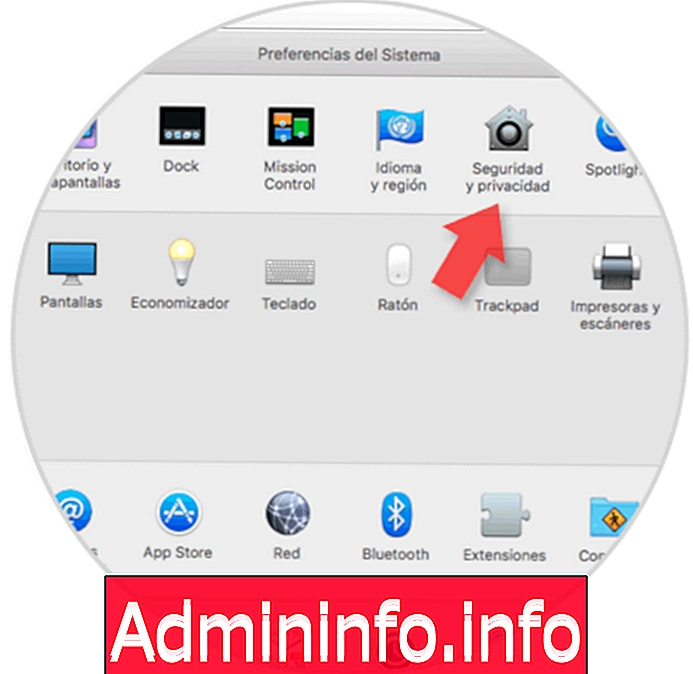
Мы увидим, что экран мгновенно заблокирован, и мы должны повторно ввести пароль для доступа к Mac.

Сочетание клавиш
Другой вариант, который у нас есть, - использовать следующую комбинацию клавиш. То, что произойдет, это то же самое, что мы только что объяснили сверху.
⌃ + ⌘ + Q
2 Блокировка macOS High Sierra во время простоя системы
Чтобы мы могли использовать сочетания клавиш на экране блокировки Mac, мы должны сначала активировать функцию блокировки экрана в OS X. Как только она будет активирована, мы можем мгновенно заблокировать Mac с требованием пароля, чтобы иметь возможность использовать снова
Шаг 1
Чтобы использовать эту опцию, мы должны настроить параметры, в которых система перейдет в режим ожидания, и для этого мы перейдем в Системные настройки, используя любую из следующих опций
- Нажав на значок в панели задач.
- Переход в меню «Apple» / «Системные настройки».
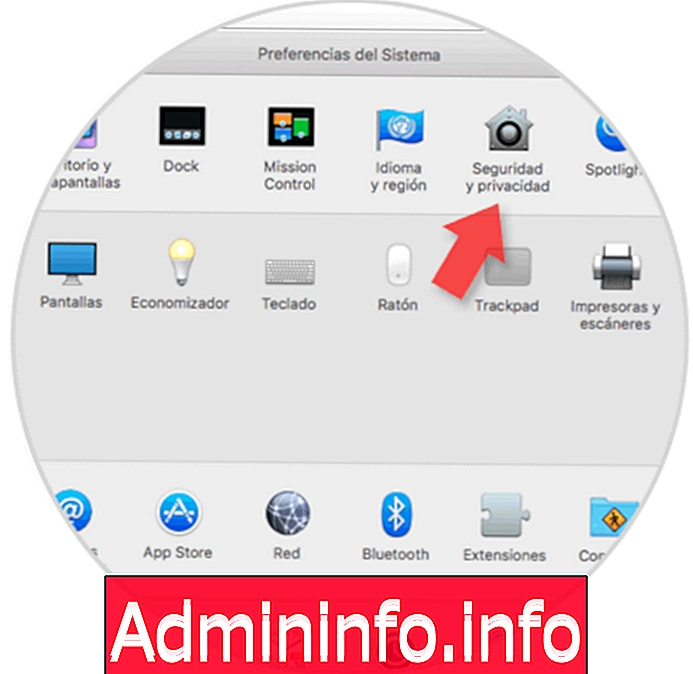
Шаг 2
Там мы выбираем опцию Безопасность и конфиденциальность. В появившемся окне мы переходим на вкладку « Общие » и там должны активировать флажок, если он у нас не активен, запросить пароль и сразу указать значение . Отсюда мы также можем выбрать интервал времени, который мы хотим пройти для пароля, который требуется. Мы можем установить его сразу от 8 часов

Шаг 3
Таким образом, когда устройство переходит в режим ожидания, для его использования необходимо будет ввести пароль доступа. Чтобы определить время, в которое macOS Sierra войдет в этот режим, перейдем к опции Экономайзер в Системных настройках и там мы определим период, в течение которого оборудование будет отдыхать:

3. Блокировка macOS High Sierra с помощью клавиатуры
Предпочтения, которые мы установили в первом пункте, будут теми, которые применяются в этом типе блокировки. Практичный и быстрый способ блокировки экрана, когда мы отсутствуют на нашем рабочем сайте, для этого мы можем использовать следующие комбинации:
Внешние клавиатуры Mac
⌃ + ⇧ + Извлечь
Mac без ключа извлечения
Power + ⇧ + Мощность
После того, как мы использовали эти сочетания клавиш в зависимости от модели нашего Mac, экран сразу станет темным. После того, как мы попытаемся повторно войти, мы увидим на экране, что пароль требуется, если время, которое было определено, прошло.
Рекомендуется, чтобы время ожидания запроса Mac нашего пароля не превышало минуты . С этого момента преимущества безопасности будут утрачены, и поэтому более короткие сроки обеспечат большую безопасность и конфиденциальность.

4 Блокировка экрана через активные углы Mac
Еще один вариант, которым мы должны блокировать экран нашего Mac, - это использование активных углов . Таким образом, мы перетащим курсор мыши в выбранный нами угол экрана и начнем блокировку экрана. При использовании этого режима также необходимо использовать пароль для разблокировки, если мы предварительно настроили его.
Шаг 1
Первое, что нам нужно сделать, это снова получить доступ к системным настройкам и выбрать «Управление полетом». Щелкаем в левом нижнем углу с надписью «Активные углы».

Шаг 2
Теперь мы должны выбрать угол, который мы хотим настроить, чтобы он блокировал экран нашего Mac. После выбора в выпадающем меню мы нажимаем на опцию «Положить экран в покое».


Теперь вы можете проверить, заблокирован ли указатель мыши в выбранном углу экрана. Мы также видим, что пароль запрашивается снова. Таким образом, вы сможете быстро заблокировать экран Mac, не прилагая к этому слишком больших усилий.
примечание
Мы должны помнить, что из главного меню компьютера у нас всегда будет возможность поставить Mac на покой. Для этого мы отображаем меню манзаниты и выбираем «Отдых».
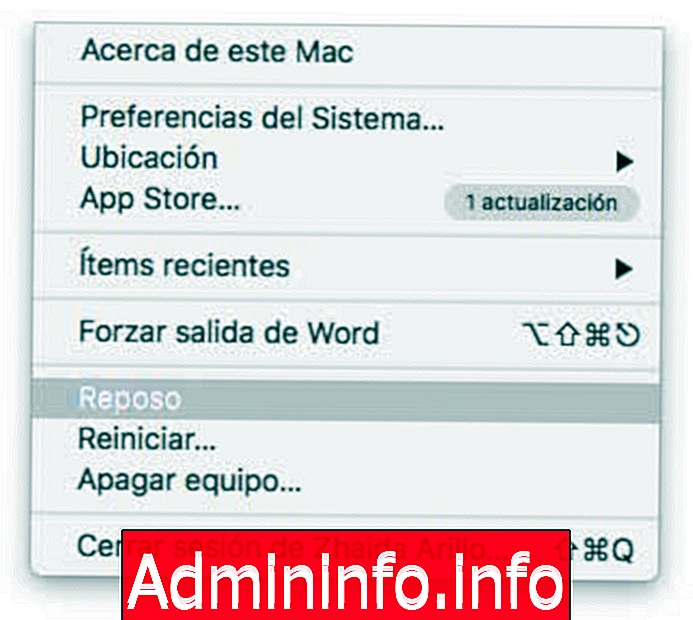
Эти два метода могут быть очень полезны в тех случаях, когда мы будем отсутствовать в течение относительно короткого времени. Другая ситуация, в которой эта возможность может быть вполне правильной, - это когда мы хотим, чтобы наш Mac разрешал фоновым приложениям продолжать работать во время нашего отсутствия, но без доступа других людей.
$config[ads_text5] not found5. Спящий режим Mac
Другой вариант - оставить Mac полностью спящим. С помощью этой функции мы заставим Mac закрыть все свои функции и не сможем снова активироваться, если мы не введем пароль повторно.
Внешние клавиатуры Mac
⌘ + ⇧ + Извлечь
Mac без ключа извлечения
Power + ⇧ + Мощность
6. Заблокируйте macOS High Sierra, используя панель ключей
Шаг 1
Доступ к брелкам позволяет нам блокировать оборудование простым и практичным способом. Для этого мы идем по маршруту Go / Utilities и там выбираем опцию Keychain access:

Шаг 2
Когда доступ к связке ключей открыт, мы переходим в « Предпочтения» в меню «Доступ к связке ключей» и там активируем окно « Показать состояние цепочки для ключей» в строке меню:

Шаг 3
Теперь просто нажмите на значок цепочки для ключей в строке заголовка и выберите опцию Блокировка экрана:

Независимо от используемого метода это будет результат:

С этими функциями клавиатуры мы оставим наш Mac полностью неактивным, так что даже фоновые приложения не смогут работать. Это хороший способ сэкономить заряд батареи в нашем устройстве, если это одна из наших проблем.
$config[ads_text6] not foundНеважно, какой метод мы выберем, но важно, чтобы мы использовали его как обычно, чтобы всегда гарантировать, что наш Mac не будет использоваться кем-либо без нашего согласия. Еще одна вещь, которую мы можем добавить к этому, - это включение в начале сеанса сообщения, которое может включать информацию, которую мы считаем необходимой, а также активировать режим гибернации.
СТАТЬИ