
На сегодняшний день одним из наиболее часто используемых средств передачи информации являются USB-устройства благодаря небольшому размеру и большим возможностям хранения.
Проблема с использованием этих типов устройств заключается в том, что мы часто несем туда конфиденциальную информацию и должны подключать ее к неизвестному оборудованию, на котором могут быть размещены различные типы атак, которые подвергают риску контент этого устройства.
Хотя существует несколько инструментов для защиты USB-носителей, многие из которых созданы самими производителями, Windows 10 предлагает нам альтернативу BitLocker To Go для добавления слоя безопасности на USB-устройства через пароль.
В этом руководстве будет проанализировано, как защитить наши USB-носители с помощью этой важной функциональности в Windows 10.
Что такое BitLocker To Go
Эта функция доступна в Windows 10 Pro или Enterprise, которая позволяет нам шифровать съемные диски, такие как USB-устройства, внешние жесткие диски, флэш-диски и т. Д.
Эта функция поддерживает файловые системы NTFS, FAT, FAT32 и exFAT, и ее работа заключается в шифровании содержимого устройства, чтобы к нему имел доступ только пользователь с назначенным паролем.
С этим видео-уроком вам станет еще понятнее, как зашифровать и расшифровать USB-диск.
1. Как поставить пароль шифрования USB с помощью BitLocker в Windows 10
Шаг 1
Чтобы включить эту функцию на USB-устройствах, сначала мы подключим устройство к компьютеру и перейдем в браузер файлов, щелкните правой кнопкой мыши на USB-устройстве и выберите параметр «Активировать BitLocker» в отображаемом списке:


Шаг 2
Там мы ждем, пока система запустит устройство, и как только это будет сделано, появится следующее окно, в котором мы выберем способ защиты устройства USB с помощью пароля или смарт-карты.
Установите флажок «Использовать пароль для разблокировки устройства» и назначьте нужный пароль:
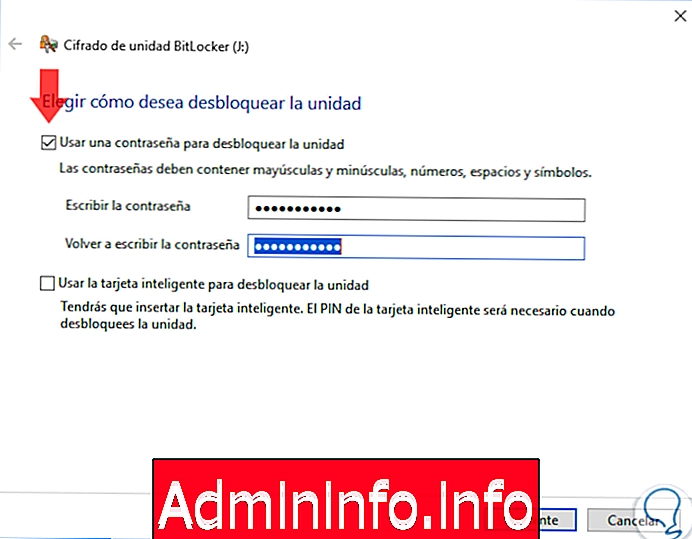
Шаг 3
Нажмите Next, и появится окно восстановления ключа, где у нас есть следующие опции:
- Сохраните ключ в связанной учетной записи Microsoft.
- Сохраните ключ в локальном файле.
- Распечатайте пароль и сделайте его физически доступным.
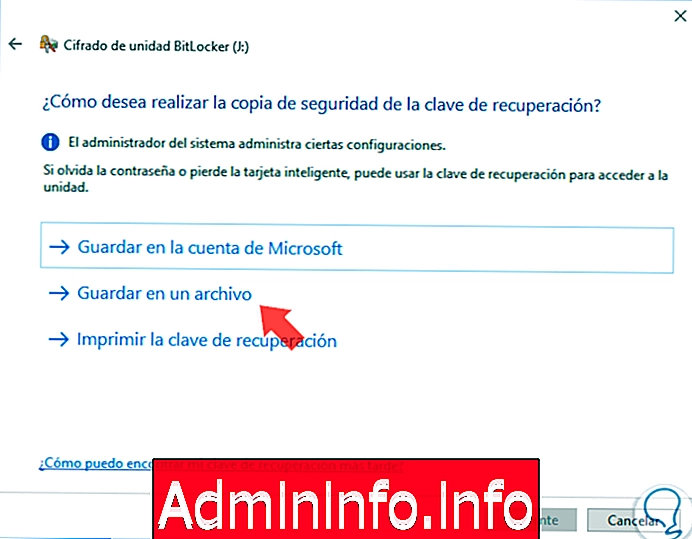
Шаг 4
Мы выбираем опцию «Сохранить в файл», и будет необходимо указать, где и под каким именем будет храниться ключ, мы можем оставить имя по умолчанию для идентификации.
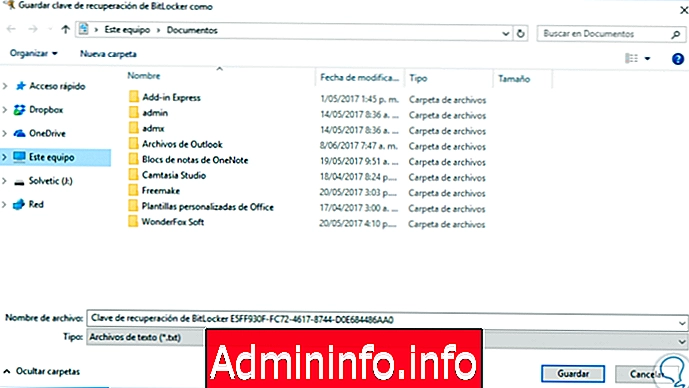
Шаг 5
Нажмите «Сохранить», чтобы сохранить его. Мы можем перейти к месту, где он был сохранен, чтобы увидеть его содержимое:

Шаг 6
Нажмите Next, и теперь мы должны определить, какая часть устройства USB будет зашифрована:

Шаг 7
Мы можем зашифровать весь блок или только пространство, которое было использовано, в этом случае мы выберем опцию «Шифровать весь блок». Нажмите Next еще раз, и теперь необходимо будет выбрать режим шифрования:

Шаг 8
Мы можем выбрать опцию «Новый режим шифрования», которую можно будет использовать в выпусках Windows 10 со сборкой 1511 или выше, но которые будут несовместимы с предыдущими выпусками.
В этом случае идеально выбрать вариант «Режим совместимости», который будет совместим со всеми сборками Windows 10. Нажмите Далее, и мы будем готовы начать процесс шифрования USB-накопителя:

Шаг 9
Нажмите кнопку «Начать шифрование», чтобы начать процесс шифрования выбранного USB-накопителя. После завершения процесса шифрования мы увидим следующее:

Шаг 10
Таким образом мы проверяем, что USB-устройство защищено BitLocker:

Шаг 11
Мы можем увидеть значок замка в верхней части. Теперь, если мы попытаемся получить доступ к этому устройству, мы увидим следующее сообщение. Потребуется ввести установленный пароль.

2. Как удалить пароль шифрования USB с помощью BitLocker в Windows 10
Шаг 1
Если по какой-либо причине мы хотим снять защиту USB-устройства, мы должны разблокировать устройство, введя пароль, а затем щелкните правой кнопкой мыши защищенное устройство в проводнике и выберите опцию «Управление BitLocker»:

Шаг 2
Будет отображено следующее:

Шаг 3
Там мы выбираем опцию « Отключить BitLocker» и будет отображаться следующее сообщение:

Шаг 4
Выберите « Отключить BitLocker», чтобы снять защиту.
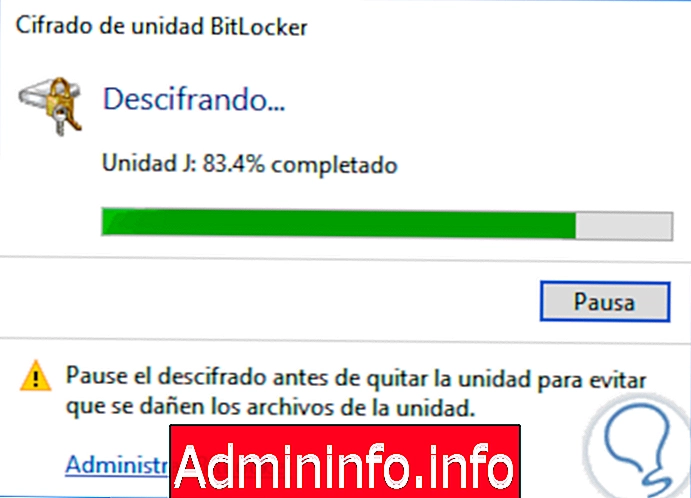
Шаг 5
Как только этот шаг будет обработан, мы увидим следующее:

Таким образом, мы можем включить или отключить BitLocker на наших USB-устройствах.
СТАТЬИ