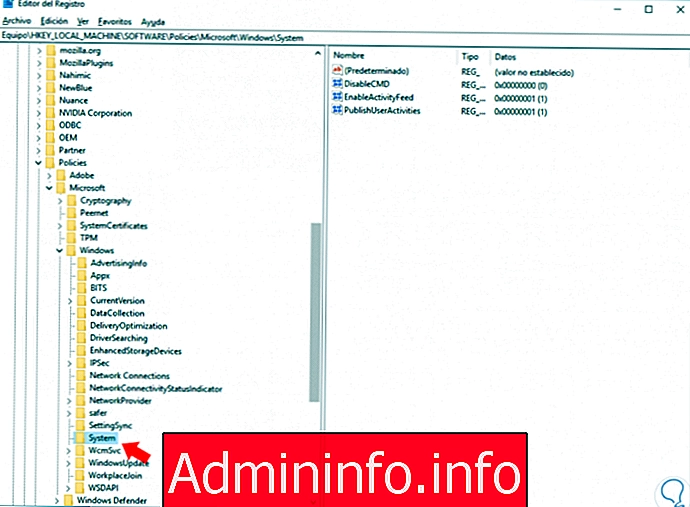 1. Отключите временную шкалу с помощью редактора реестра в Windows 10.2. Отключите временную шкалу с помощью групповых политик в Windows 10.
1. Отключите временную шкалу с помощью редактора реестра в Windows 10.2. Отключите временную шкалу с помощью групповых политик в Windows 10.Временная шкала или временная шкала доступны только тем пользователям, которые вошли в систему с учетной записью Microsoft в компиляции 17603. Хронология помогает нам вернуться к тем задачам, которые мы оставили на данный момент ..
Эта функциональность позволяет нам быстро возобновлять деятельность и дает нам простой обзор стоящих перед нами задач и переключения между приложениями. По умолчанию мы увидим те самые важные задачи, которые были выполнены в определенное время, или те, которые почти актуальны.
Он включает поисковую систему для поиска определенного вида деятельности. Например, мы можем найти файл, над которым недавно работали.
Если вы один из тех, кто не убеждает их в этой новой функциональности, мы покажем вам, как вы можете отключить эту временную шкалу в Windows 10 с помощью групповых политик.
Как мы видим, это новая временная шкала Microsoft, которая появится, когда мы войдем в систему с нашей учетной записью Microsoft. Шаг 1 Первым делом нужно открыть редактор реестра, как мы видим ниже: Редактор реестра Шаг 2 Перейдите по следующему маршруту в Реестре: Шаг 3 Щелкните пустое поле правой кнопкой мыши, и мы создадим новое 32-битное значение WORD. Примечание Помните, что вы должны выбрать 32-битное значение, даже если ваша Система поддерживает 64-битную архитектуру. Шаг 4 В нашем случае это значение уже создано, поэтому нам нужно только изменить его. Мы установим имя EnableActivityFeed, и значение будет 0. Таким образом мы отключили бы нашу шкалу времени в Windows 10 .. Чтобы использовать эту опцию с локальной учетной записью, вам необходимо использовать версию Windows 10 Pro, Enterprise или Education. Шаг 1 Чтобы войти в GPO Editoir, мы пишем следующую комбинацию клавиш, выполняем команду gpedit.msc и нажимаем Enter. + R Шаг 2 Как только редактор политики откроется, мы перейдем по следующему маршруту: Шаг 3 Внутри мы нажмем на опцию «Включить ленту активности» или «Включить активную подписку» и нажмем на отключенную опцию. Этими двумя способами мы можем обойтись без опции временной шкалы в нашей Windows 10, если мы не планируем ею пользоваться.1. Отключить временную шкалу с помощью редактора реестра в Windows 10
HKEY_LOCAL_MACHINE SOFTWARE Policies Microsoft Windows System
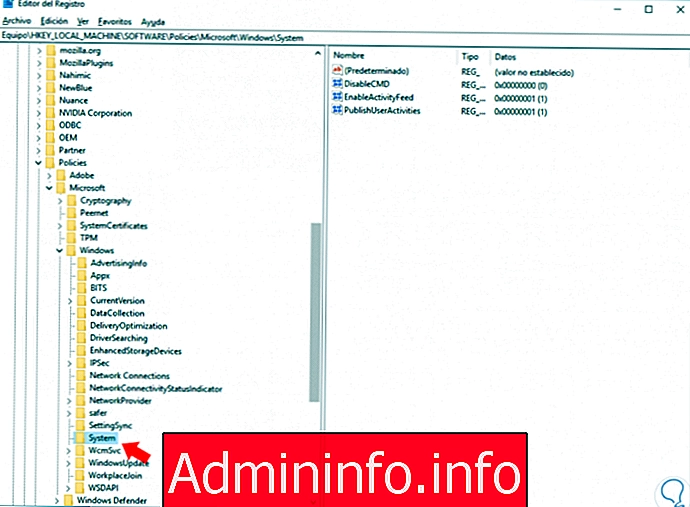

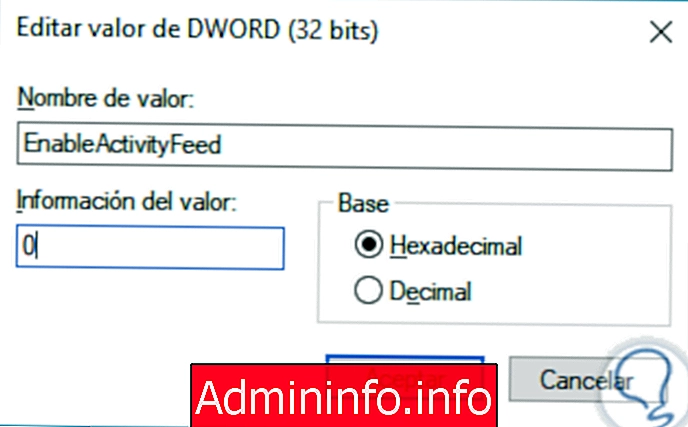
2. Отключить временную шкалу с помощью групповых политик в Windows 10
gpedit.msc

СТАТЬИ