
Когда мы управляем операционными системами Windows 10, очень часто мы часто выполняем задачи управления и поддержки, чтобы оптимизировать производительность и стабильность оборудования, но иногда мы не на месте или для других административных задач мы не можем выполнить Домашнее задание в нужное время. Именно здесь в игру вступает один из инструментов, который мы часто откладываем в операционных системах Windows, планировщик задач.
Этот ценный инструмент от Microsoft, который по умолчанию включен в операционные системы Windows, поможет нам снять административное бремя важным способом, позволяя нам иметь время для других задач в организации.
Что такое планировщик задач?
Планировщик задач является дополнением к MMC (Microsoft Management Console - Административная консоль Microsoft9), которая была разработана для того, чтобы помочь нам создавать автоматизированные задачи, которые выполняют определенную задачу в определенное время или при возникновении события.
С помощью планировщика задач у нас всегда будет библиотека всех запланированных задач, что позволит нам иметь организованное представление каждой из них, чтобы иметь централизованный контроль над действиями, которые будут выполняться в Windows 10.
Сегодня этот учебник дает вам полный анализ этого инструмента в Windows 10.
1. Что такое планировщик задач Windows
В планировщике задач есть две ключевые концепции, которые мы должны учитывать:
триггеры
Триггер - это то, что позволяет выполнить задачу как запланировано. Некоторые из доступных триггеров у нас есть:
- При входе
- Когда происходит событие
- При блокировке устройства
- При создании или редактировании задачи
- При запуске системы
действие
Действие - это задача, это работа, которая выполняется при выполнении задачи. Некоторые действия, которые мы можем настроить в Windows 10:
- Показать сообщение
- Запустить программу
- Отправить письмо
Имея в виду эти концепции, мы проанализируем, как работает планировщик задач Windows 10.
2. Как открыть планировщик задач в Windows 10
Есть несколько альтернатив, которые мы можем использовать, чтобы открыть планировщик задач в Windows 10, а именно:
Использование поиска из меню «Пуск»
Чтобы использовать этот метод, мы нажимаем на меню «Пуск» и вводим планировщик слов и выбираем опцию «Планировщик заданий».

Использование команды «Выполнить»
Для этого мы используем комбинацию клавиш Windows + R или пишем «выполнить» в поле поиска и в открывшемся окне вводим термин taskschd.msc и нажимаем «Ввод» или «Принять».
Выполнить = + R

Использование панели управления
Чтобы запустить планировщик задач из панели управления, мы должны получить доступ к панели и выбрать опцию Система и безопасность, в окне мы выбираем Администрирование.

Там мы можем выбрать опцию «Запланировать задачи» или щелкнуть «Администрирование», и откроется следующее окно, где мы выбираем опцию «Планировщик задач».
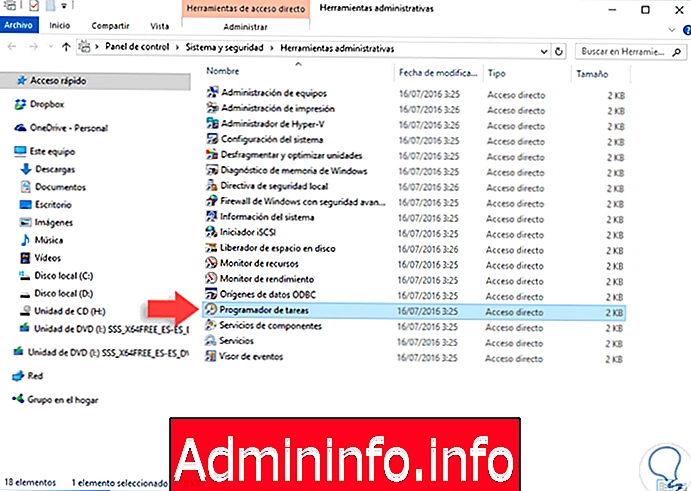
Использование управления командой
Следующая опция для запуска планировщика задач - это использование управления оборудованием, к которому мы получаем доступ, щелкнув правой кнопкой мыши в меню «Пуск», и мы увидим следующее окно, в котором мы должны щелкнуть строку Планировщика задач:
$config[ads_text5] not found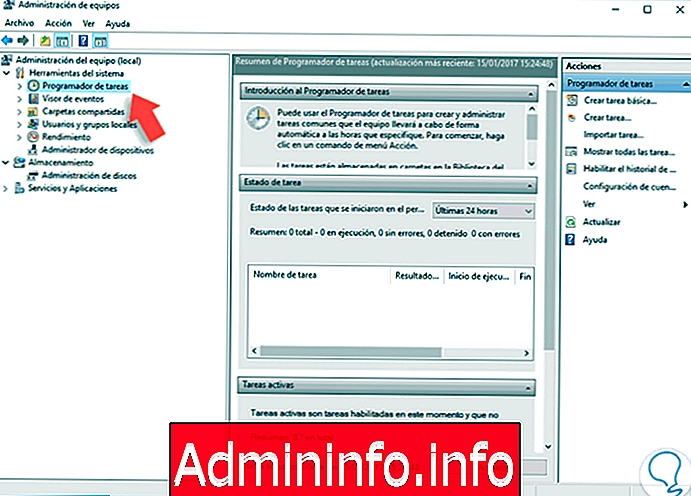
Некоторые из упомянутых опций дадут нам возможность наметить задачи, которые необходимы на административном уровне.
Если вы хотите увидеть более четко, как вы можете открыть планировщик заданий, вот видео, где вы можете увидеть его легко и быстро.
3. Как использовать планировщик задач в Windows 10
Как мы узнаем, как создать задачу в Windows 10 простым и практичным способом?
Шаг 1
Для этого мы идем в планировщик задач и в меню «Действие» выбираем пункт «Создать базовую задачу» или «Создать задачу».

Шаг 2
В этом случае мы выбрали опцию Создать задачу, и мы увидим следующий мастер, где мы должны настроить следующее. На вкладке «Общие» укажите имя задачи и ее параметры безопасности, например, что эта задача выполняется только при входе в систему.
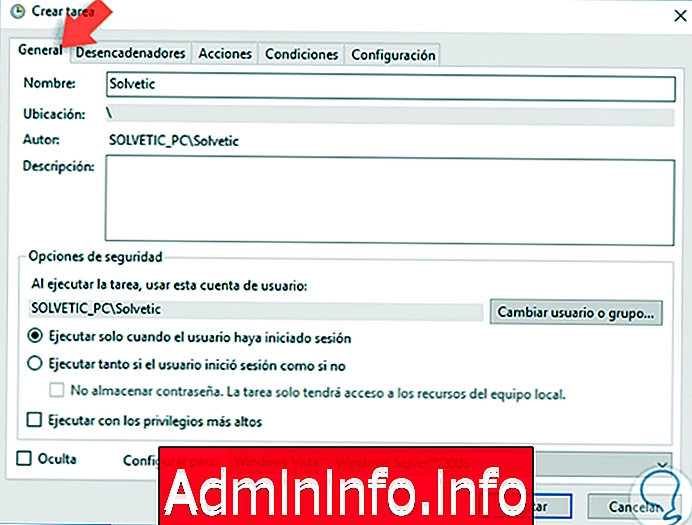
Шаг 3
На вкладке «Триггеры» мы укажем, когда задача должна начаться, например, при входе в систему, неактивности, представлении события и т. Д.
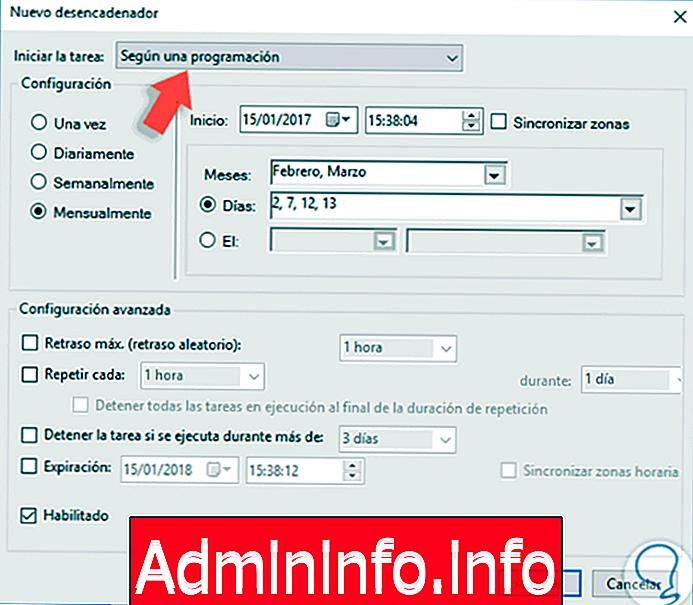
Шаг 4
Мы также должны определить частоту выполнения этой задачи: ежедневно, еженедельно и т. Д. Мы также можем добавить дополнительные параметры, которые должны соответствовать определенным условиям.

Шаг 5
На вкладке Действия мы должны указать, какую функцию должен выполнять планировщик задач в указанное время, помнить, что вы можете запустить программу для отправки электронного письма и т. Д.
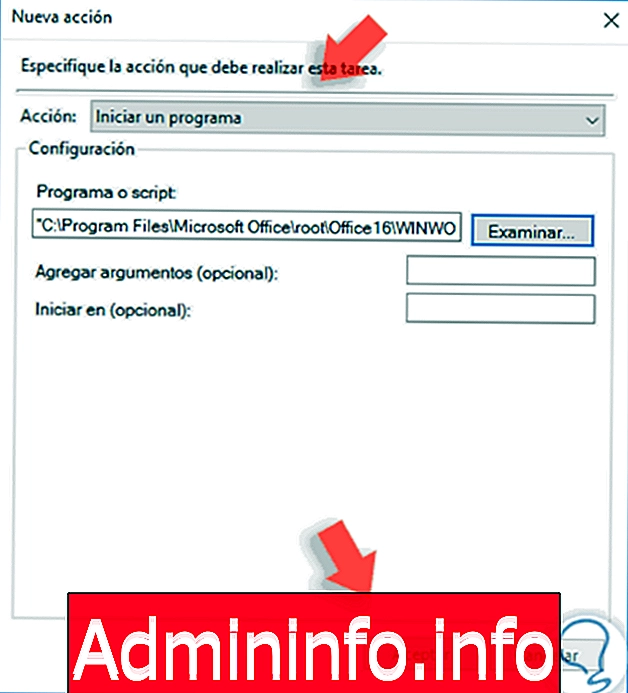
Шаг 6
Нажмите Принять, и мы увидим добавленное действие.
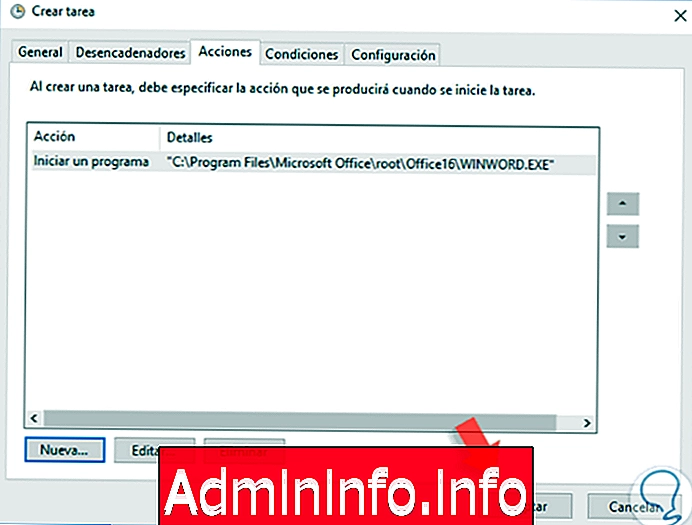
Шаг 7
На вкладке Условия мы должны определить состояния, которые должны быть выполнены для правильного выполнения задачи.
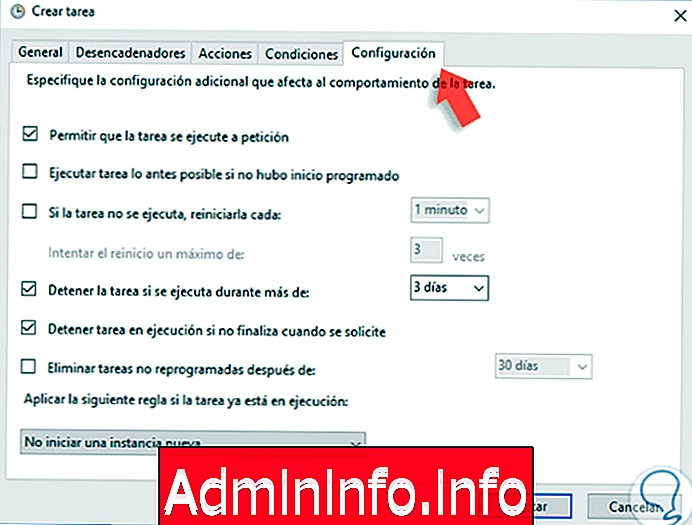
Шаг 8
Наконец, на вкладке «Конфигурация» мы можем определить дополнительные значения, которые будут применяться к задаче, если выполняется ряд условий.
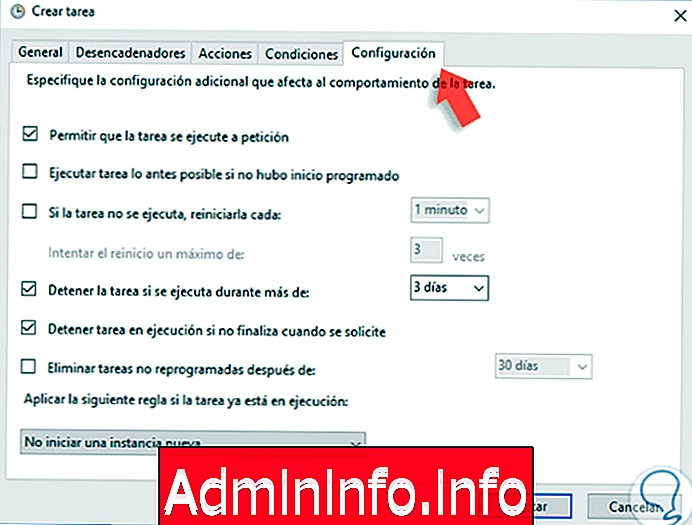
Шаг 9
Как только все значения будут настроены, мы увидим, что наша задача создана и готова к выполнению. Мы можем выполнить его, нажав на кнопку «Выполнить», расположенную справа. Аналогичным образом из этой панели мы можем редактировать задачу, удалять ее, останавливать или экспортировать для использования на другом компьютере или сеансе.
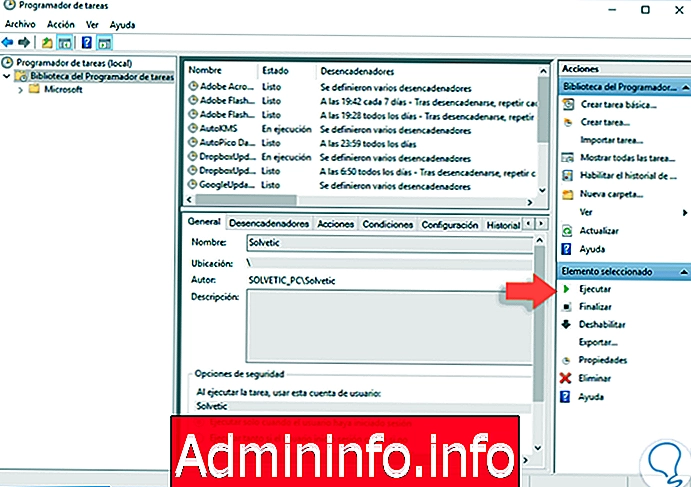
4. Что нового в планировщике задач Windows 10
С появлением Windows 10 были внесены многочисленные изменения и обновления, и планировщик задач является одним из них. Далее мы увидим некоторые из этих вариантов.$config[ads_text5] not found
Остановите планировщик задач
Целью остановки планировщика задач в Windows 10 является увеличение использования батареи и избежание фоновых процессов.
Чтобы остановить планировщик задач, мы должны получить доступ к диспетчеру задач, а в группе процессов Windows мы должны найти процесс, который называется Service Host: Local System (18). На некоторых компьютерах это может быть (16). Мы показываем опции и в сервисе Task Scheduler щелкаем правой кнопкой мыши и выбираем опцию Stop.
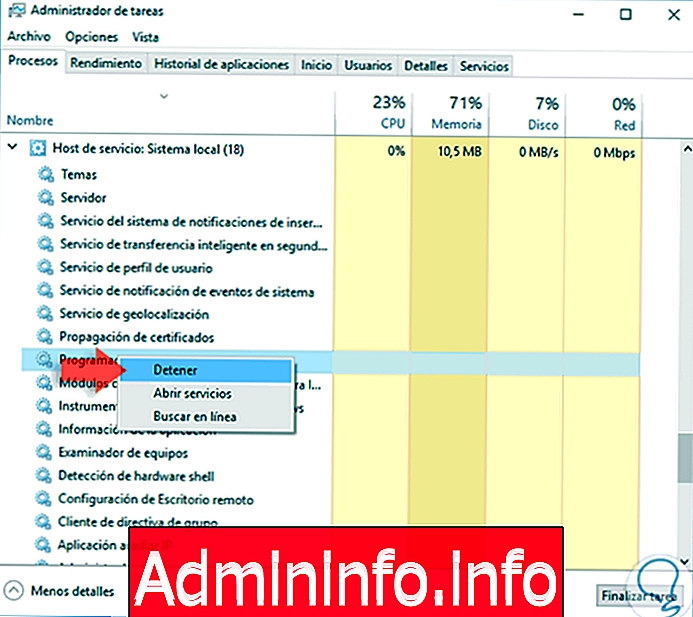
Просмотр сводки запланированных задач
Чтобы проверить, какие задачи активны в планировщике, просто выберите строку «Планировщик задач (локальная)», и в центральной панели внизу вы увидите текущие активные задачи.
$config[ads_text6] not found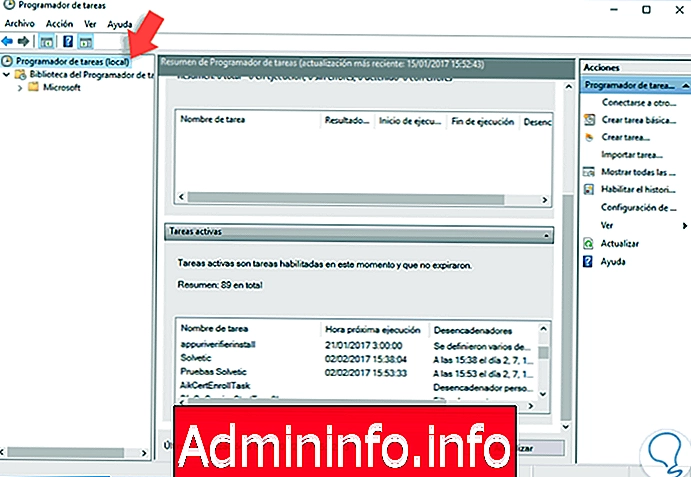
Посмотреть все запланированные задачи
Эта опция полезна, если учесть, что многие сторонние приложения автоматически ставят задачу для вашей программы, когда она не является действительно необходимой, и это может повлиять на производительность оборудования и эффективность системы.
Чтобы детально увидеть все задачи, мы щёлкнем по строке «Библиотека» планировщика задач, расположенной слева, и автоматически увидим все задачи в центральной панели.

Если какая-либо из задач, которые мы видим, не является необходимой, мы можем устранить ее, выбрав задачу и нажав кнопку «Удалить» с правой стороны.
5. Как просмотреть запланированные задачи и создать резервную копию
Мы можем захотеть углубиться в использование планировщика задач, и поэтому мы хотим знать, как просматривать запланированные задачи более подробно, и знать, как мы можем сделать резервную копию всего этого.$config[ads_text5] not found
Посмотреть запланированные задачи Windows 10
Когда мы используем планировщик задач, возможно, что по умолчанию все доступные в нем опции не будут отображаться. Это связано с тем, что многие из этих параметров отключены с целью экономии места. Если вы хотите получить доступ ко всем задачам, чтобы лучше управлять ими, вам нужно будет выполнить шаги, подробно описанные в следующем руководстве. Здесь вы найдете, как получить доступ и управлять каждой из вкладок, доступных в диспетчере задач Windows 10.
Резервное копирование и восстановление запланированных задач Windows 10
Важно, чтобы у нас были резервные копии всего, что важно для нас в цифровом мире, поскольку таким образом в случае любой неудачи мы можем восстановить всю эту информацию. В случае диспетчера задач Windows 10 у нас также есть возможность сделать резервную копию всех задач, которые мы считаем важными. Вот почему мы покажем вам видео, в котором вы сможете увидеть, как создать резервную копию, чтобы иметь возможность восстанавливать ее, когда вам это нужно на вашем компьютере.
$config[ads_text5] not foundЕсли вы предпочитаете его видеть, вот полное руководство, которое объясняет, как сделать это шаг за шагом.
Мы можем видеть, как Планировщик заданий является очень практичным и полезным инструментом, который может облегчить нам административную нагрузку на различные команды, которыми мы управляем, путем программирования задачи, которая выполняет нашу работу, путем ее настройки соответствующим образом и с необходимыми требованиями. Чтобы постоянно отслеживать, что происходит на вашем компьютере, мы рекомендуем вам посмотреть, как вы можете открыть диспетчер задач в Windows 10.
СТАТЬИ