
Windows 10 была разработана как динамическая система, благодаря которой мы можем централизованно управлять каждым из ее значений и параметров, и в ее основных элементах мы находим функции и компоненты, которые представляют собой ряд дополнительных параметров, позволяющих повысить производительность Система и ее переменные правильно, но прежде всего Solvetic идеально объяснит подробно, что это такое.
В Windows 10 функция была разработана как неотъемлемая часть приложения, которая может быть установлена или не установлена независимо, исходя из текущих потребностей пользователя, в то время как компонент является неотъемлемой частью приложения или продукта, который должен быть установлено, что является обязательным в этом объекте.
Компоненты, из-за их работы, обычно скрыты от нас как пользователей, чтобы предотвратить представление приложением ошибок выполнения, поэтому, когда мы определяем устанавливаемую функцию, системный установщик отвечает за определение того, какие компоненты должны быть установленным таким образом, чтобы эта функция выполнялась на 100% в системе.
Особенности фреймворка
Функции, которые мы нашли в Windows 10:
- .NET Framework 3.5 (включает в себя .NET 2.0 и 3.0): позволяет запускать приложения, написанные для этих версий .NET, и операционная система Windows автоматически устанавливает их в случае, если это необходимо приложению.
- .NET Framework 4.6 Расширенные службы: при необходимости может устанавливаться автоматически и применяется к тем программам, которые в этом нуждаются.
- Active Directory облегченные службы каталогов: это функция, которая интегрирует сервер LDAP (облегченный протокол доступа к каталогам) и работает как служба Windows, доставляя каталог, созданный для аутентификации пользователей в сети.
- Embedded Shell Launcher: позволяет заменить оболочку Windows 10 Explorer.exe пользовательской оболочкой.
- Hyper-V: хорошо известно, что это платформа виртуализации Microsoft, и, включив ее, мы устанавливаем как базовую платформу, так и сервисы, а также графический инструмент Hyper-V Administrator, с помощью которого можно будет создавать, управлять и использовать виртуальные машины.
- Internet Explorer 11: позволяет отключить доступ к Internet Explorer в Windows 10.
- Информационные службы Интернета Информационные службы Интернета): это функция, которая предлагает веб-серверы Microsoft IIS и FTP-серверы, а также инструменты для управления серверами.
- Internet Information Services Hostable Web Core: позволяет приложениям размещать веб-сервер, используя IIS в качестве собственного процесса.
- Режим изолированного пользователя: позволяет приложениям работать в безопасном и изолированном пространстве, чтобы не влиять на реальную систему и оборудование.
- Устаревшие компоненты (DIrectPlay): мы можем включить его, если какая-либо игра требует его использования для запуска.
- Медиа-функции (Windows Media Player): позволяет получить доступ к Windows Media Player или нет.
- Сервер очереди сообщений Microsoft (MSMO): это функция, которая улучшает связь в незащищенных сетях, поскольку она ставит сообщения в очередь, а не отправляет их немедленно.
- Microsoft Print to PDF: широко используемая функция, благодаря которой мы используем принтер PDF.
- Службы печати и документов: включите функции клиента печати и Windows Fax and Scan.
- Пакет администрирования RAS Connection Manager (CMAK): с помощью этого инструмента можно будет создавать собственные профили удаленного доступа для VPN.
- Поддержка API удаленного дифференциального сжатия: предлагает быстрый алгоритм для сравнения синхронизированных файлов.
- Прослушивание RIP. Это служба, которая прослушивает сообщения протокола информации маршрутизации, отправленные маршрутизаторами, и применяется, если у нас есть маршрутизатор, поддерживающий протокол RIPv1.
- Простой протокол управления сетью (SNMP). Это протокол, которому уже несколько лет, и который позволяет вам управлять маршрутизаторами, коммутаторами и другими сетевыми устройствами.
- Он совместим с общим доступом к файлам SMB 1.0 / CIFS: эта функция позволяет обмениваться файлами и принтерами с предыдущими версиями Windows, от Windows NT 4.0 до Windows XP и Windows Server 2003 R2.
- Клиент Telnet: при включении мы можем использовать команду telnet для удаленного подключения к интерфейсу командной строки на компьютерах и устройствах, имеющих сервер telnet.
- Клиент TFTP: позволяет обмениваться файлами с компьютерами и устройствами с использованием TFTP (Trivial File Transfer Protocol).
- Windows PowerShell 2.0: он включен по умолчанию и позволяет выполнять сценарии и другие административные команды.
- Подсистема Windows для Linux: это одна из новых функций Windows, благодаря которой мы можем использовать оболочку Ubuntu Bash и запускать приложения Linux в Windows 10.
- Windows TIFF iFilter: позволяет службе индексирования Windows анализировать файлы и объекты с помощью оптического распознавания символов (OCR).
- XPS Viewer: это приложение, которое позволяет просматривать документы XPS
В этом руководстве Solvetic объяснит, как включить или отключить функции в Windows 10.
1. Настройка функций и компонентов Windows 10
Шаг 1
Есть разные способы доступа к этому мастеру, а именно:
- В поле поиска меню «Пуск» или «Кортана» введите термин «Функции Windows».
- В пути выберите Панель управления \ Программы \ Программы и компоненты и выберите «Активировать или деактивировать функции Windows».
- Используя следующую комбинацию клавиш и выполните следующую команду
+ R
optionalfeatures

Шаг 2
После того, как мы выберем один из доступных параметров, появится всплывающее окно, в котором мы увидим все функции и компоненты, доступные в Windows 10. Активные поля означают, что этот компонент или компонент установлены на компьютере, и те, которые не означают, что они могут быть добавленным
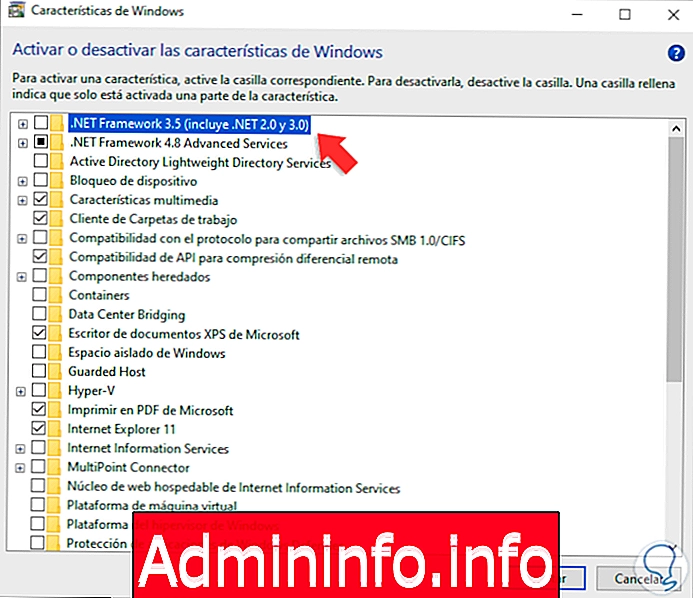
2. Как удалить функцию в Windows 10
Шаг 1
Процесс для этого довольно прост, во-первых, снимите флажок функции, чтобы удалить из системы:

Шаг 2
Если флажок снят, нажмите кнопку ОК, чтобы подтвердить изменения, и система автоматически выполнит поиск компонентов, связанных с этой функцией или функцией:
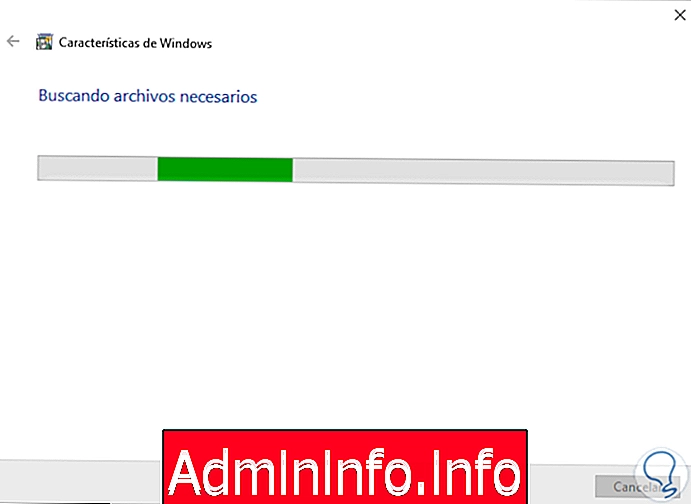
Шаг 3
После обнаружения перейдите к задаче удаления его из системы:
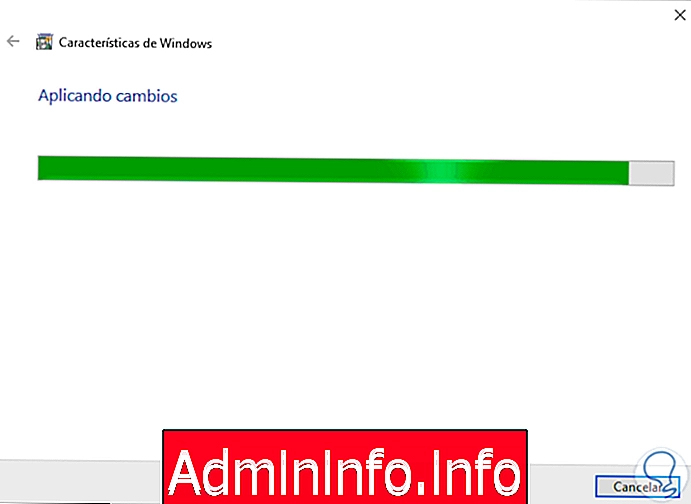
Шаг 4
Когда процесс закончится, мы увидим следующее. Там мы нажимаем Закрыть, чтобы выйти из мастера, и в некоторых случаях запрашивается перезапуск системы, это применяется в случае специальных функций, таких как Hyper-V.

Шаг 5
После этого мы видим, что эта функция или функция была деактивирована из системы:

3. Как активировать функции в Windows 10
Шаг 1
Процесс точно такой же, сначала мы активируем поле с желаемой характеристикой:
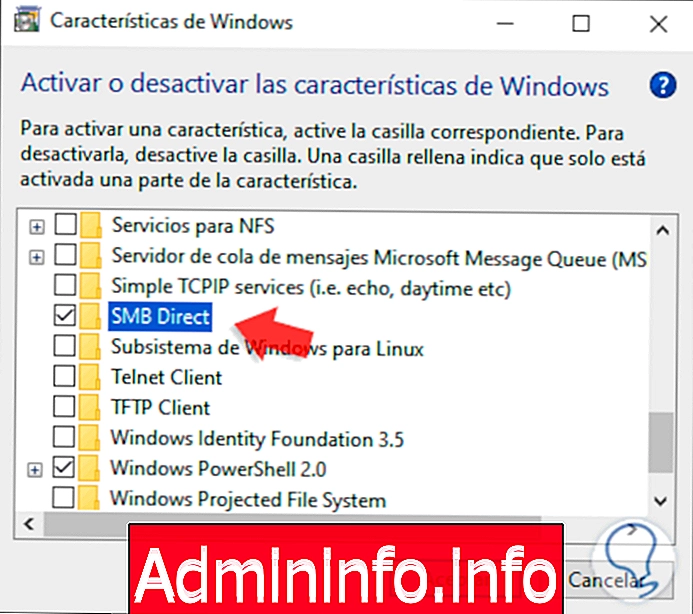
Шаг 2
Нажмите «Принять», и мы уступим процессу поиска компонентов и применения изменений этой характеристики:

Шаг 3
Когда это закончится, мы увидим следующее:
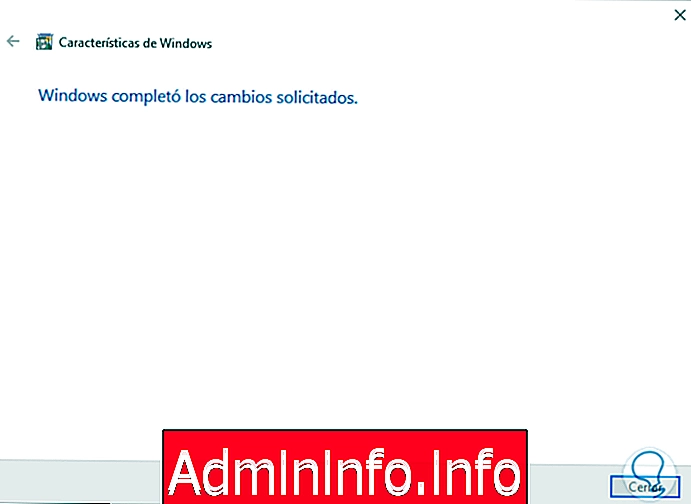
Шаг 4
Там мы можем выйти из мастера, чтобы эта функция была включена в системе. Как и в предыдущем процессе, некоторые функции требуют перезапуска оборудования для завершения процесса.
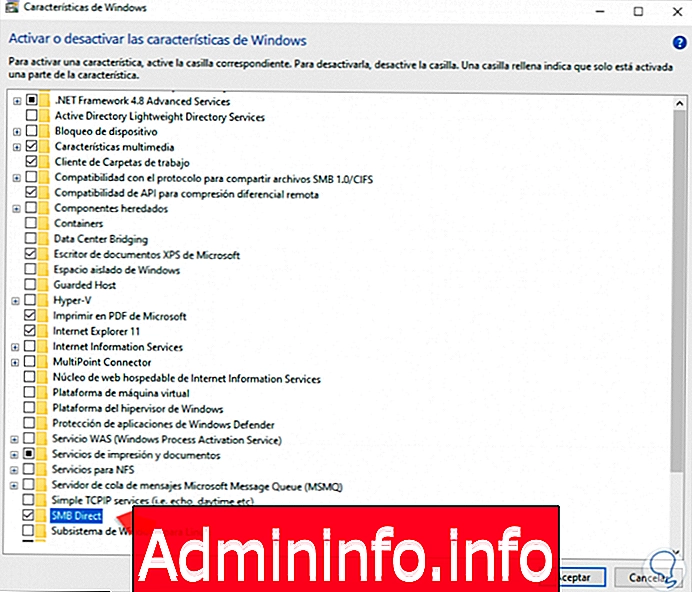
4. Используйте дополнительные функции в Windows 10
Существует ряд специальных функций Windows 10 (особенно язык, текст и т. Д.), Которыми мы можем управлять из настроек.
Шаг 1
Для этого перейдем в меню «Пуск / Настройки», где увидим следующее:
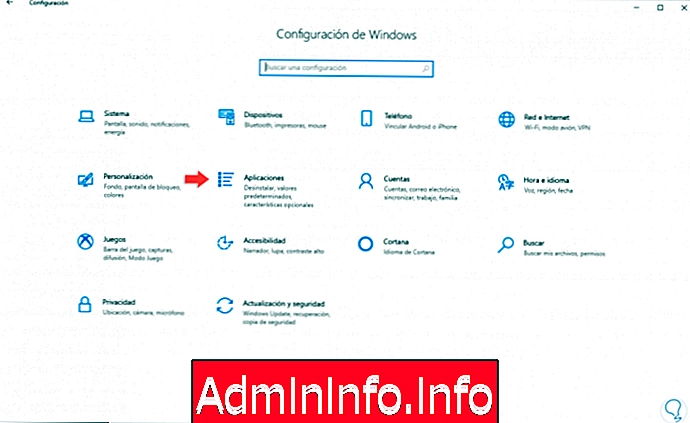
Шаг 2
Там мы идем в категорию «Приложения» и в следующем окне мы перейдем к «Приложения и функции», где мы находим следующее. Мы нажимаем на строку «Дополнительные функции».
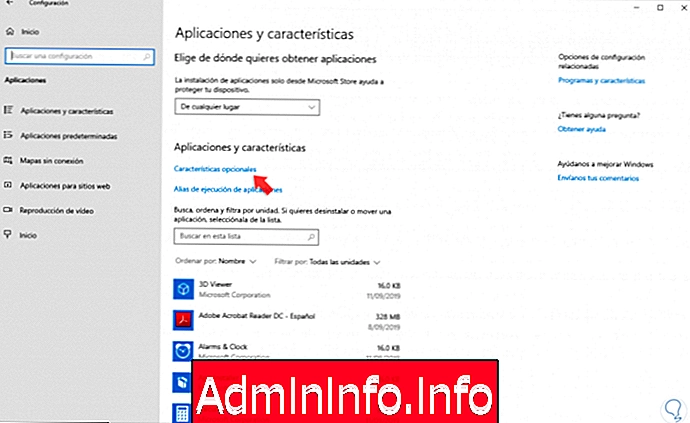
Шаг 3
Во-первых, мы увидим все функции, доступные в системе, поэтому, если мы хотим удалить одну из этих функций, просто нажмите на нее, и появится кнопка «Удалить». Там мы ожидаем, что процесс завершится тем, что функция будет удалена из системы.
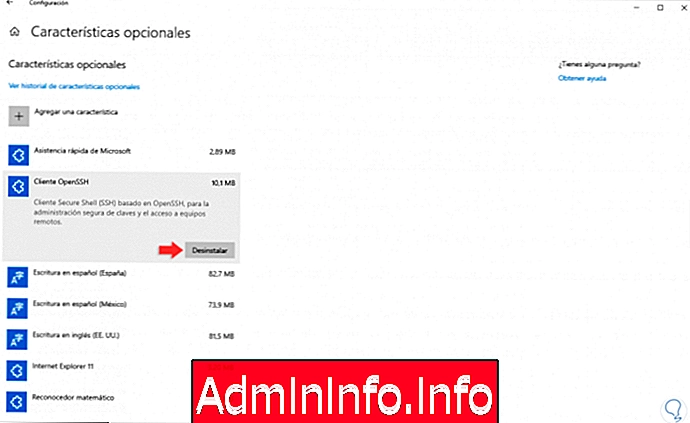
Шаг 4
Теперь, чтобы добавить функцию, мы должны нажать «Добавить функцию» и в отображаемых параметрах выбрать функцию, которую нужно установить, щелкнув по ней и выбрав «Установить»:

Вы можете видеть, что процесс активации или неактивации компонентов или компонентов в Windows - простая задача, но она может значительно увеличить свойства системы в целом.
СТАТЬИ