
Новый год начинается там, где у нас, несомненно, будут сотни мероприятий, встреч, запоминающихся дат и особых дней, которые мы не должны упускать из виду, и какой лучший способ запомнить эти даты, чем календарь в нашей собственной команде. Это идеально, если вы не хотите вешать классические календари из-за нехватки места или просто потому, что мы хотим соответствовать технологии.
PowerPoint является одним из наиболее подходящих приложений для достижения этой цели благодаря своей универсальности и простоте дизайна, создания и эффектов. Сегодня Solvetic научит вас, как создавать персонализированный календарь в PowerPoint, и, таким образом, будьте внимательны к нашим ежедневным обязательствам каждый день.
1. Создать календарь в PowerPoint Online
Шаг 1
Первый вариант, который предлагает нам Microsoft, - создать этот календарь непосредственно из онлайн-приложения PowerPoint, к которому мы можем получить доступ по следующей ссылке. Там мы должны войти в систему с помощью учетной записи Hotmail или Outlook, чтобы получить к ней доступ.
PowerPoint Online
Шаг 2
Первый шаг - перейти по следующей ссылке Microsoft и оттуда выбрать опцию «Календари»:
Офисные шаблоны

Шаг 3
Там мы можем увидеть несколько вариантов для Microsoft PowerPoint, Excel и Word:

Шаг 4
Выбрав нужный шаблон, мы можем загрузить его на устройство локально или отредактировать прямо в браузере:
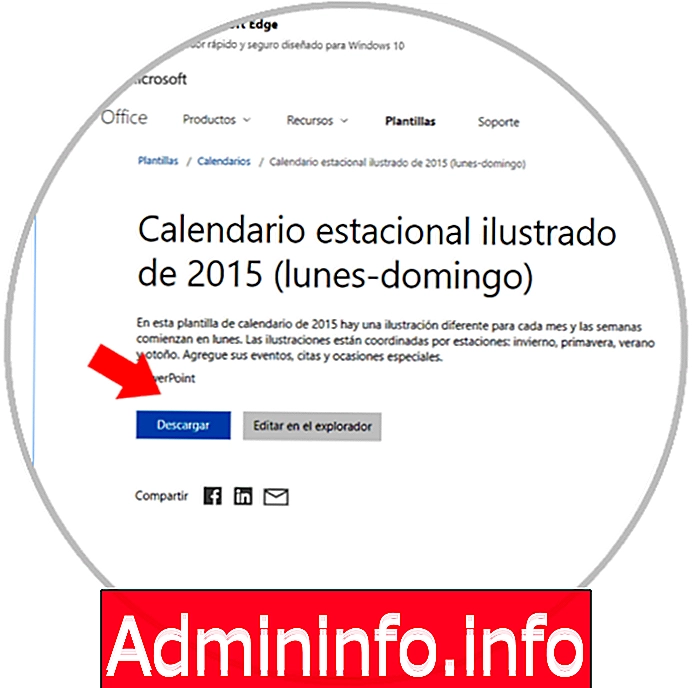
Шаг 5
Чтобы использовать этот шаблон в PowerPoint Online, нажмите кнопку «Изменить» в браузере, и мы увидим следующее сообщение. Нажмите «Продолжить»
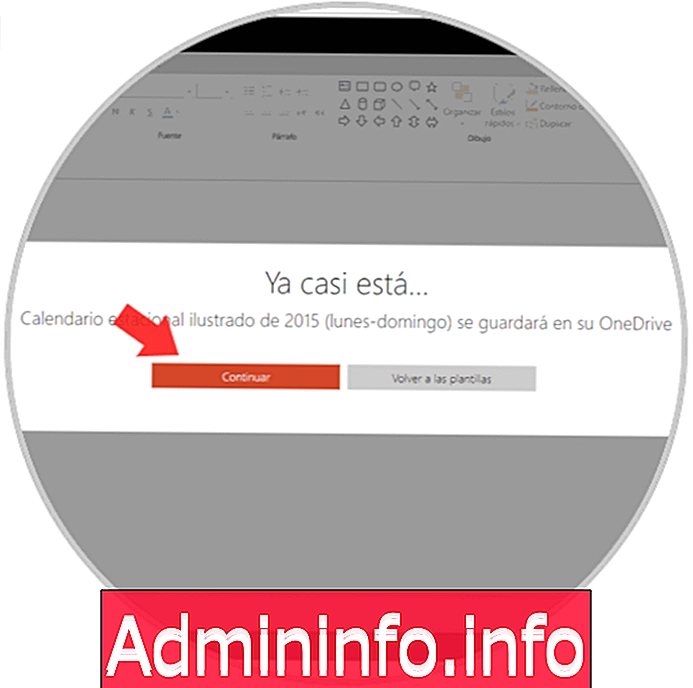
Шаг 6
Мы увидим следующее, а это значит, что наш календарь уже готов.
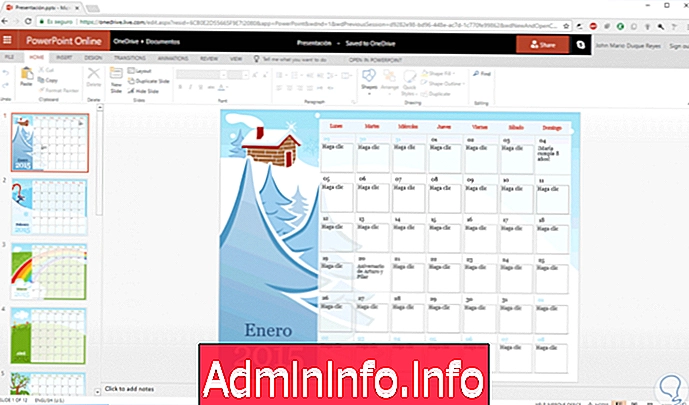
2. Вставьте изображения в календарь PowerPoint Online.
На данный момент мы готовы начать процесс редактирования нашего календаря и, очевидно, одним из первых шагов является добавление наших пользовательских изображений. Важно помнить, что на основе выбранного шаблона вы можете добавлять или не добавлять изображения.
Шаг 1
Чтобы добавить наше изображение, мы щелкните правой кнопкой мыши на изображение, которое нужно отредактировать, и выберите опцию «Изменить изображение»

примечание
Важно помнить, что размер и стиль изображения будут сохранены, включая его эффекты. Размер загружаемых изображений не должен превышать 6 МБ.
Шаг 2
Вставив изображение, мы можем удалить остальные или отрегулировать их размер по углам, как мы обычно делаем с изображениями:
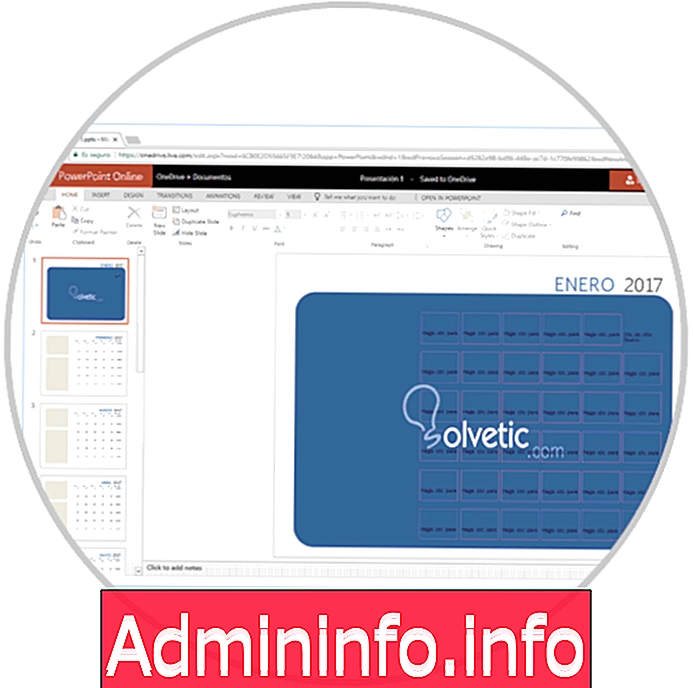
3. Добавить события в календарь PowerPoint Online
Шаг 1
По умолчанию наиболее важные праздники уже будут напечатаны в схеме календаря, но чтобы добавить новое событие, просто нажмите на соответствующий день и добавьте необходимый текст:

Шаг 2
Следует иметь в виду, что при выборе любого из этих полей будет активирована вкладка «Формат», в которой мы можем редактировать поле с новым стилем, новыми цветами и т. Д. И, таким образом, лучше выделить этот день:

4. Распечатайте или экспортируйте календарь PowerPoint Online.
После того, как мы установили специальный месяц или целый год, мы можем распечатать календарь или экспортировать его в другой формат для дальнейшего использования.
Шаг 1
Для этого мы щелкнем по пути Файл / Печать:
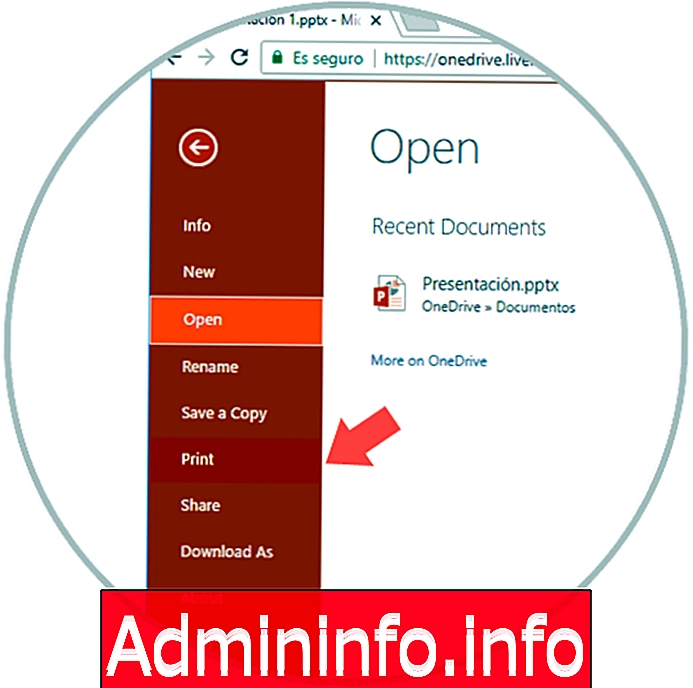
Шаг 2
Нажатие там автоматически станет PDF:
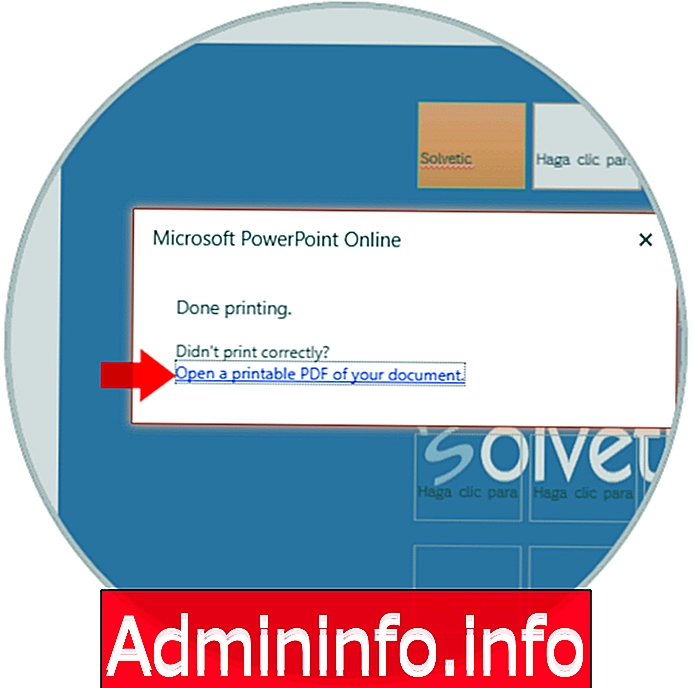
примечание
$config[ads_text5] not foundЭтот календарь будет автоматически сохранен в нашей учетной записи OneDrive, и оттуда мы можем загрузить его в формате PPTX или экспортировать в виде файла PDF или ODP.
5. Создайте календарь в приложении PowerPoint
Следующий вариант - создать календарь непосредственно в приложении PowerPoint, и для этого мы сделаем следующее:
Шаг 1
Сначала мы пойдем по следующему маршруту, где мы нажимаем на опцию «Календари»:
Офисные шаблоны
Шаг 2
Там мы должны выбрать нужный шаблон для PowerPoint, и мы увидим следующее. Там мы нажимаем кнопку «Скачать», чтобы она сохранялась локально на устройстве и могла быть открыта непосредственно с приложением.
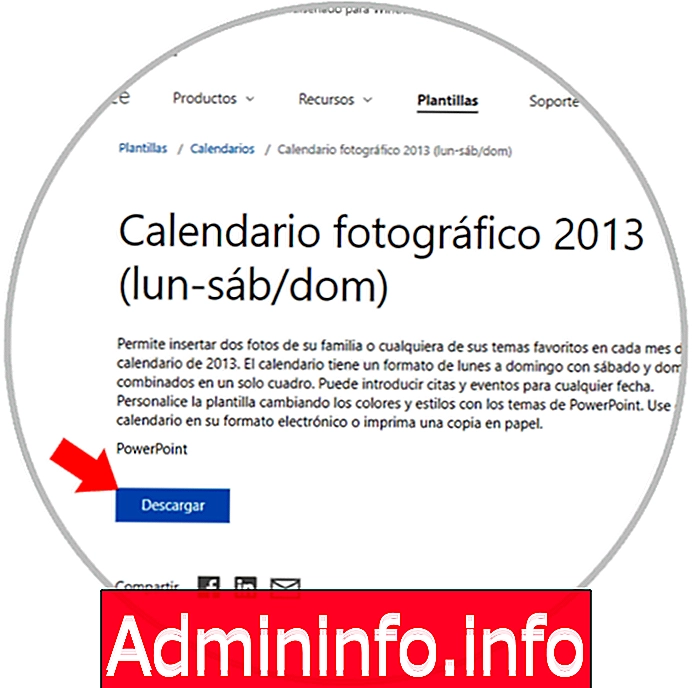
Шаг 3
Мы переходим к двойному щелчку на загруженном файле, и в целях безопасности Microsoft отображает следующее сообщение: Там мы нажимаем кнопку «Включить редактирование», чтобы получить необходимые разрешения на редактирование.

6. Добавьте новые изображения в календарь в приложении PowerPoint.
Шаг 1
Чтобы редактировать изображения, просто щелкните правой кнопкой мыши по одному из них и выберите опцию «Изменить изображение», и у нас есть возможность загрузить изображение локально (из файла) или из сети (из онлайн-источников):

Шаг 2
Как только мы загрузим желаемое изображение, мы увидим, что указатели активированы в углах, где мы можем отрегулировать размер изображения по мере необходимости. Мы можем щелкнуть правой кнопкой мыши на изображении и выбрать опцию Отправить на фон, чтобы это изображение было установлено в качестве фона календаря.

Шаг 3
Наконец, мы можем добавить специальные события, нажав на каждое поле и в меню «Форматировать» нужные дизайны и даже настроить шаблон по умолчанию. Другие детали могут быть скорректированы в зависимости от собственных вкусов.

примечание
Мы должны помнить год, чтобы загрузить непосредственно по ссылке, указанной выше шаблонов Office.
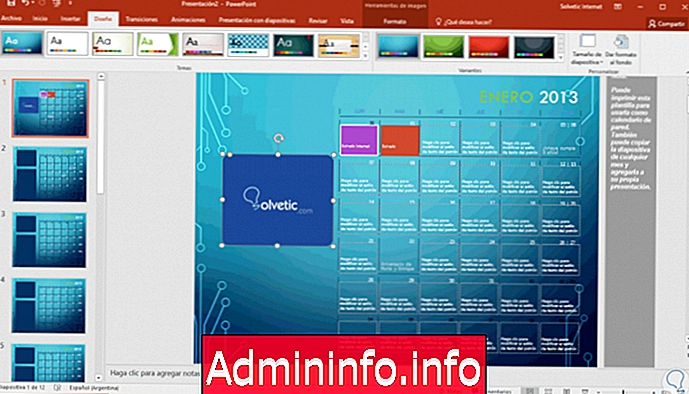
Таким образом, мы можем создавать свои собственные календари с нашими собственными стилями и уникальным способом.
СТАТЬИ