
Одним из элементов сети, который ежедневно выполняет наши повседневные задачи, является маршрутизатор, поскольку он отвечает за правильную маршрутизацию пакетов в сети, и благодаря этому мы можем подключаться к сети LAN и сети Wi-Fi.
Одной из сетей, которые мы используем чаще всего, является сеть Wi-Fi, особенно в домашних условиях или на уровне образования, поскольку мы подключаем портативные компьютеры, смартфоны, телевизоры, планшеты и другие устройства для правильной работы и доступа к сеть.
Что такое каналы сети Wi-Fi?
Благодаря протоколу IEEE 802.11 было определено, что полосы беспроводной сети могут использовать три типа частот: 2, 4 ГГц, 3, 6 ГГц и 5 ГГц.
Каждая из этих полос структурирована в каналы, которые отделены друг от друга минимальной частотой 5 МГц, пока здесь все не будет правильно, проблема заключается в том, что каждому каналу необходимо пространство не менее 22 МГц между ними, чтобы частоты и передача Это не влияет на накопление каналов, которое влияет на оптимальную производительность сети и может генерироваться несколькими устройствами, подключенными в определенной области, поэтому мы посмотрим, как изменить каналы Wi-Fi, чтобы улучшить этот аспект на уровне производительности, стабильности. и совместимость.
Далее мы увидим, как найти лучший канал Wi-Fi в различных операционных системах, которые мы используем чаще всего.
Иногда мы замечаем, что сеть Wi-Fi, к которой мы подключены, имеет сбои в производительности или стабильности, и одно из возможных решений, которое у нас есть, - это изменить канал, который сеть Wi-Fi в настоящее время использует для установления связи, и это Режим значительно улучшит его производительность .
Сегодня мы научимся менять непосредственно на маршрутизаторе, не обращаясь в службу технической поддержки и не найдем лучший канал Wi-Fi в Windows 10, Linux или Mac .
1. Найдите лучший канал WiFi в Windows 10
Для операционных систем Windows, в данном случае Windows 10, мы можем использовать различные инструменты для анализа сетей Wi-Fi и лучших каналов для их подключения.
Вот некоторые из них:
Xirus Wi-Fi Инспектор

Xirus позволяет нам получить пробную версию в течение 30 дней, и по ее характеристикам мы находим:
- Контроль приложений
- Автоматическое обнаружение сетей Wi-Fi в секторе и соответствующих им каналов.
- Программируемое программное обеспечение.
- Контроль и управление подключениями Wi-Fi.
- Он включает в себя устранение неполадок сети.
- Может быть установлен на MacOS и Windows.
Xirus Wi-Fi Инспектор
Просмотр информации WiFi

WiFi Info View - это бесплатное и простое в использовании приложение, которое отображает доступные сети Wi-Fi, предоставляя подробную информацию, такую как лучшие каналы, имя маршрутизатора, качество сигнала, компания и т. Д.
Как мы уже упоминали, его основной особенностью является структурированный и упорядоченный способ отображения информации об активных сетях Wi-Fi с важными деталями для ее управления.
Мы можем скачать WiFi Info View по следующей ссылке:
Просмотр информации WiFi
Акриловый Wi-Fi

С Acrylic Wi-Fi у нас есть мощный графический инструмент, который предоставляет нам подробную информацию о различных доступных сетях Wi-Fi и их соответствующих аспектах.
$config[ads_text5] not foundЕго основными особенностями являются:
- Выявить и решить проблемы, связанные с сетью.
- Определите точки доступа Wi-Fi и сети в широком диапазоне.
- Подробная информация о каждой сети WiFi.
- Мы можем визуализировать сети, клиентов, трафик, уровни сигналов и активность WiFi-устройств в режиме реального времени.
- Поддерживает версии 802.11b, 802.11ac, 802.11gn Wi-Fi.
Мы можем скачать его по следующей ссылке:
Акриловый Wi-Fi
2. Найдите лучший канал WiFi в Linux
В средах Linux у нас есть несколько вариантов как на уровне терминала, так и на уровне интерфейса, чтобы узнать лучшие каналы и состояние сети. Для этого примера мы будем использовать Ubuntu 16.10.
Эти варианты:
канал iwlist ((интерфейс Wi-Fi)

С помощью этой команды у нас есть возможность перечислить каналы, которые поддерживает сетевой адаптер Wi-Fi:
sudo iwlist (интерфейс Wi-Fi) сканирование | grep \ (КаналЭто позволяет нам увидеть, какие каналы наиболее загружены

В качестве альтернативы мы можем использовать следующую команду:
sudo iwlist (интерфейс Wi-Fi) сканирование | grep Частота | сортировать | uniq -c | сортировать -nЭто поможет нам находить и сканировать сети WiFi.
Wi-Fi Радар
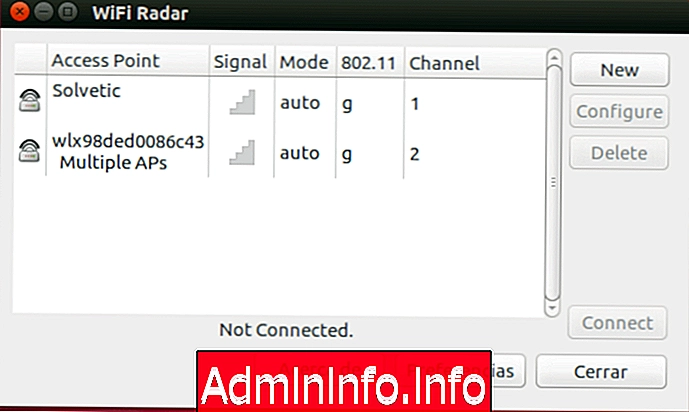
Wi-Fi Radar - это графическое приложение, которое позволяет нам просто просматривать подробную информацию о доступных сетях.
Для его установки мы будем использовать следующую команду:
sudo apt-get установить wifi-радарМы запустим приложение, наши учетные данные будут запрошены, а интерфейс Wi-Fi Radar практичен для понимания.
3. Найдите лучший канал WiFi в macOS Sierra
macOS Sierra включает в себя функциональность, которая позволяет нам находить лучшие каналы простым и полнофункциональным способом. Чтобы получить доступ к этой функции, нажмите клавишу Alt и одновременно нажмите на значок сети Wi-Fi, расположенный вверху.
Следующий список будет отображаться там, где мы выбираем опцию Open Wireless Diagnostic:
$config[ads_text5] not found
В открывшемся окне мы выбираем опцию Сканировать сейчас. Как только процесс закончен, мы идем в меню Window / Explore. Там будет показано следующее окно, где мы можем увидеть сводную информацию о лучших каналах с соответствующими частотами с левой стороны:

4. Найдите лучший канал WiFi на Android
Несомненно одна из операционных систем делает большинство использовать Wi-Fi сеть и наши Android телефонов и планшетов, и поэтому имеющие наилучший канал сделает опыт просмотра и стабильность сети является лучшим.
Для систем Android мы будем использовать приложение Wi-Fi Analyzer. На момент запуска приложения мы видим лучшие каналы в графической среде:
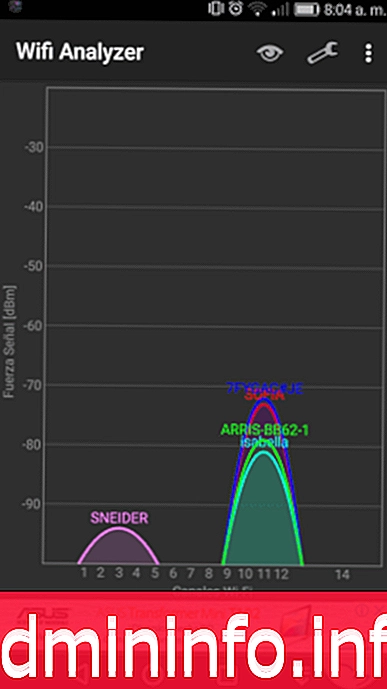
Мы можем нажать на меню «Вид» и выбрать опцию «Рейтинг канала», чтобы увидеть лучшие результаты для каждого канала:
$config[ads_text5] not found
который мы можем скачать по следующей ссылке:
Wi-Fi Analyzer
4. Как узнать мой WiFi IP-адрес
Для доступа к маршрутизатору необходимо знать IP-адрес шлюза или шлюза, и для этого мы будем использовать комбинацию клавиш Windows + R (Выполнить) и в появившемся окне вводим команду cmd. Нажмите Enter и в появившемся окне введите команду ipconfig, которая отображает информацию о параметрах сети:
IPCONFIG

5. Как узнать мой канал WiFi
Если мы хотим узнать, какой текущий канал использует маршрутизатор, мы будем использовать следующую команду из командной строки. Там мы видим, что текущий канал - 11.
netsh wlan показать все

6. Как получить доступ к WiFi роутеру
Шаг 1
Зная IP-адрес шлюза, мы переходим к его вводу в адресной строке и видим, что отображается следующее окно:
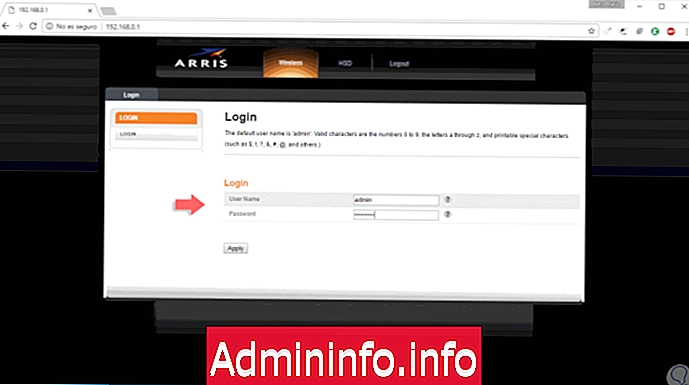
Шаг 2
Там пользователь всегда будет администратором, а пароль зависит от поставщика услуг и марки маршрутизатора, вы можете проверить сеть на основе имеющейся у нас модели маршрутизатора.
В появившемся окне перейдем на вкладку Wireless Setup и там мы увидим всю конфигурацию беспроводного доступа, которая у нас есть в настоящее время. Мы можем видеть, что текущий канал, используемый для беспроводной связи, равен 11 ( полевой канал ).

7. Как изменить мой канал WiFi на роутере
Процесс изменения канала Wi-Fi прост, просто отобразите список доступных каналов и выберите нужный. После того, как изменения были обработаны, нажмите кнопку Применить, чтобы изменения вступили в силу.$config[ads_text5] not found

Таким простым способом мы изменяем канал сети Wi-Fi и, возможно, улучшаем его стабильность и производительность в нашем доме или офисе, но мы должны быть очень осторожны с изменениями, внесенными в маршрутизатор, поскольку они затрагивают всю сеть и поэтому все подключенные устройства могут иметь аномалии. Чтобы устранить возможные сбои соединения, вот руководство о том, как исправить проблемы WiFi и Интернета для Windows 10, 8 и 7.
Исправить WiFi интернет
СТАТЬИ