
Microsoft Wordestá интегрирована в пакет Microsoft Office с целью предложить каждому пользователю необходимые инструменты, чтобы каждый созданный там файл имел необходимый стиль и подход в соответствии с типом пользователя. Начиная с Microsoft Word 2016 и заканчивая новым Microsoft Word 2019, группа разработчиков сосредоточилась на интеграции ряда практических функций, чтобы у нас были необходимые инструменты для более полного управления хранящимися там данными. Одной из наиболее важных задач является классификация данных в файле Word. Этот приказ предназначен для представления информации в более понятном и удобочитаемом для человека виде.
Microsoft Word 2016 и 2019 позволяет сортировать текстовый список от А до Я (по возрастанию) или от Я до А (по убыванию), и Solvetic подробно объяснит, как этого добиться. Процесс будет выполнен в Microsoft Word 2019, но в Word 2016 он похож.
1. Сортировать текстовый список в Microsoft Word 2016 или 2019
Шаг 1
Список в Microsoft Word - это не более чем ряд строк с зарегистрированными данными, например, у нас есть следующая информация:

Шаг 2
Естественно, когда мы регистрируем несколько терминов, они разделяются пробелом, чтобы убедиться в этом, мы нажимаем значок «Показать все» или используем следующую комбинацию клавиш, и результат будет следующим:
Ctrl + (

Шаг 3
Это проверяет нас на наличие пробелов между словами, мы можем снова щелкнуть этот значок, чтобы скрыть знаки абзаца, а затем выбрать строки с данными в Microsoft Word:

Шаг 4
Теперь перейдем в меню «Пуск», группу «Абзац» и там наверху мы находим опцию «Сортировка»:
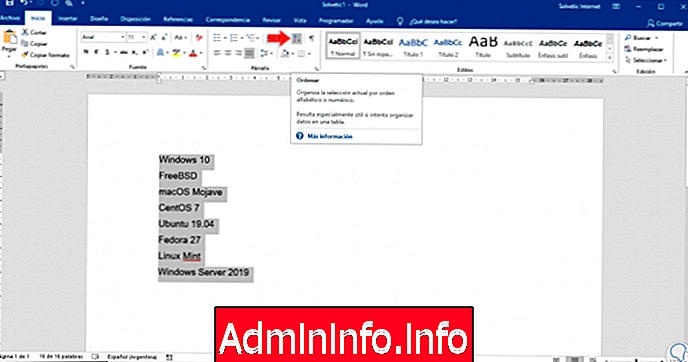
Шаг 5
Нажав там, вы увидите следующее окно:

Шаг 6
Мы видим, что в поле «Сортировать по» у нас есть несколько параметров фильтра:
- пункты
- ценные бумаги
- Поле 1
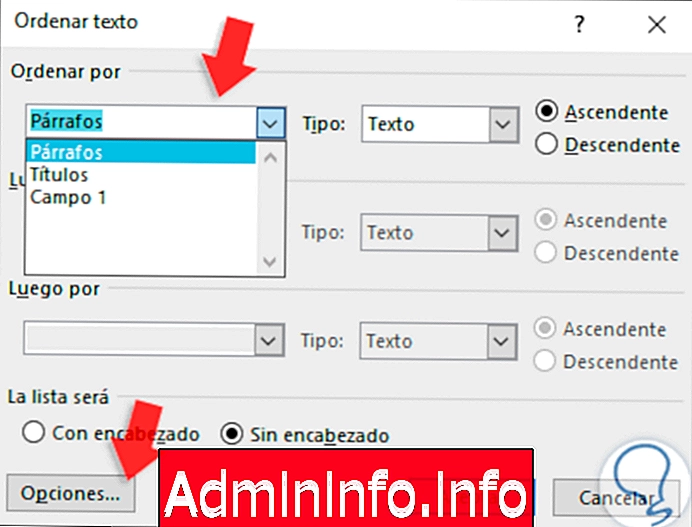
Шаг 7
Если мы нажмем кнопку «Параметры», можно будет определить переменные, такие как способ разделения полей, язык для сортировки или если фильтр чувствителен к регистру:

Шаг 8
В этом случае, поскольку список содержит два слова, разделенных пробелами, мы должны выбрать опцию «Tabs».
В поле «Сортировка по» мы выбираем поле 1, а затем определяем тип данных для фильтрации. В Word 2016 или 2019 включены следующие параметры:
- текст
- дата
- номер
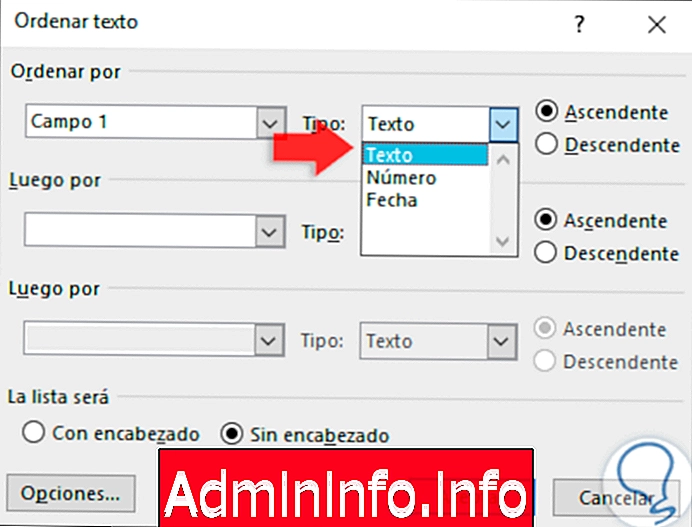
Шаг 9
На правой стороне можно будет выбрать тип организации, по возрастанию или по убыванию.
В этом случае мы выбрали опцию «По возрастанию» и, нажав «ОК», мы увидим порядок выбранных данных:

2. Сортировать числовой список в Microsoft Word 2016 или 2019
Данные, которые мы можем зарегистрировать в Microsoft Word 2016 или 2019, различны, одним из самых распространенных является ввод чисел, которые мы можем отсортировать по возрастанию или убыванию с помощью нескольких шагов.$config[ads_text5] not found
Шаг 1
Сначала мы выбираем список, где цифры:
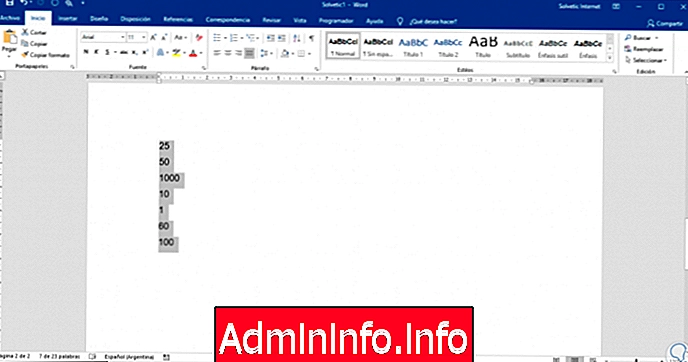
Шаг 2
Теперь мы идем в меню «Пуск» и в группе «Источник» нажимаем на опцию «Сортировка», там в появившемся окне мы определим следующее:
- В поле «Сортировать по» мы выберем поле 1
- В поле «Тип» мы выберем опцию «Номер».
- Мы определяем способ сортировки данных, в данном случае «По убыванию».

Шаг 3
Нажав на Принять, мы увидим номера, упорядоченные в соответствии с определенными критериями:
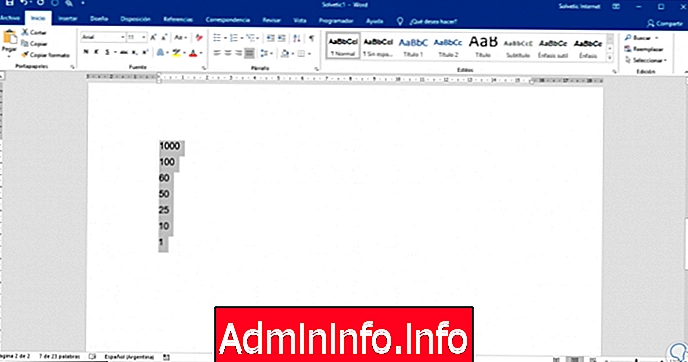
3. Сортировать список с датами в Microsoft Word 2016 или 2019
Шаг 1
Даты - это другие данные, обычно используемые в Microsoft Word 2016 или 2019, и их порядок такой же простой, как и на предыдущих шагах, для этого у нас есть следующая информация:

Шаг 2
Выберите даты и нажмите кнопку «Сортировка», расположенную в группе «Источник» меню «Пуск» и во всплывающем окне, которое мы настраиваем:
- В поле «Сортировать по» мы выберем поле 1.
- В поле «Тип» мы выберем опцию «Дата».
- Мы определяем способ сортировки данных: по возрастанию или по убыванию.
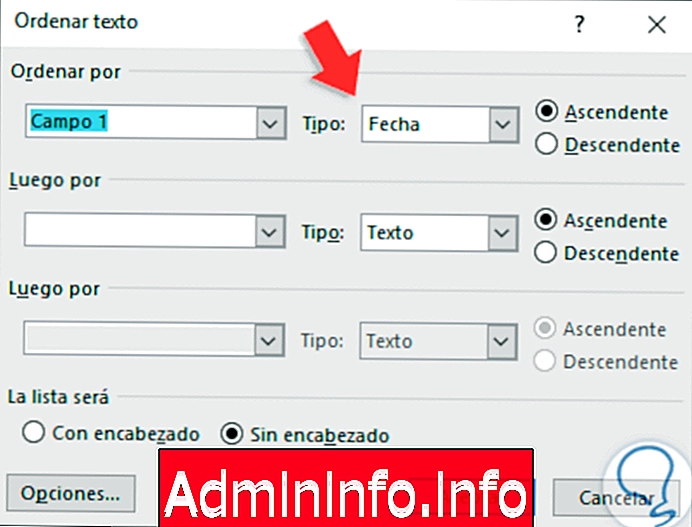
Шаг 3
Нажав на ОК, мы увидим изменения:

4. Сортировать таблицу с датами в Microsoft Word 2016 или 2019
Вставка таблиц с данными - это еще одно из частых действий, которые мы можем выполнять в Microsoft Word для представления данных. Эти таблицы можно создавать вручную или копировать напрямую из Microsoft Excel, но независимо от способа, которым мы можем заказать данные записаны там.
Шаг 1
Чтобы выполнить этот процесс упорядочения таблиц в Microsoft Word, мы выбираем некоторые из доступных ячеек, и автоматически отображается меню «Инструменты таблицы», там мы переходим на вкладку «Макет» и в группе «Данные», которую мы находим опция «Заказать»:
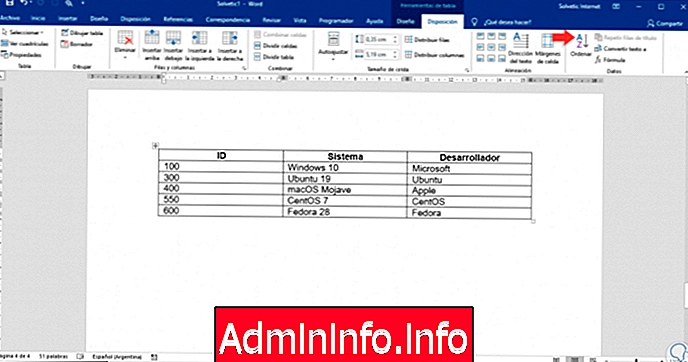
Шаг 2
В появившемся окне мы выберем столбец, в котором будет применяться фильтр, и автоматически Word 2016 или 2019 определит тип данных (число, дата или текст), и мы можем применить желаемый порядок:
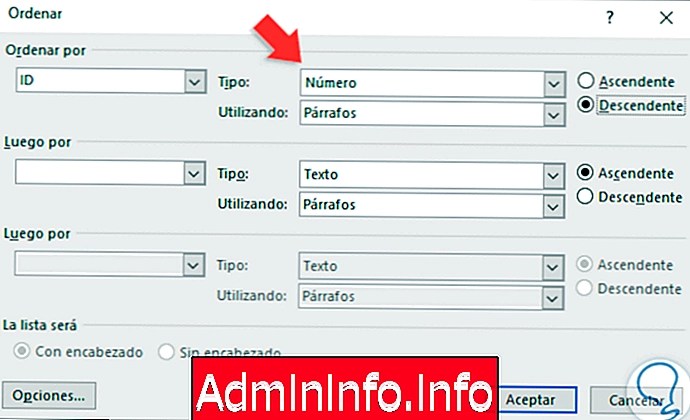
примечание
Можно будет установить различные организационные переменные, выбрав соответствующие параметры в каждом поле. Затем.
Шаг 3
Нажав на Принять, мы увидим результаты нашего заказа:

Мы можем убедиться, что варианты заказа наших данных в Microsoft Word разнообразны и функциональны, поэтому мы можем представить информацию гораздо более согласованным и визуально более организованным способом.
СТАТЬИ