

Одним из наиболее продуктивных, простых и практичных инструментов, которые предлагает нам Windows Server 2016, является Hyper-V, поскольку, как и все инструменты виртуализации, он дает нам возможность иметь несколько операционных систем на одном компьютере.
В этом анализе мы увидим, как мы можем установить операционную систему CentOS 7 на Windows Server 2016. Благодаря процессу виртуализации на этом сервере мы можем установить CentOS7 на наш компьютер. Для этого мы будем использовать Hyper-V, инструмент, позволяющий нам визуализировать различные системы несколькими способами.
Для этого урока у нас может быть образ CentOS 7 на загрузочном диске, ISO или USB. Это изображение можно скачать по следующей ссылке.
Скачать CentOS7
Что такое Hyper-V?
Hyper-V - это инструмент виртуализации на основе гипервизора, совместимый с AMD и Intel. Среди различных преимуществ, которые мы имеем при использовании Hyper-V, мы можем найти следующие:
- Простота использования
- Возможность установки различных операционных систем .
- Управление и администрирование в режиме реального времени.
- Возможность обмена файлами и оборудованием с физической машиной.
- Низкое потребление ресурсов, таких как оборудование, сеть и т. Д.
- Бесплатно.
Требования для установки Hyper-V
Перед началом исследования мы должны установить эту роль от Администратора сервера . Важно, чтобы мы убедились, что у нас есть совместимый с виртуализацией процессор, иначе мы не сможем установить, это основные требования:
- Для процессоров Intel необходимо, чтобы они имели технологию Intel VT
- Для процессоров AMD они должны иметь AMD-V
- Процессоры на базе x64 (64 бита)
1. Установите роль Hyper-V в Windows Server 2016
Шаг 1
Как только это будет определено, мы будем использовать опцию « Добавить роли и функции» из диспетчера сервера, и откроется мастер, где мы должны выбрать сервер назначения, и мы сосредоточимся на опции « Роли».
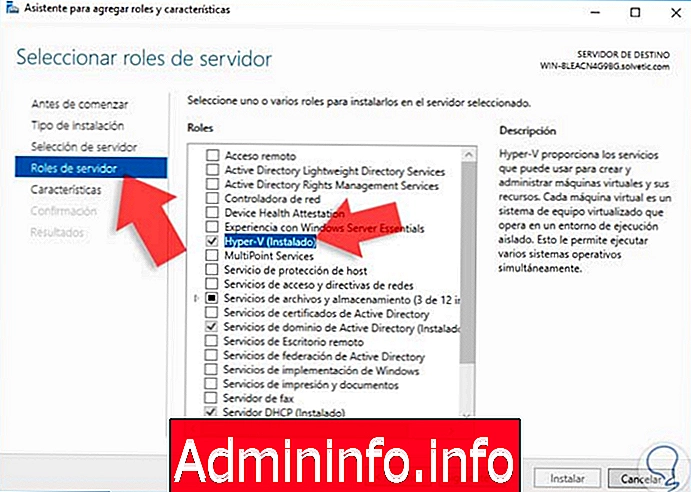
Шаг 2
Там мы должны активировать коробку Hyper-V на случай, если она не установлена, и следовать процессу помощника.
После завершения установки роли Hyper-V мы можем в главном окне администратора сервера получить доступ к роли Hyper-V.
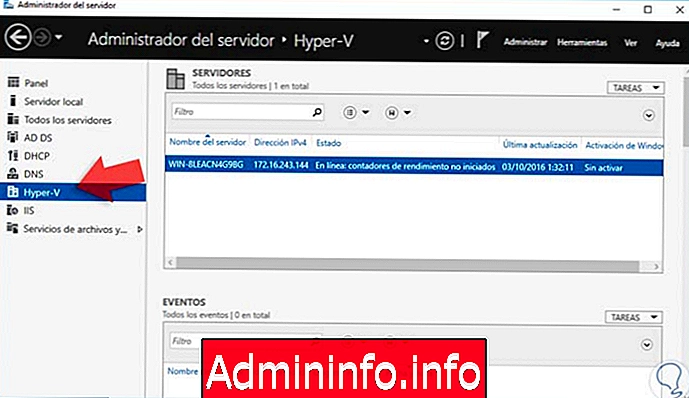
Шаг 3
Чтобы открыть администратора Hyper-V и выполнить различные связанные задачи, перейдите в меню « Инструменты» Администратора сервера и выберите параметр « Администратор Hyper-V». Мы увидим следующее окно.
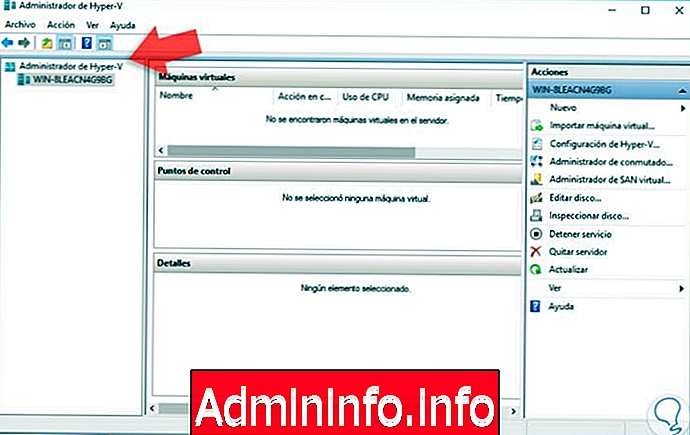
С помощью этого инструмента мы можем выполнять все задачи, связанные с виртуальными машинами, такие как:
- Создание виртуальных машин
- Конфигурация виртуальной машины
- Устранение виртуальных машин и др.
2. Создайте виртуальную машину CentOS 7 в Windows Server 2016
Чтобы начать процесс создания машины CentOS 7, мы выполним следующий процесс.
Шаг 1
Выберите опцию Новая / Виртуальная машина справа.
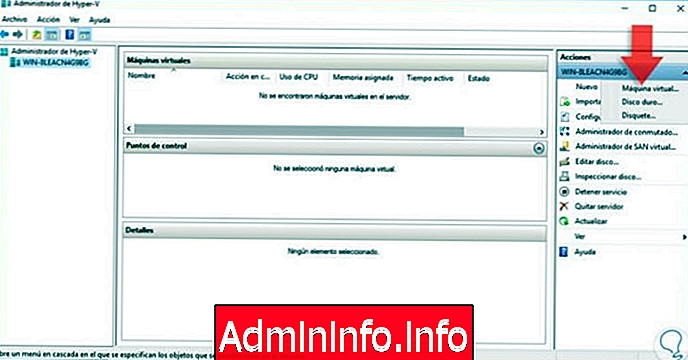
Шаг 2
После выбора будет отображен следующий мастер.
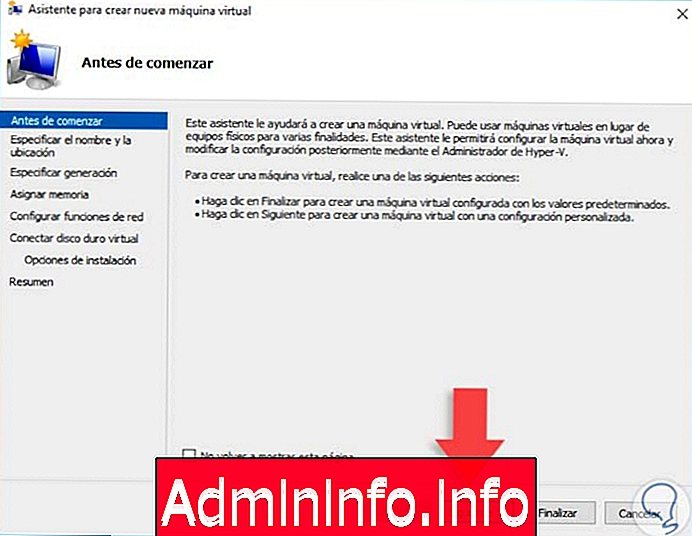
Шаг 3
Нажмите Далее, и во всплывающем окне мы должны указать имя машины, которая будет создана, и место, где мы ее сохраним.
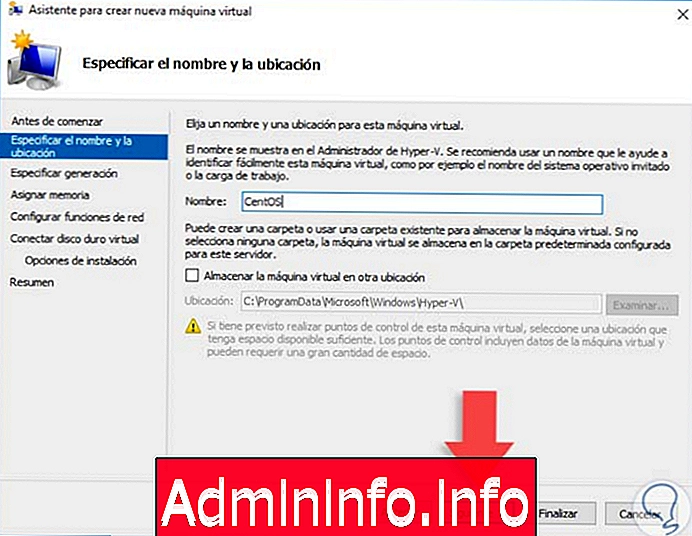
Шаг 4
Нажмите Next еще раз, и затем мы должны указать поколение, которое мы назначим для виртуальной машины, помните, что существует два типа поколений:
Поколение 1
Машины этого типа могут запускаться только из IDE и могут быть 32- и 64-разрядными .
$config[ads_text5] not foundПоколение 2
Машины этого типа могут запускаться с IDE, UEFI, PXE и т. Д., И, кроме того, они совместимы только с 64-разрядными машинами .
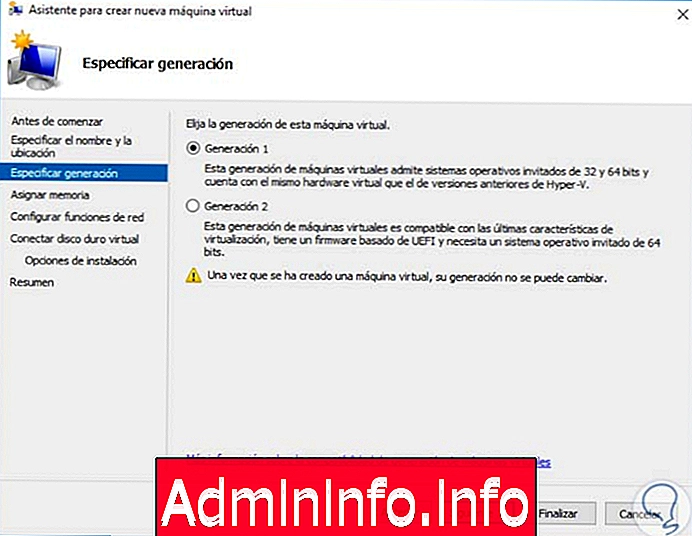
Шаг 5
После того, как мы определим тип генерации, нажмите Далее и перейдите к настройке оперативной памяти для виртуальной машины CentOS 7.
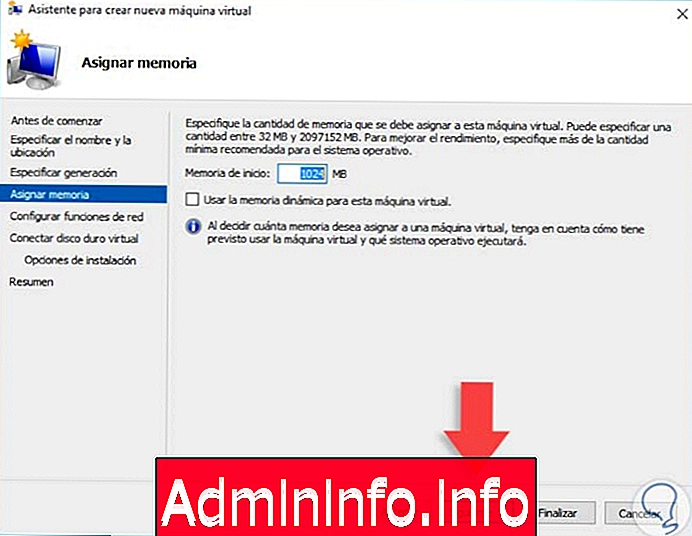
Мы видим, что там мы можем активировать поле «Использовать динамическую память для этой виртуальной машины» и, таким образом, позволить распределенной памяти изменяться в зависимости от ее использования.
$config[ads_text6] not foundШаг 6
Снова нажмите « Далее» и затем настройте параметры сети, в этом случае мы можем оставить без какого-либо адаптера или связать физический адаптер Windows Server 2016.
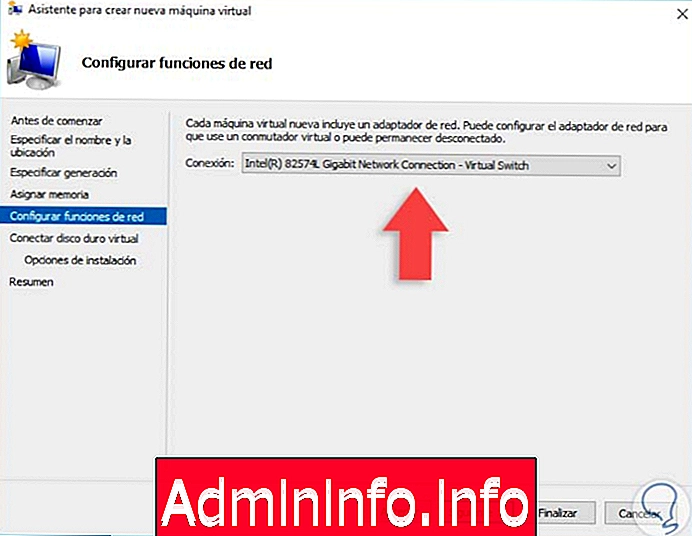
Шаг 7
В следующем окне мы должны создать виртуальный жесткий диск или, если он у нас уже есть, выбрать его для установки на него CentOS 7. Таким же образом мы назначим размер виртуального жесткого диска.
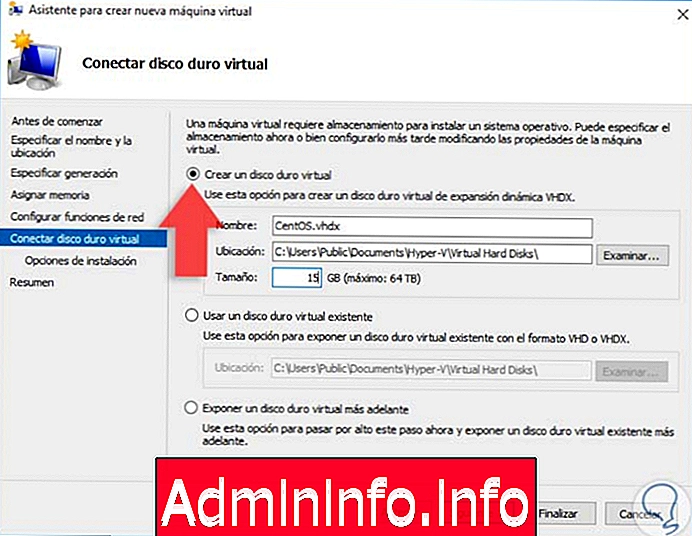
Шаг 8
Снова нажмите кнопку Далее, и в появившемся окне мы должны выбрать, где у нас должна быть установлена операционная система, это может быть физический носитель, образ ISO, сеть и т. Д.
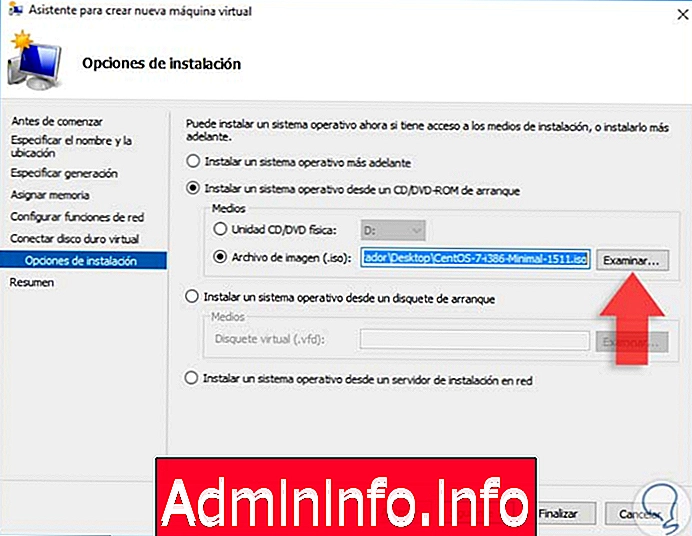
Шаг 9
Как только операционная система выбрана, мы нажимаем Далее и видим сводную информацию о виртуальной машине, которая будет создана.
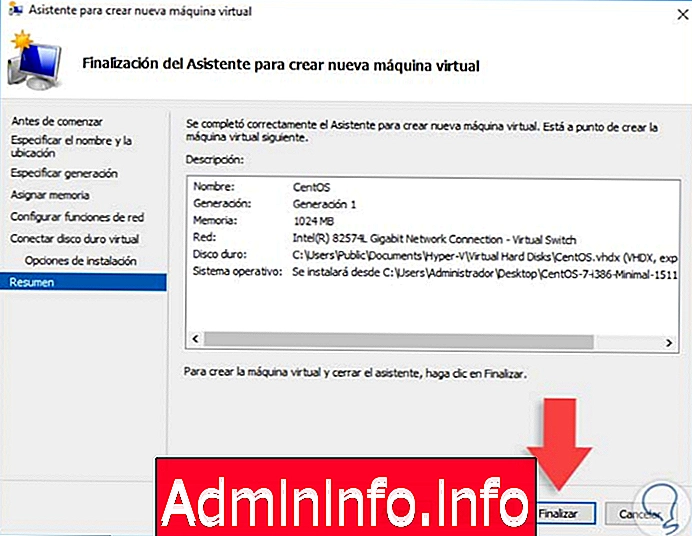
Шаг 10
Чтобы начать процесс создания виртуальной машины CentOS 7, нажмите кнопку Готово.
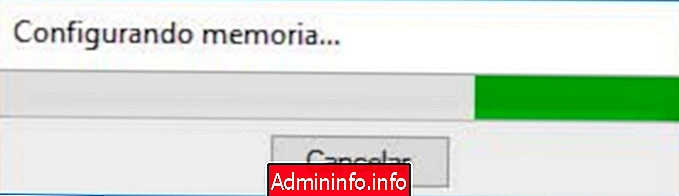
3. Проверьте виртуальную машину CentOS 7 в Windows Server 2016
Шаг 1
Теперь мы видим, что виртуальная машина CentOS 7 была создана в окне диспетчера Hyper-V.
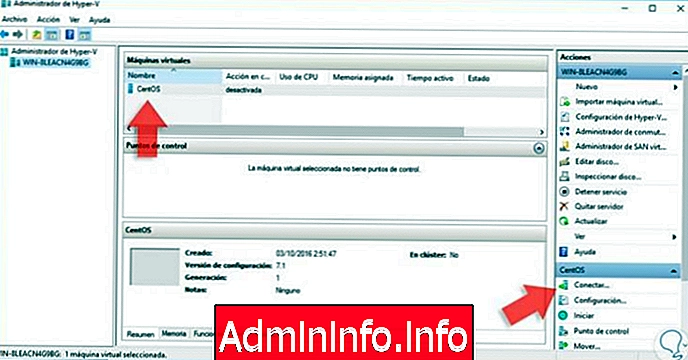
Шаг 2
Оказавшись там, мы нажмем кнопку « Подключиться», расположенную в правом нижнем столбце, и увидим следующее.
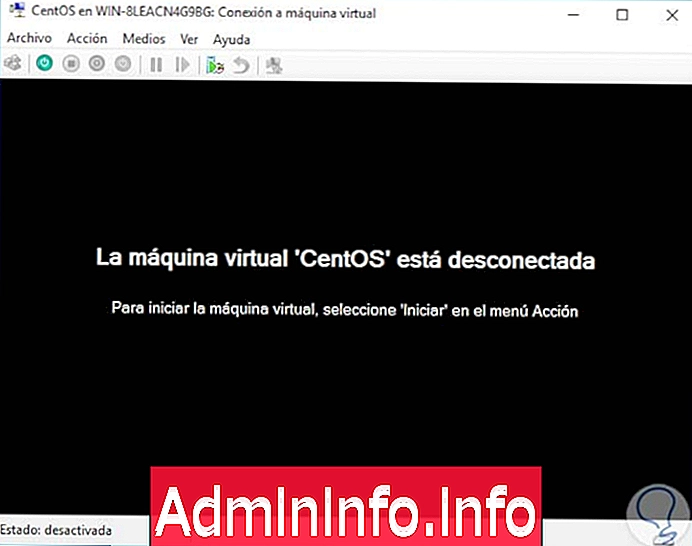
Шаг 3
Чтобы начать процесс установки, перейдите в меню « Действие» и выберите пункт « Пуск».
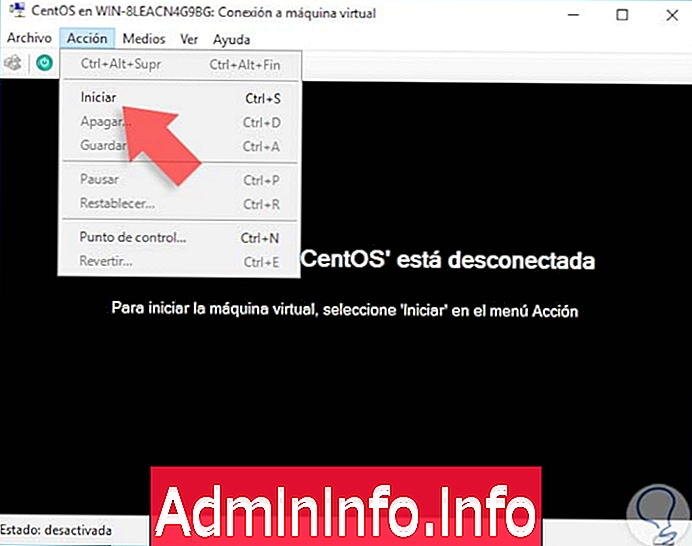
Шаг 4
Это запустит процесс установки CentOS 7 на Windows Server 2016 с использованием Hyper-V.
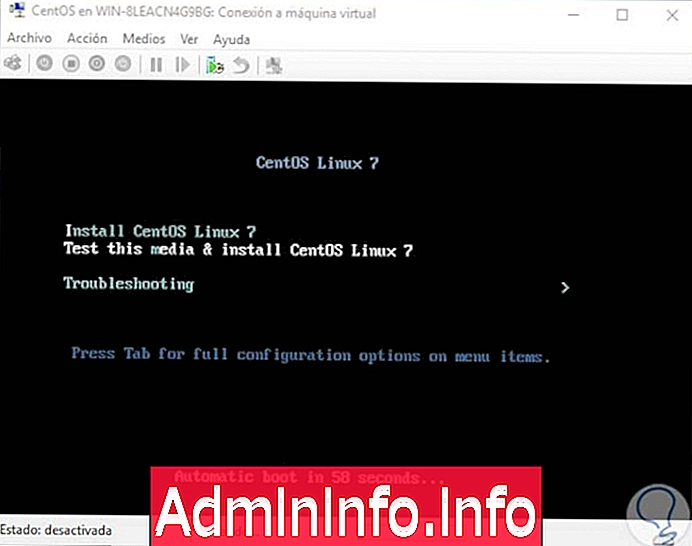
Шаг 5
С помощью Hyper-V Manager мы можем выполнять задачи на виртуальной машине, такие как:
- Подключитесь к машине для запуска.
- Начните прямо оттуда.
- Настройте все параметры оборудования.
- Создайте контрольные точки для восстановления машины.
- Переместите машину в другое место.
- Удалите виртуальную машину, среди других.
CentOS7 также позволяет нам контролировать то, что происходит на нашем компьютере, и иметь возможность обновлять данные, касающиеся безопасности нашего оборудования. Благодаря этому вы сможете узнать, что происходит на вашем оборудовании, и тем самым предотвратить возникновение проблем.
CentOS7 аудит
СТАТЬИ