
Более 95% пользователей Windows 10 используют USB-накопители в системе для различных целей, таких как передача информации, копирование файлов, создание загрузочного USB и т. Д.
Сегодня флеш-накопители USB пользуются большой популярностью благодаря своей мобильности и преимуществам, которые они нам предлагают, но есть проблема, которую большинство пользователей совершают, и оставляют эти устройства подключенными к компьютеру, когда нас нет.
Это, помимо риска для безопасности, влияет на энергопотребление оборудования, поскольку, если устройство Windows 10 переходит в режим неактивности, USB-порт, к которому подключена память, будет продолжать потреблять такой же уровень энергии, как если бы оборудование было при полной активности влияет энергопотребление системы и оптимальная работа других портов.
Windows 10 в своих многочисленных обновлениях разработала функциональность в своих вариантах питания, которая дает нам возможность избежать ненужного энергопотребления через устройства, когда компьютер находится в режиме ожидания.
Этот учебник сегодня научит вас, как включить эту функцию и повысить уровень энергопотребления в Windows 10.
Что такое выборочная USB-подвеска в Windows 10
Эти функциональные возможности Windows включены с целью управления уровнями энергии в системе, позволяя избежать ненужного использования этого ресурса, когда операционная система переходит в режим ожидания.
Эта функция выполняет свою роль в тот момент, когда драйвер USB обнаруживает, что Windows 10 неактивна.
Что-то важное в этой функции - это то, что она влияет только на порт, к которому подключено запоминающее устройство USB, но не на другие доступные порты.
Как включить выборочную приостановку в Windows 10
Шаг 1
Чтобы включить эту функцию в Windows 10, мы должны перейти к параметрам электропитания и сделать это двумя способами:
- В окне поиска в Windows 10 введите слово «энергия» и выберите в раскрывающемся списке « Параметры энергии».
- Доступ к маршруту с панели управления : Панель управления \ Оборудование и звук \ Параметры питания.

Шаг 2
Там мы можем увидеть энергетический план, выбранный на данный момент, мы нажмем на опцию Изменить конфигурацию плана, расположенную справа от плана, и мы увидим следующее:

Шаг 3
Там мы выбираем параметр Изменить дополнительные параметры питания и в появившемся окне найдите строку конфигурации USB.
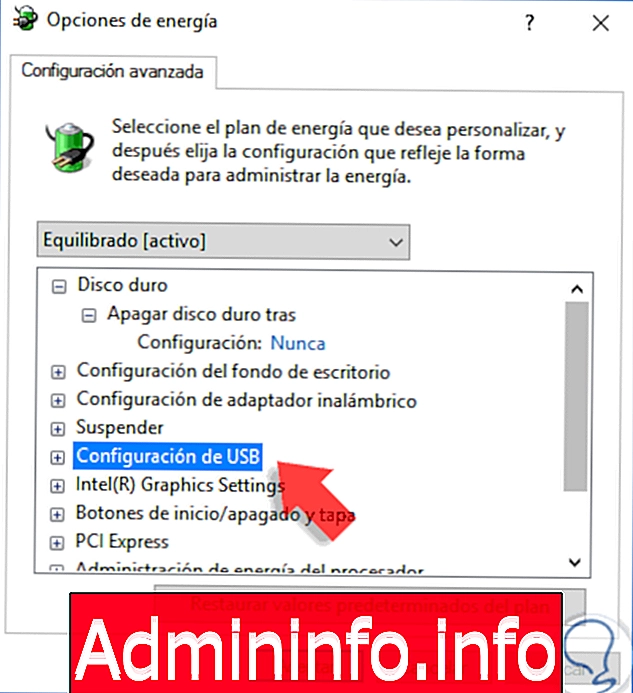
Шаг 4
Мы отображаем параметры этого выбора, нажав на значок +, и мы увидим следующее. Там мы должны просто подтвердить, что опция USB Selective Suspend Configuration включена и, таким образом, пользоваться этой функцией в Windows 10.
Если мы используем настольный ПК
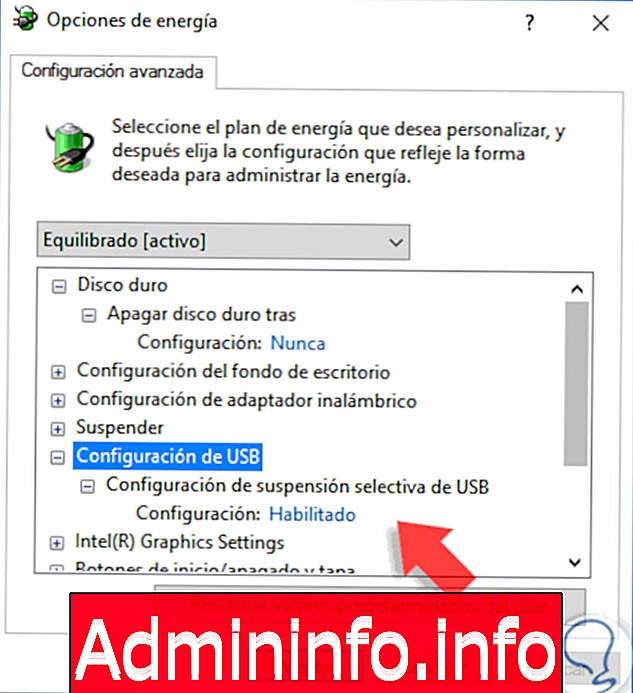
Если мы используем портативный компьютер, мы увидим следующее

примечание
Мы можем активировать эту опцию во всех планах электропитания, которые настроены в Windows 10 без проблем.
Давайте использовать инструменты, предлагаемые Microsoft, ориентированные на оптимальную производительность системы и оборудования. Если вы используете USB-флешку, которая отмечает, что она заблокирована, посмотрите, как можно снять защиту от записи USB в Windows 10.
Снять защиту от записи
$config[ads_text5] not found
СТАТЬИ