 Как открыть папку Minecraft AppData в Windows 10
Как открыть папку Minecraft AppData в Windows 10Minecraft - одна из самых популярных игр, которые у нас есть в настоящее время, и поэтому игра структурирована так, что ее настройки, такие как файлы .jar, звуки, фоновая музыка, пакеты текстур, а также миры, которые создаются во время игры или пользовательских настроек. , он находится в папке Minecraft в Windows 10 AppData. AppData как таковая является центральной точкой, в которой Windows 10 хранит папки с настройками каждого приложения.
Идеально знать, как получить доступ к этой папке, чтобы внести изменения, относящиеся к игре или модификациям корпуса. В Windows 10 у нас также есть папка AppData, в которой сохраняется информация о приложениях или программах, которые мы устанавливаем и которые используются конкретным пользователем, в случае игр примером может быть сохранение игр.
Мы также оставляем вам видеоурок, чтобы открыть AppData Minecraft Windows 10 разными способами.
Чтобы оставаться в курсе, не забудьте подписаться на наш канал на YouTube! ПОДПИСЫВАТЬСЯ
Как открыть папку Minecraft AppData в Windows 10
Шаг 1 Для этого мы переходим в проводник Windows 10 и переходим по следующему пути: Шаг 2 Там мы должны зайти в меню: Шаг 3 Во всплывающем окне мы переходим на вкладку «Просмотр» и должны убедиться, что поле «Показать скрытые файлы, папки и диски» активно: Шаг 4 Нажимаем ОК, и теперь можно просмотреть папку «AppData» по указанному пути: Шаг 5 Мы дважды щелкаем по нему, чтобы получить доступ к его содержимому, и там выбираем папку «Роуминг»: ШАГ 6 Открываем эту папку и там находим папку Minecraft (.minecraft): Шаг 7. Теперь мы можем получить доступ к его содержимому и внести изменения, которые считаем необходимыми: С помощью этого простого метода можно определить путь, по которому находится папка Minecraft, с соответствующими настройками конфигурации, которые, возможно, потребуется изменить. C: Пользователи пользователь
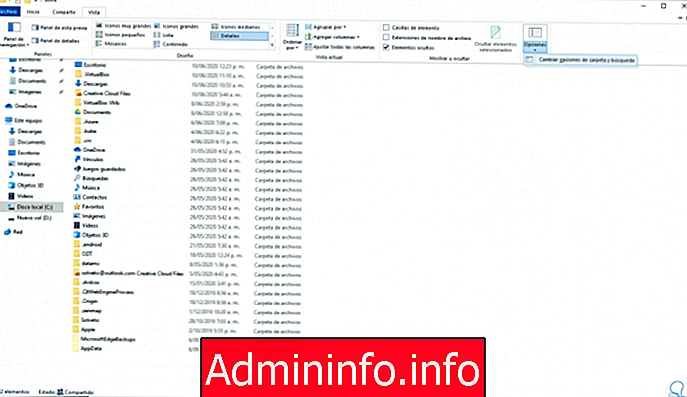
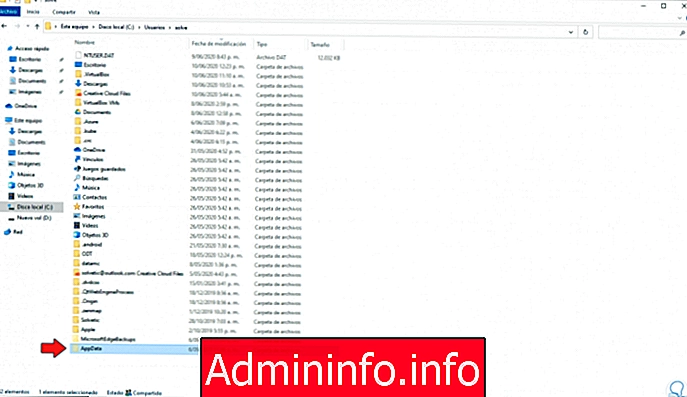
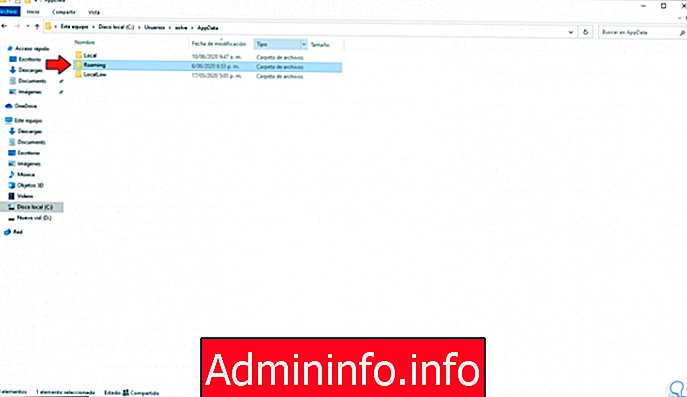
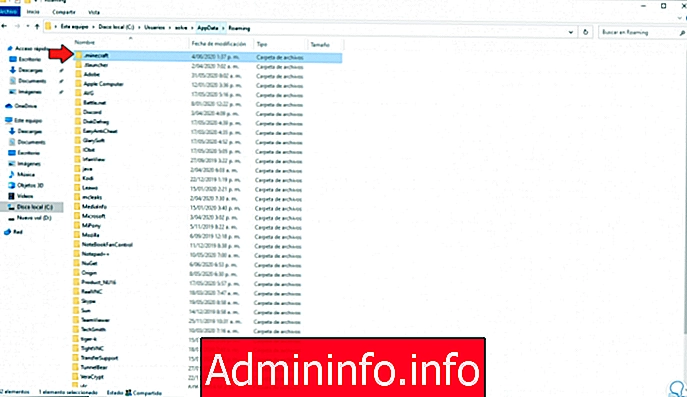













СТАТЬИ