 Как установить Ubuntu 21.04 в VirtualBox
Как установить Ubuntu 21.04 в VirtualBoxVirtualBox - одна из самых популярных платформ для создания виртуализированных сред, с помощью которой мы можем подробно узнать о новых функциях и функциях недавно запущенной операционной системы (которая обычно может содержать ошибки) или новых приложений, а также иметь возможность проверьте совместимость между этими сценариями. VirtualBox можно бесплатно загрузить по следующей ссылке:
VirtualBox
С VirtualBox мы можем устанавливать системы и приложения в режиме тестера, не прибегая к традиционной установке, которая в конечном итоге потребляет чрезмерные ресурсы нашей команды. В этом случае мы увидим, как полностью установить Ubuntu в Windows благодаря VirtualBox. Ubuntu выпустила бета-версию новой системы Ubuntu 21.04 Hirsute Hippo, которую можно загрузить по следующей ссылке:
Ubuntu 21.04
С помощью этой комбинации мы можем протестировать Ubuntu 21.04 в VirtualBox, чтобы подробно узнать, что мы найдем в этой новой версии, которая будет официально запущена в апреле 2021 года.
Чтобы оставаться в курсе, не забудьте подписаться на наш канал на YouTube! ПОДПИСЫВАТЬСЯ
Как установить Ubuntu 21.04 в VirtualBox
Шаг 1 Первым шагом будет создание виртуальной машины с использованием одного из следующих вариантов:
Ctrl + N

Шаг 2 В открывшемся окне мы определяем:

Шаг 3 Нажимаем Далее, и теперь мы определяем объем оперативной памяти, выделяемой на виртуальной машине: Шаг 4 В следующем окне мы должны активировать опцию создания нового виртуального жесткого диска: Шаг 5 Нажимаем на «создать» и выбираем тип жесткого диска для создания: ШАГ 6 Нажимаем Далее и устанавливаем способ управления пространством: Шаг 7. В следующем окне мы определяем: Шаг 8 Даем «Создать» и увидим созданную машину: Шаг 9 Теперь нажимаем на «Конфигурация», переходим в раздел «Сеть» и там мы должны подключить адаптер моста физического оборудования. Мы принимаем изменения. Шаг 10. Нажимаем на «Пуск» и увидим следующее: Шаг 11 Щелкаем по боковому значку, чтобы выбрать ISO-образ Ubuntu 21.04: Шаг 12. Мы нажимаем Open и видим, что указанный ISO-образ прикреплен: Шаг 13. Нажимаем «Пуск», чтобы начать процесс установки Ubuntu 21.04 в VirtualBox: Шаг 14. Выбираем «Ubuntu», после чего система проанализирует состояние жесткого диска: Шаг 15. В конце этого мы должны выбрать язык, на котором будет установлена Ubuntu 21.04: Шаг 16. У нас есть возможность попробовать Ubuntu 21.04 (это не сохраняет ничего из того, что мы делаем), нажав «Проверить Ubuntu» или щелкнув «Установить Ubuntu», чтобы начать установку локально, теперь мы определяем язык клавиатуры: Шаг 17. После этого определяем тип установки: Шаг 18. Нажимаем на «Продолжить» и мы увидим раздел дисков: Шаг 19. Там мы можем активировать поле «Дополнительные параметры» для создания разделов вручную, в этом случае мы оставляем вариант по умолчанию и нажимаем «Установить», появится следующее сообщение: Шаг 20. Нажимаем «Продолжить» и теперь определяем географическую зону, в которой мы находимся: Шаг 21. В следующем окне мы определяем имя компьютера и учетные данные пользователя: Шаг 22. Мы нажимаем Продолжить, чтобы перейти к процессу установки Ubuntu 21.04 в VirtualBox: Шаг 23. Мы видим, что система установлена: Шаг 24. Когда он достигнет своего конца, мы увидим следующее: Шаг 25. Нажимаем на «Перезагрузить сейчас» и в момент перезапуска мы увидим следующую ошибку диска с ISO-образом: Шаг 26 Чтобы исправить это, заходим в меню «Машина - Перезагрузка»: Шаг 27. После этого система перезагрузится, и мы получим доступ к экрану входа в систему: Шаг 28. Вводим пароль: Шаг 29. Вход в Ubuntu 21.04 завершит процесс настройки системы: Шаг 30. В следующем окне настраиваем приватность: Шаг 31 На этом процесс настройки завершен: Шаг 32 Итак, мы получаем доступ к Ubuntu 21.04: Шаг 33. Наконец, мы собираемся добавить гостевые дополнения VirtualBox, с помощью которых мы стремимся увеличить возможности и функции виртуальных машин с помощью физического оборудования, для этого мы переходим в меню «Устройства - Вставить образ компакт-диска с гостевыми дополнениями»: Шаг 34. Появится следующее сообщение: Шаг 35. Нажимаем на Run и должны ввести пароль администратора: Шаг 36 Это откроет терминал для настройки процесса установки: Итак, TechnoWikis объяснил, как установить Ubuntu 21.04 в VirtualBox.
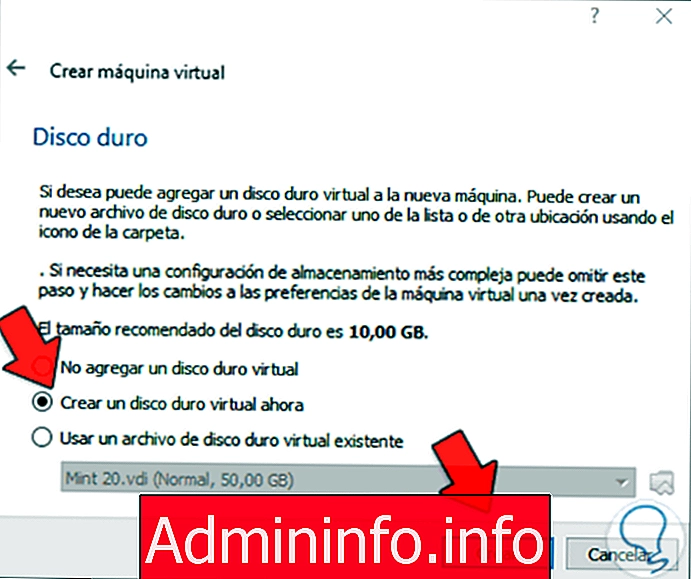

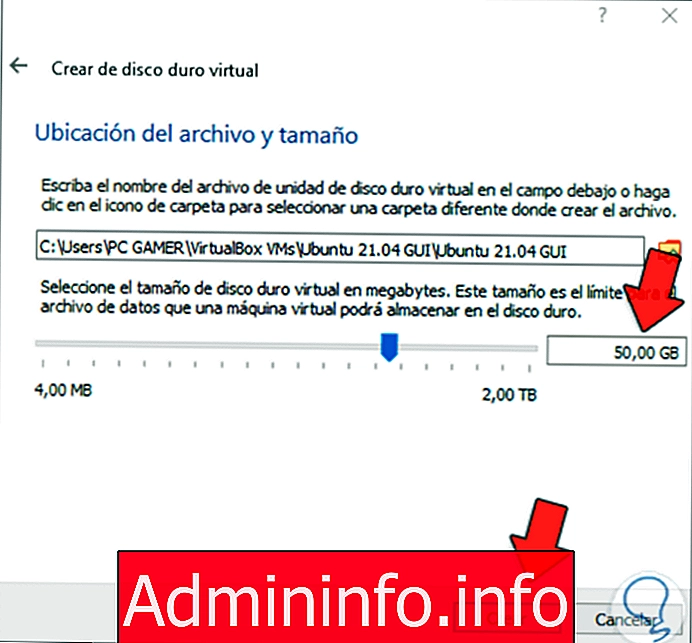
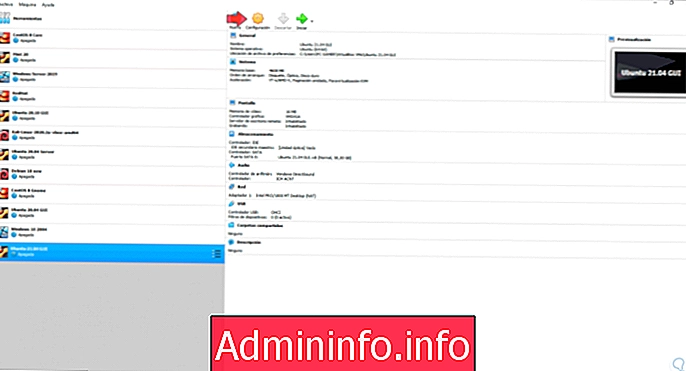

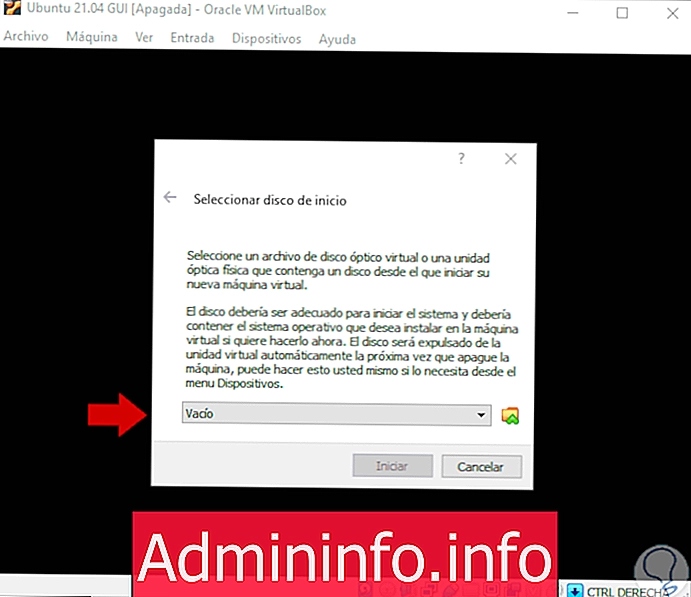

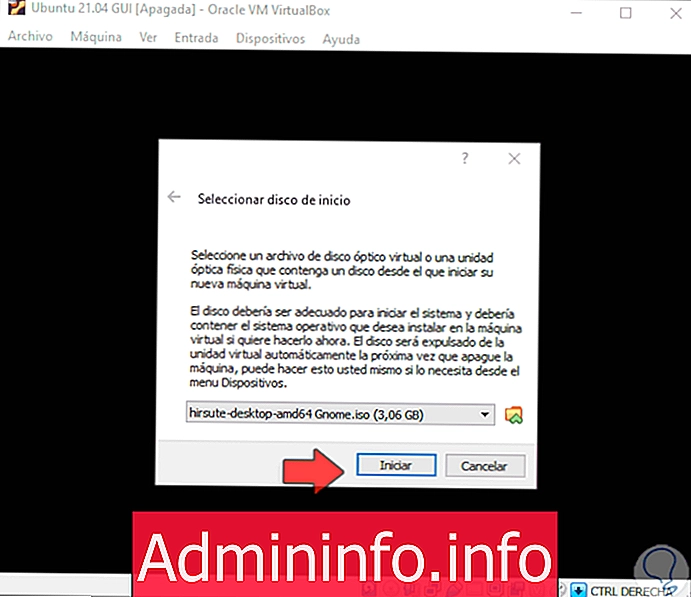
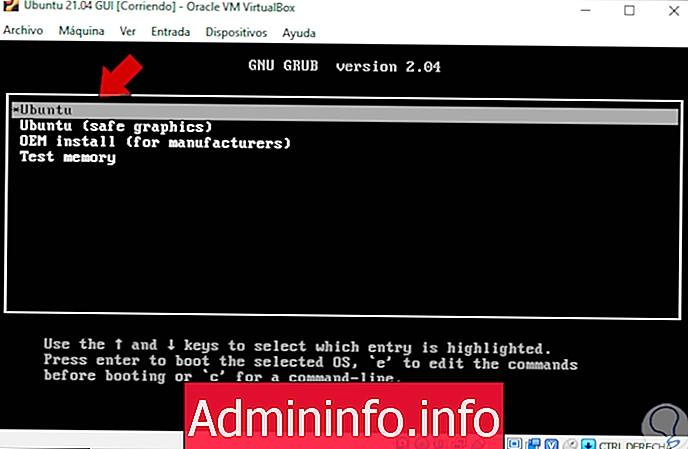

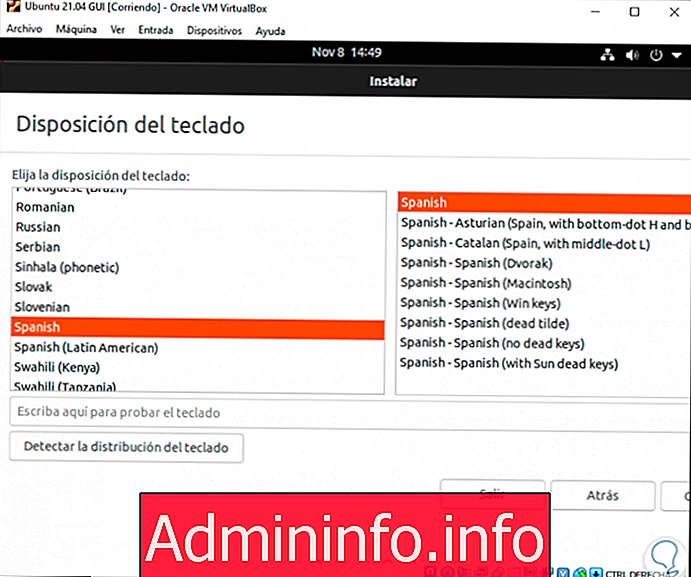
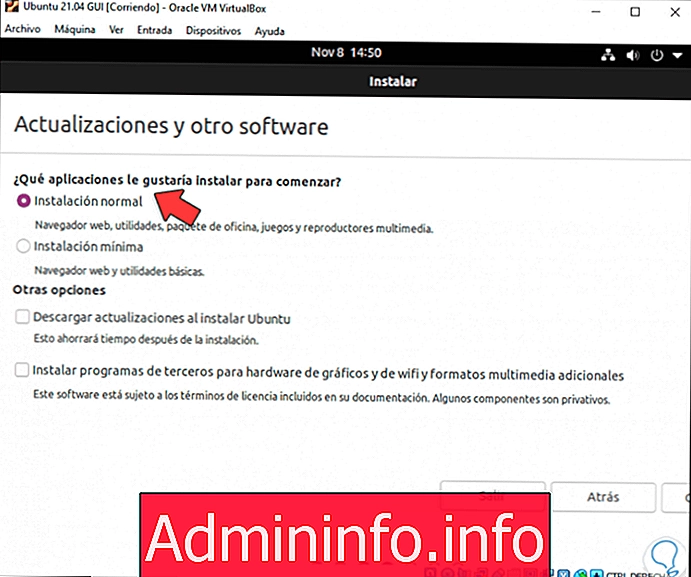


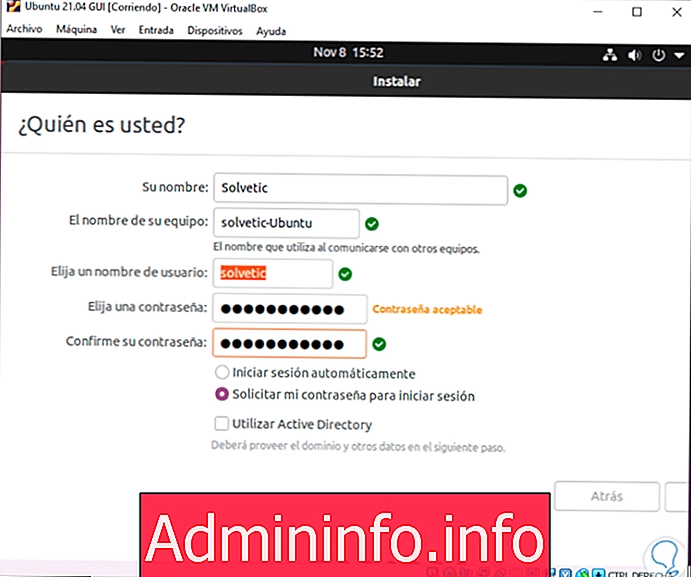



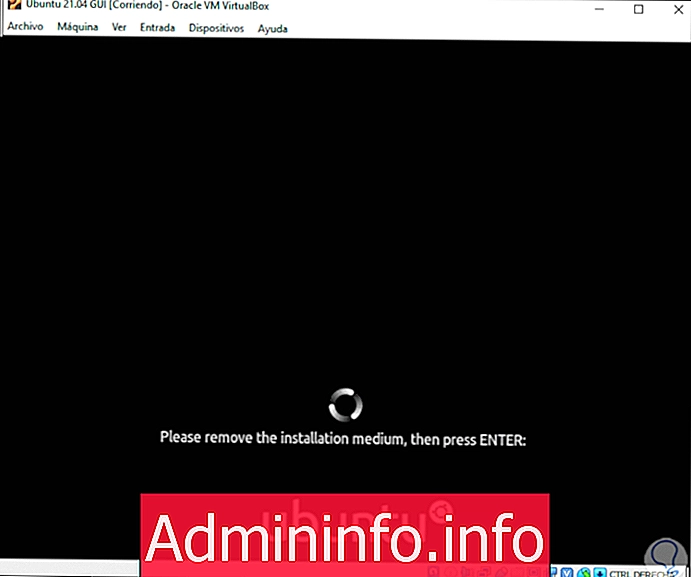



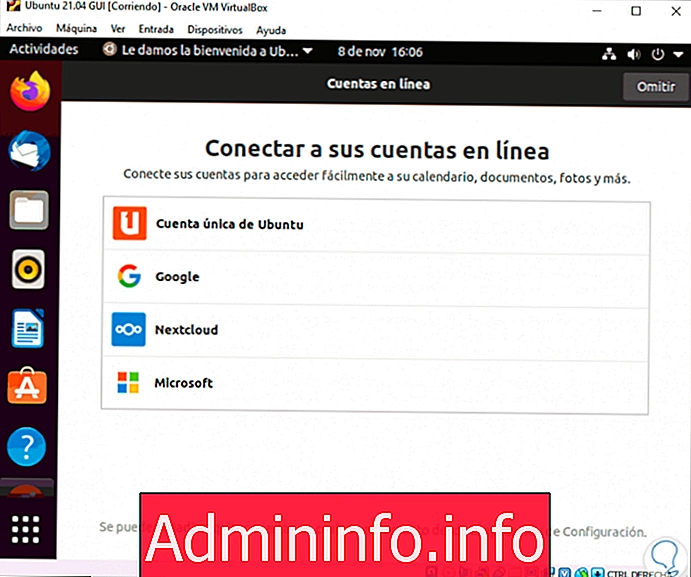
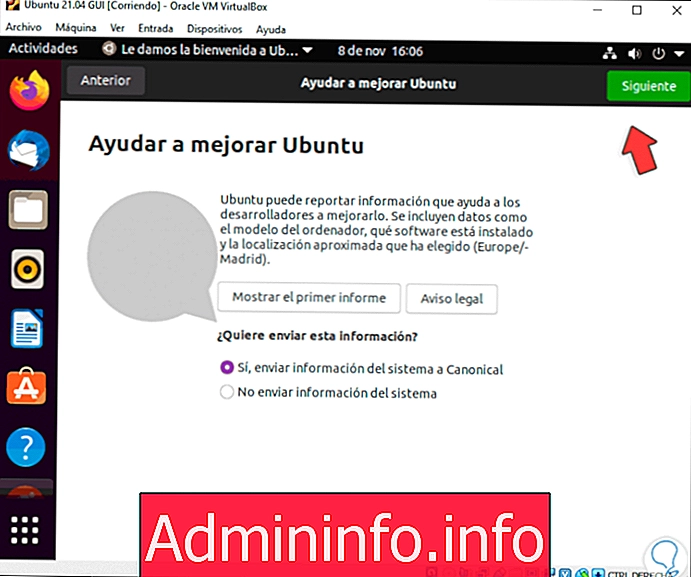
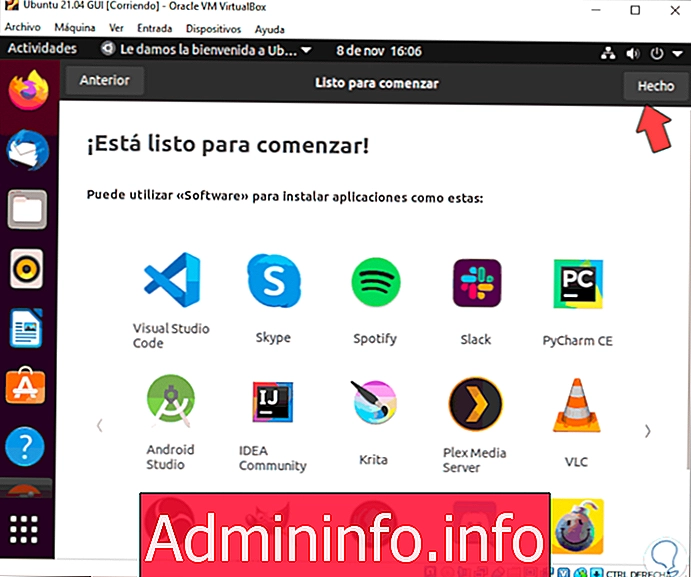
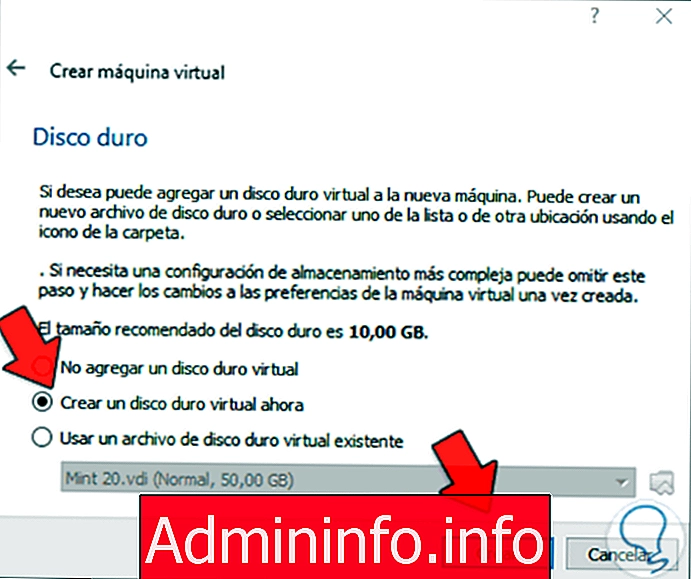

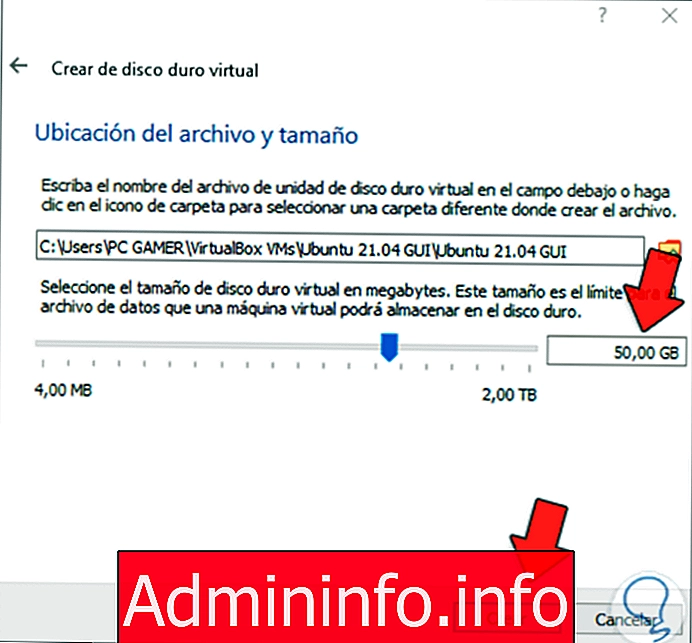
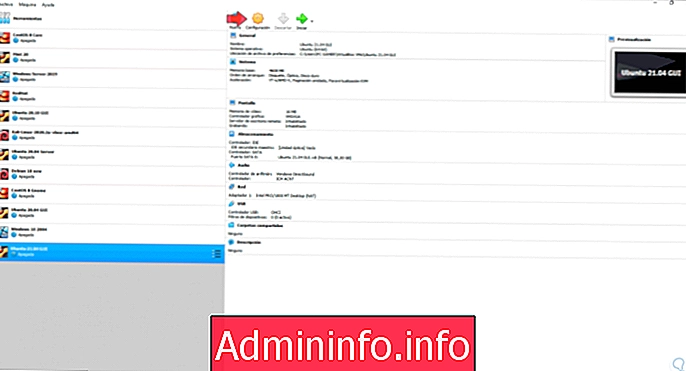
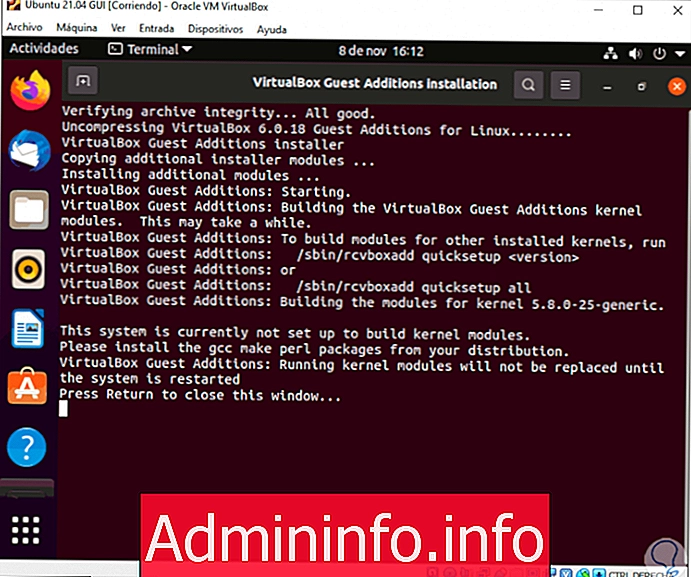


СТАТЬИ