
Почтовым приложением по умолчанию в Windows 10 является Почта, которая по логическим причинам позволяет почтовым учетным записям, для которых разрешено использовать Hotmail или Outlook, но сегодня Solvetic объяснит процесс настройки учетной записи Gmail непосредственно в почтовом приложении. o Почта Windows 10, помните, что Gmail является предложением Google на уровне обмена сообщениями и имеет интересные функции для управления электронной почтой, пользователями и календарями.
Настройка учетной записи Gmail в приложении Windows 10 Mail
Шаг 1
Чтобы начать этот процесс, мы открываем приложение «Почта», нажимаем на раздел «Аккаунты» и видим следующее:

Шаг 2
Там, с правой стороны, нажмите на опцию «Добавить аккаунт» и в окне мы выберем «Google»:

Шаг 3
Можно будет добавить учетные записи Outlook.com, учетную запись Exchange, электронную почту Yahoo !, электронную почту iCloud или любую другую учетную запись электронной почты POP или IMAP, которая в настоящее время включена.
Когда мы выбираем Google, будет отображаться следующий мастер:
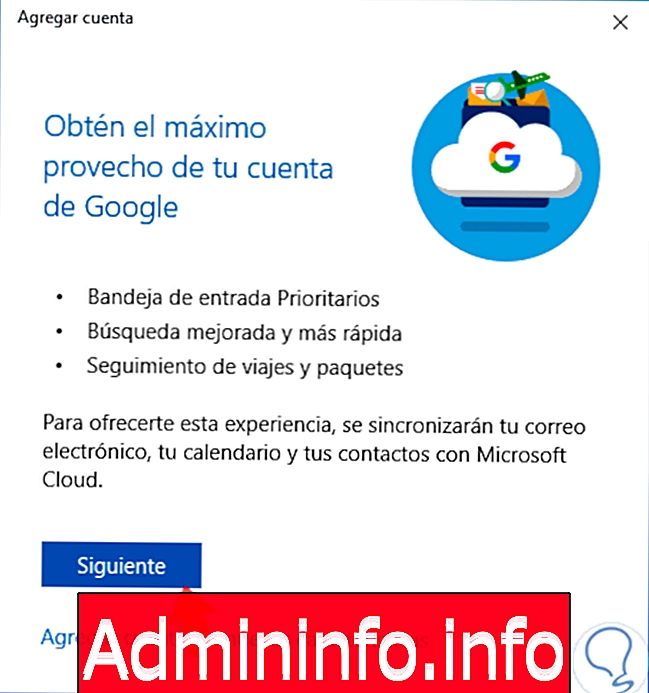
Шаг 4
Там мы можем нажать Далее или в строке «Добавить учетную запись без новых функций», и мы увидим следующее:

Шаг 5
Там мы введем учетную запись электронной почты для добавления и нажмите «Далее», чтобы установить пароль учетной записи:

Шаг 6
Нажав Далее, мы увидим это:

Шаг 7
Там мы нажимаем «Разрешить», чтобы подтвердить соответствующие обращения, и мы увидим, что учетная запись была добавлена правильно:
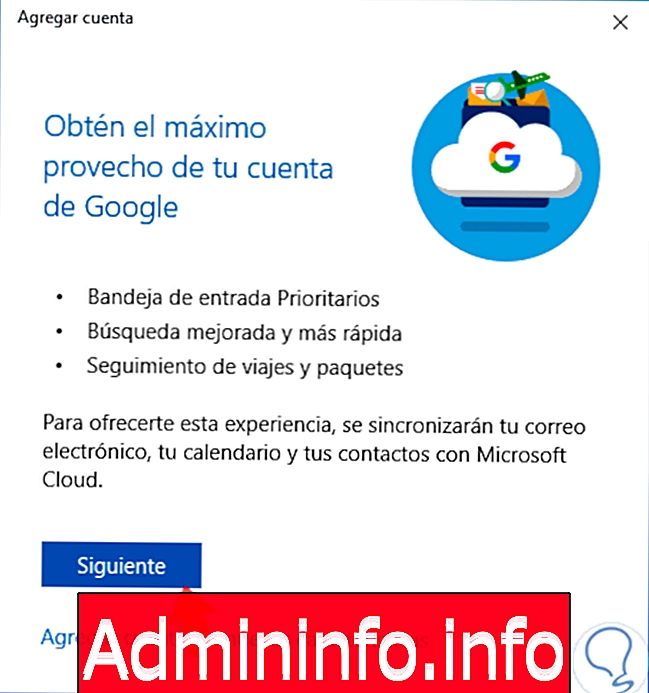
Шаг 8
Нажмите на кнопку «Готово», чтобы завершить процесс. Теперь мы видим доступную нашу учетную запись с левой стороны:
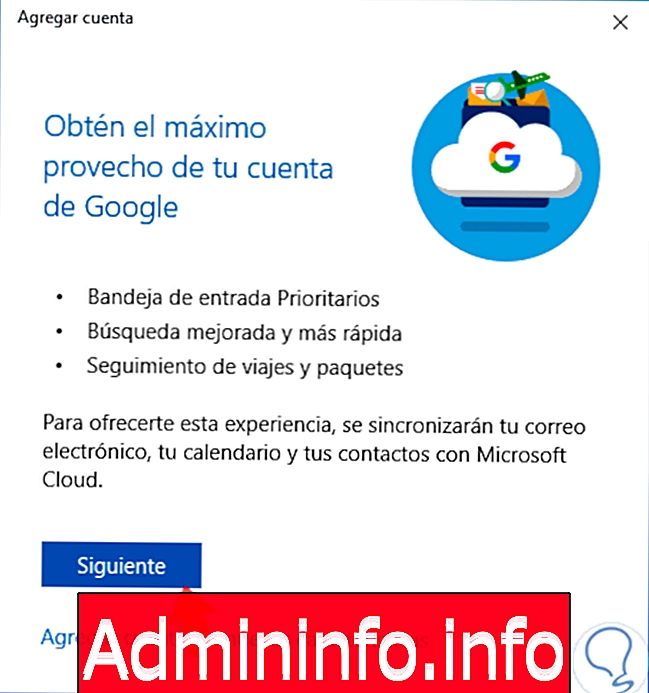
Шаг 9
Вся электронная почта из папки «Входящие» Gmail должна быть доступна в приложении «Почта», но по умолчанию мы увидим только папку «Входящие», чтобы добавить другие теги, просто выберите нашу учетную запись Google и нажмите на опцию «Подробнее» в нижней части приложения.
Чтобы управлять нашей учетной записью электронной почты, мы щелкнем правой кнопкой мыши на учетной записи и выберите опцию «Настройки учетной записи»:

Шаг 10
Будет отображено следующее:

Шаг 11
Там мы можем выполнить такие действия, как:
- Изменить имя выбранного аккаунта
- Определите способ синхронизации этой учетной записи
- Удалить аккаунт локально или из облака
Шаг 12
Если щелкнуть параметр «Изменить параметры синхронизации почтового ящика», отобразится следующее:

Там можно будет определить такие параметры, как частота, с которой новые электронные письма будут загружаться, загружаться во временном диапазоне или включать или не синхронизировать электронную почту, контакты и календарь, просто нажимая на необходимые переключатели.
Как мы видим, можно добавить учетную запись Gmail в приложение Windows 10 Mail и оттуда иметь централизованное управление всеми ее компонентами без необходимости открывать несколько окон в системе.
Давайте получим максимальную отдачу от этой функции и, следовательно, лучше управляем нашими учетными записями электронной почты.
СТАТЬИ