
Каждая операционная система создана для конкретной аудитории, поэтому вы можете увидеть, как у нас есть серверные операционные системы для компаний (Windows Server, CentOS, RedHat), системы для традиционных пользователей (Windows 10, Ubuntu, macOS). ), специальные операционные системы для игр (SteamOS) и т. д., но есть одна, которая выделяется, если вы любитель безопасности, и это Kali Linux.
Преимущества Kali LINUX
Kali Linux - это проект с открытым исходным кодом, который много лет назад управлялся компанией-экспертом в области безопасности под названием Offensive Security и поэтому разработал Kali как дистрибутив Linux на основе Debian, который имеет две специальные цели:
- Запустите расширенные тесты на проникновение.
- Выполнить аудит безопасности.
Эти две цели позволят анализировать, оценивать и улучшать безопасность организации, в которой обрабатывается конфиденциальная информация, и не хотят, чтобы кто-либо из злоумышленников ставил свои когти.
Особенности Kali Linux
Некоторые особенности Kali Linux:
- Совершенно бесплатно
- Он имеет более 600 инструментов проникновения для тестирования уязвимостей
- Соответствует стандарту FHS (Стандарт иерархии файловой системы)
- Имеет поддержку беспроводных устройств.
- Все пакеты и репозитории подписаны GPG для большей безопасности и надежности.
- Имеет собственное ядро
- Доступно на разных языках
- Поддерживает ARMEL и ARMHF
Сегодня мы поговорим о том, как создать постоянный USB из этой замечательной операционной системы. Когда мы говорим о постоянном, мы имеем в виду, что, создавая USB-носитель с Kali, вы можете установить его на любой компьютер (или попробовать), не теряя ничего, что делаете на нем. Помните, что во многих случаях вы можете создать USB-носитель с операционной системой, но все изменения будут потеряны при выходе из системы или удалении устройства, этого не происходит с постоянным USB.
предпосылки
Для этого у вас должно быть не менее 8 ГБ свободного места на USB, мы рекомендуем 16 ГБ и дополнительно иметь следующее:
- ISO-образ Kali Linux, который вы можете скачать по следующей ссылке:
Кали Линукс
- WIN32DISKIMAGER инструмент для создания постоянства USB и вы найдете по следующей ссылке:
Win32 Disk Imager
- Инструмент Minitool Partition Wizard, доступный по следующей ссылке:
Мастер разделов MiniTool
Теперь мы продолжим, чтобы узнать, как создать наш постоянный USB из Kali Linux.
1. Создать постоянный USB из Kali Linux
Шаг 1
Первым делом нужно отформатировать USB-накопитель, для этого мы откроем File Explorer, щелкните правой кнопкой мыши на диске и выберите «Format»:

Шаг 2
В появившемся окне мы можем выбрать формат NTFS и присвоить имя устройству:

Шаг 3
Нажмите «Пуск», чтобы запустить формат USB-накопителя и получить следующее предупреждение:
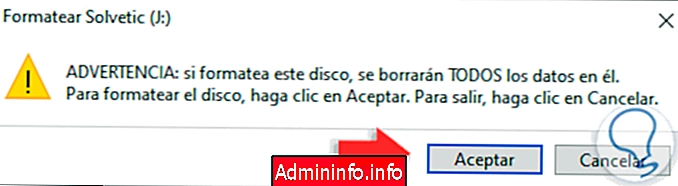
Шаг 4
Нажмите «Принять», чтобы перейти к формату:
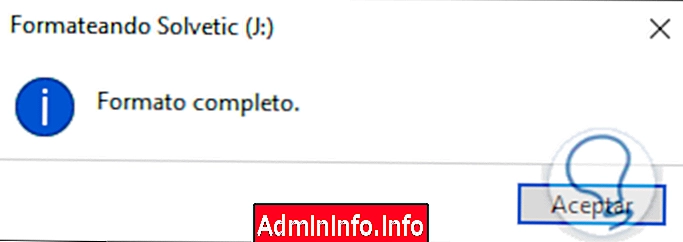
Шаг 5
После завершения этого процесса мы открываем утилиту Win32DiskImager:

Шаг 6
В поле «Файл изображения» нажмите кнопку «Обзор», чтобы перейти к пути, по которому мы загрузили ISO-образ Kali Linux:
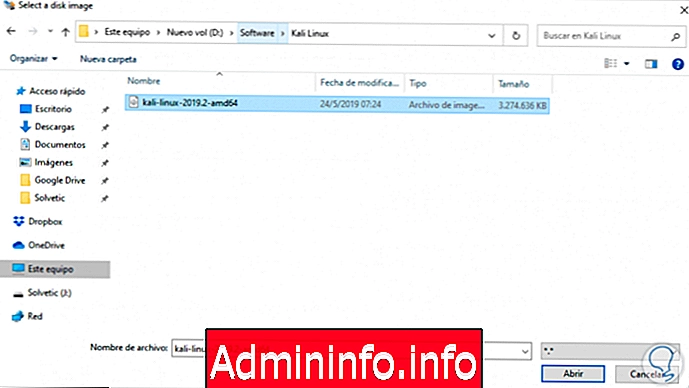
примечание
Важно, чтобы в поле «Тип» внизу выберите *. * Чтобы распознать ISO-образ.
Шаг 7
Нажмите «Открыть» и подтвердите в поле «Устройство», что назначенная буква соответствует букве USB-накопителя:

Шаг 8
Мы нажимаем кнопку «Написать», и на экране появится следующее предупреждающее сообщение:

Шаг 9
Мы нажимаем «Да», чтобы продолжить запись ISO-образа на USB:
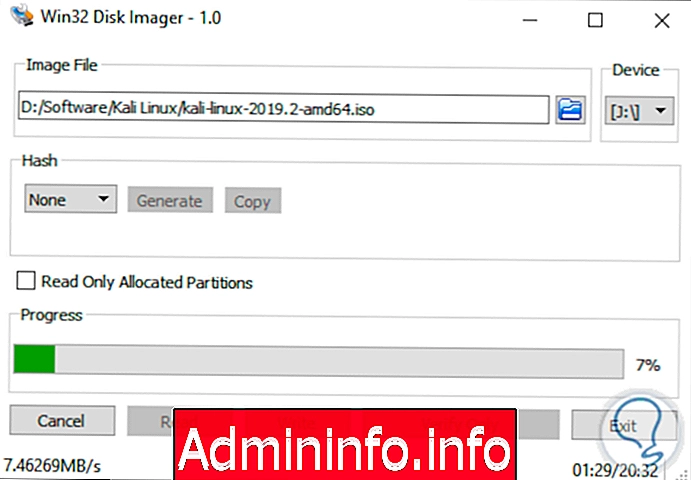
примечание
Если при нажатии «Да» возникает ошибка, Solvetic рекомендует запускать утилиту от имени администратора.
Шаг 10
Этот процесс создаст USB в постоянном режиме с выбранной в этом случае операционной системой Kali Linux. Когда этот процесс закончится, мы увидим следующее:
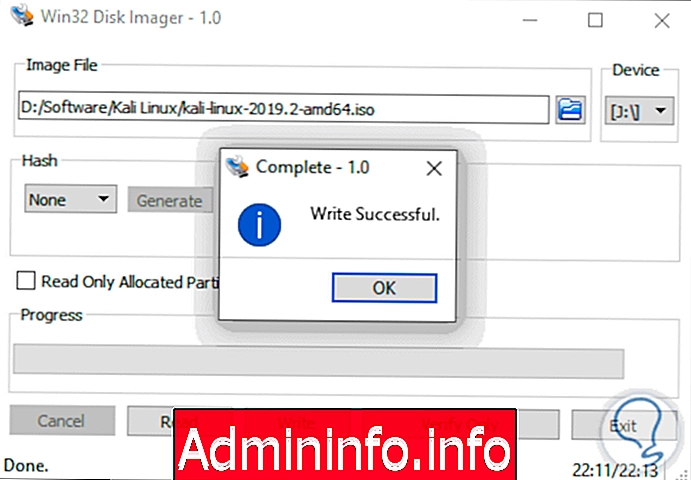
Шаг 11
Там мы нажимаем ОК, чтобы завершить процесс и выйти из мастера. Теперь мы открываем приложение MiniTool Partition Wizard, где увидим следующую среду:
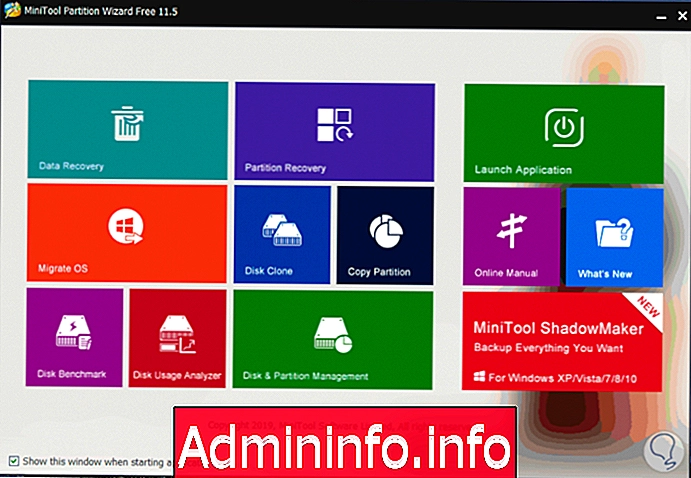
Шаг 12
Там мы выбираем категорию «Disk & Partition Manager» и в следующем окне видим USB-накопитель, который мы ранее обработали:

Шаг 13
Там мы щелкнем правой кнопкой мыши по строке (Unallocated) и в отображаемых параметрах выберем «Создать»:
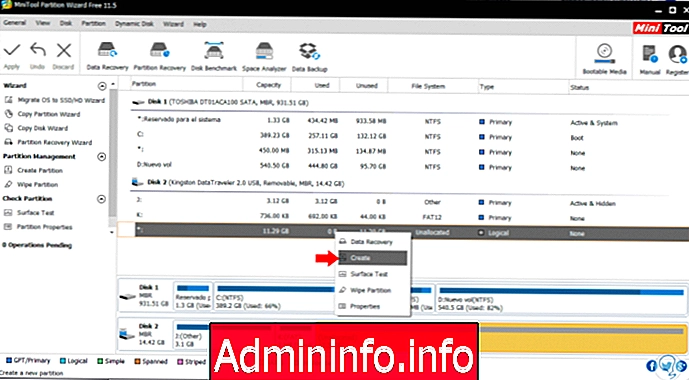
Шаг 14
Мы увидим следующее сообщение:

Шаг 15
Это признак того, что мы не можем использовать этот раздел в Windows, мы нажимаем «Да», и появится следующее окно, в котором мы определим следующее:
- В поле Файловая система мы выбираем «Ext4».
- Мы присваиваем имя «постоянство» в поле «Метка раздела».
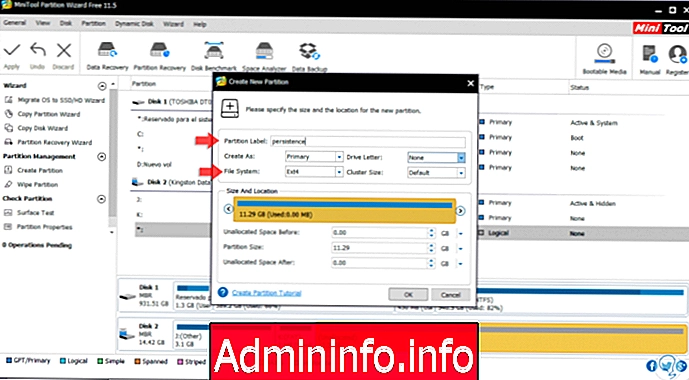
Шаг 16
Выбор Ext4 по умолчанию сделает другие настройки. Мы нажимаем ОК, и теперь мы должны применить изменения, для этого мы нажимаем на кнопку Применить, расположенную в верхнем левом углу:

Шаг 17
Появится следующее сообщение:
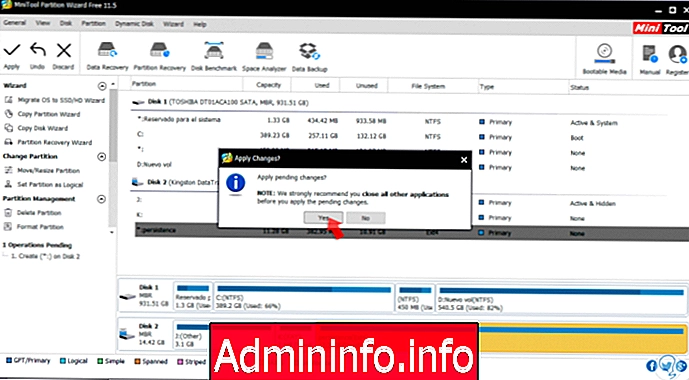
Шаг 18
Мы нажимаем «Да» и запускаем процесс создания постоянного USB Kali Linux:
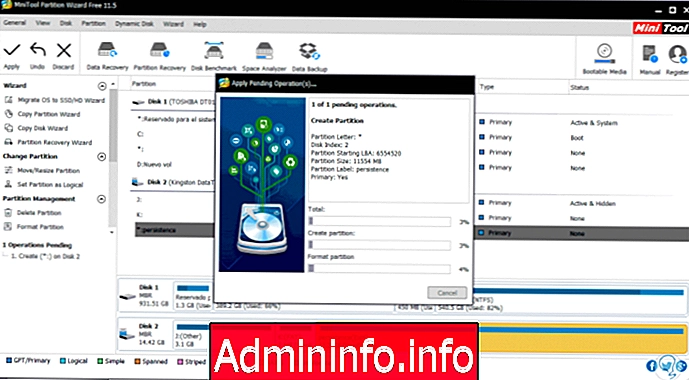
примечание
Этот процесс занимает от 20 до 25 минут.
Шаг 19
Когда он завершится, мы увидим следующее:
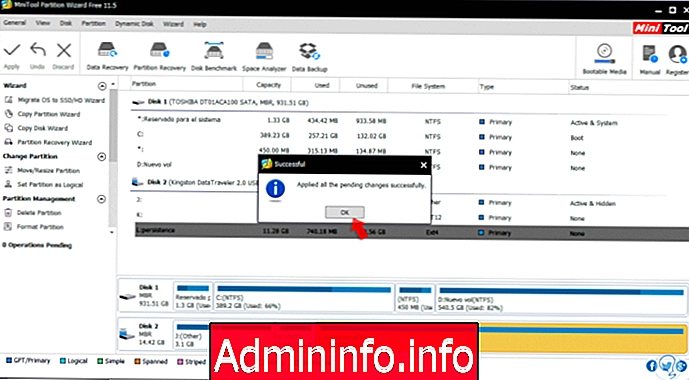
2. Настроить постоянный USB от Kali Linux
Шаг 1
Как только этот процесс закончится, мы перезагружаем компьютер и настраиваем загрузку в BIOS с постоянного USB, для этого во время перезапуска нажимаем клавишу ESC, или F2, или Del (это зависит от производителя) и в разделе Boot выбираем «Съемные устройства»:

Шаг 2
Нажмите клавишу F10, чтобы сохранить изменения и продолжить перезагрузку оттуда. Когда система запущена, мы видим опцию «Постоянство USB в реальном времени»:

Шаг 3
Выберите эту опцию и нажмите Enter, чтобы продолжить, это позволит нам получить доступ к Kali Linux таким образом. Как только мы окажемся в среде, мы идем в терминал и выполняем следующее:
setkxbmap - это
Шаг 4
Эта команда позволяет настроить испанский язык в Kali Linux.

Шаг 5
Теперь выполним следующее:
fdisk -l(Проверка дисков)

Шаг 6
Там отметим, что / dev / sda3 - это маршрут назначенного USB, тогда мы выполним следующие команды в их порядке:
mkdir -p / mnt / Linux mount / dev / sda3 / mtn / Linux echo «union»> /mnt/Linux/persistence.conf umount / dev / sda3
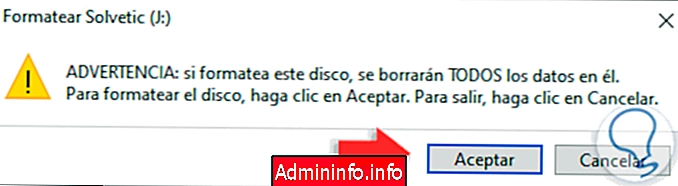
Шаг 7
Наконец мы выходим с командой выхода. Мы можем проверить, что файл «постоянства» был создан в пути USB:
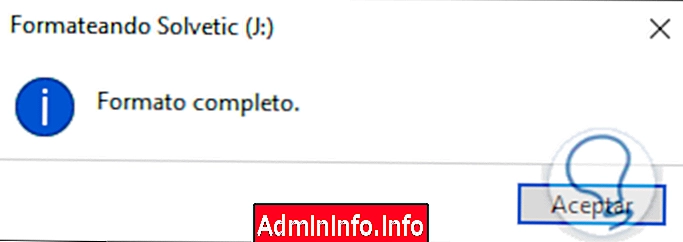
Шаг 8
После этого мы перезагружаем компьютер и в меню Kali снова выбираем «Постоянство USB в реальном времени», после того как мы получаем доступ, мы приступаем к созданию какого-либо типа файла в Kali Linux:

Шаг 9
Перезапускаем систему:
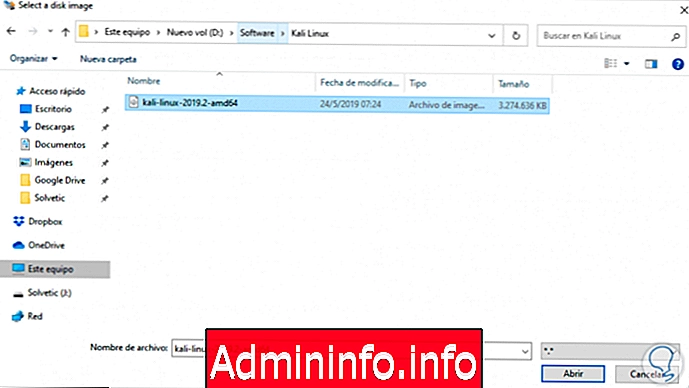
Шаг 10
Там начинается процесс перезапуска:

Шаг 11
Получив доступ к Kali Linux, мы можем убедиться, что папка там еще есть:

Благодаря постоянству можно работать на Kali Linux и быть уверенным, что вся наша информация будет там доступна без потери в любое время, но без необходимости установки операционной системы локально на жесткий диск.
$config[ads_text5] not found

СТАТЬИ