
В последнее время Microsoft выпускает обновления для своей операционной системы Windows 10 чаще, чем обычно, которые в первую очередь направлены на то, чтобы помочь нам поддерживать систему и оборудование с лучшими функциями совместимости, целостности и безопасности.
Микрософт обновления
Группа разработчиков Microsoft имеет такие обновления, как:
- Критическое и важное: эти типы обновлений являются обязательными для системы, так как они напрямую влияют на безопасность и конфиденциальность компьютера и обеспечивают надежность и целостность Windows 10, что является ее наилучшими преимуществами. Это те обновления, которые мы можем установить самостоятельно, с включенной функцией автоматического обновления.
- Рекомендуется: этот тип обновлений позволяет получить более высокую производительность оборудования или позволяет добавлять новые функциональные возможности как в Windows 10, так и в приложения Microsoft или сторонних, их идеально устанавливать, но они не считаются фундаментальными или обязательными для использования система. Можно настроить Центр обновления Windows, чтобы установить их в установленных пределах.
- Необязательно: как следует из названия, эти обновления предназначены для драйверов или драйверов устройств и компонентов оборудования, а также для обновлений программ Microsoft, таких как Office, поэтому мы решим, устанавливать их или нет.
Windows недавно выпустила несколько обновлений для операционной системы Windows 10, но после установки некоторых из этих новых обновлений некоторые пользователи по всему миру получили предупреждающее сообщение, подобное этому:
Ошибка Центра обновления Windows
Windows 10 устройство находится в опасности, потому что оно не обновляется. Не хватает важных обновлений безопасности и качества. Давайте приведем все в порядок, чтобы Windows могла работать более безопасно.

Указывается, что наше устройство находится в опасности, потому что оно устарело и не имеет важных обновлений по безопасности и качеству, но возникает вопрос: почему это происходит, если мы установили доступные обновления? Ответ может иметь различные причины, из-за ошибок в службах Windows Update до появления общей ошибки Windows 10.
Solvetic предоставит серию советов по устранению этого сообщения и правильному применению обновлений в системе.
1. Запустите средство устранения неполадок, чтобы исправить ошибки обновления
Windows 10
В Windows 10 по умолчанию включена утилита для автоматического устранения различных проблем операционной системы и ее компонентов, в которые входит Центр обновления Windows.
Шаг 1
Для доступа к этой утилите мы перейдем в меню «Пуск» и там выберем утилиту «Конфигурация»:
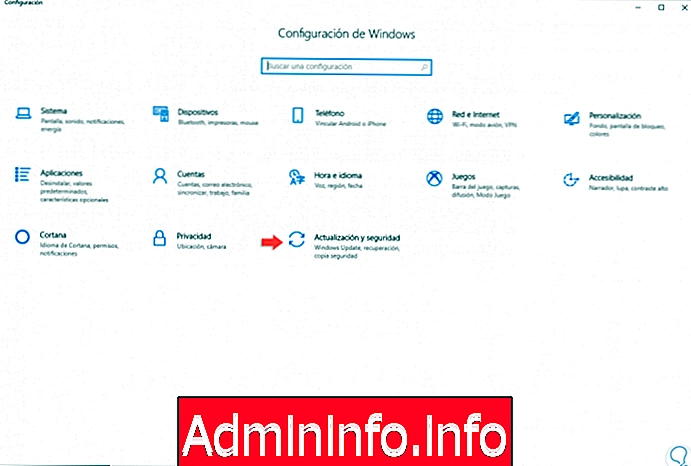
Шаг 2
Там мы переходим в категорию «Обновление и безопасность» и в новом окне мы переходим в раздел «Устранение неполадок», там мы нажимаем на строку «Обновление Windows» и отображается кнопка «Запустить средство устранения неполадок»:

Шаг 3
Устранение неполадок начнется:

Шаг 4
Проанализировав каждый аспект, влияющий на обновления системы, мы увидим ряд параметров, которые помогут исправить проблемы, вызванные обновлениями. После выполнения решений, предоставленных средством устранения неполадок, мы должны перезапустить систему, чтобы применить соответствующие изменения.
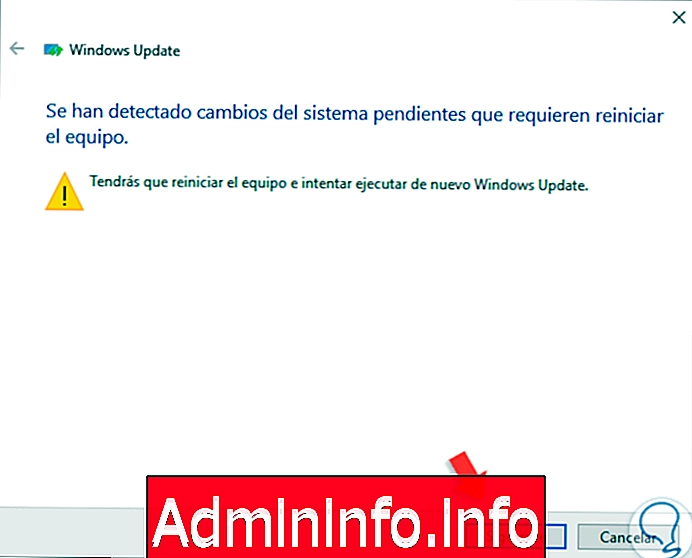
2. Проверьте настройки даты и времени, чтобы исправить ошибки обновления в Windows 10
Одна из распространенных проблем, которые приводят к ошибкам Центра обновления Windows, связана с языком, регионом, временем и датой, которая должна быть правильной, если какой-либо из этих параметров неверен, мы уязвимы для упомянутой ошибки.
Шаг 1
Чтобы убедиться в этом, мы возвращаемся в меню Пуск / Настройки:
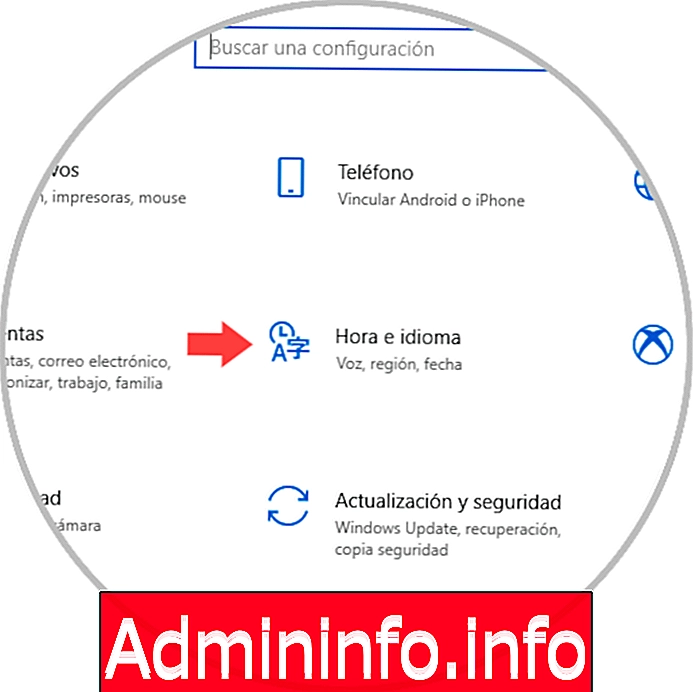
Шаг 2
Там мы выбираем категорию «Время и язык» и в отображаемом окне подтверждаем, что данные о дате и времени соответствуют нашему региону и местоположению.
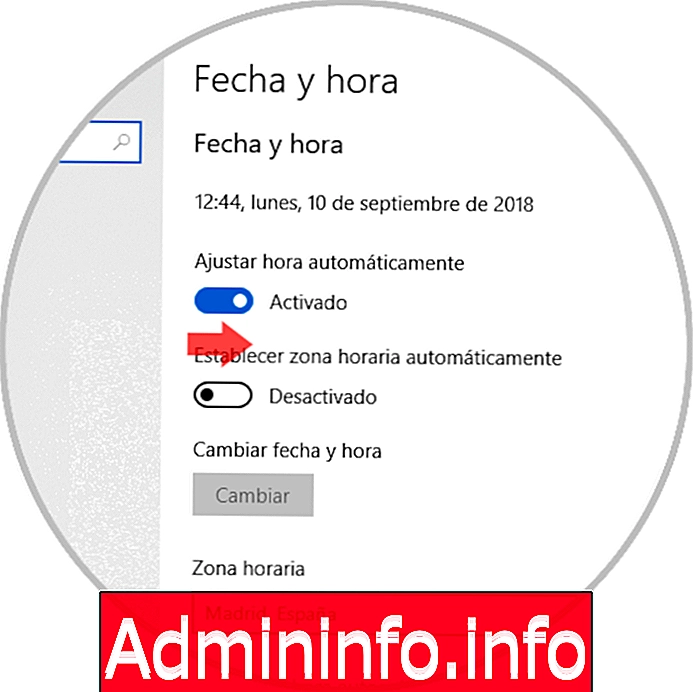
3. Отключите измеренные соединения, чтобы исправить ошибки обновления в Windows 10
Это одна из новых функций, интегрированных в Windows 10, благодаря которой, когда мы используем ограниченные данные, мы можем ограничивать или ограничивать использование данных в системе, что позволяет нам гораздо более организованно администрировать все, что связано с потреблением. системных данных, но если эта опция активна, даже если у нас нет ограниченных данных, система обнаружит ограничение и приступит к блокировке обновлений.
Шаг 1
В этом случае необходимо будет проверить, что эта опция измеренного использования в системе отключена, для этого мы заходим в меню «Пуск» / «Настройки» и выбираем категорию «сеть и Интернет», и там мы пойдем в раздел Wi-Fi, этот тип использования Измерение в основном применяется, когда мы подключаемся через сети Wi-Fi:
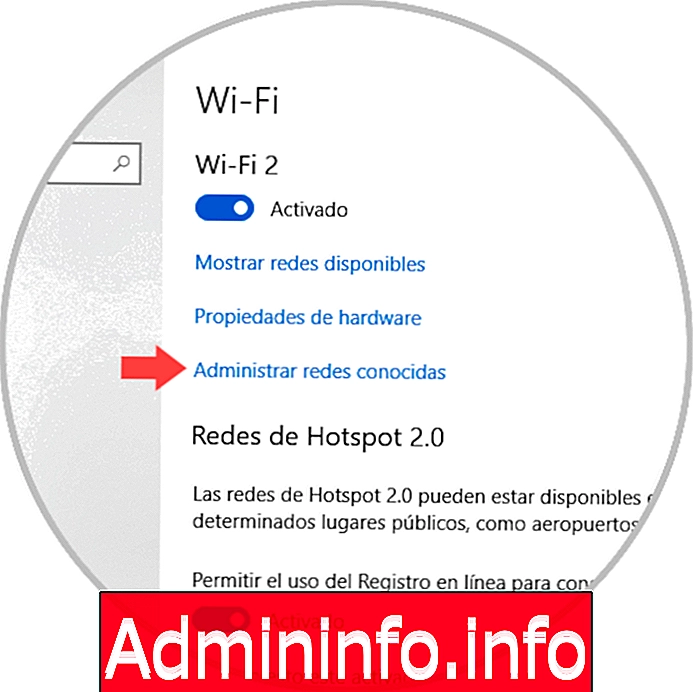
Шаг 2
Там мы нажмем на строку «Управление известными сетями», затем нажмите на сеть для проверки и нажмем кнопку «Свойства»:
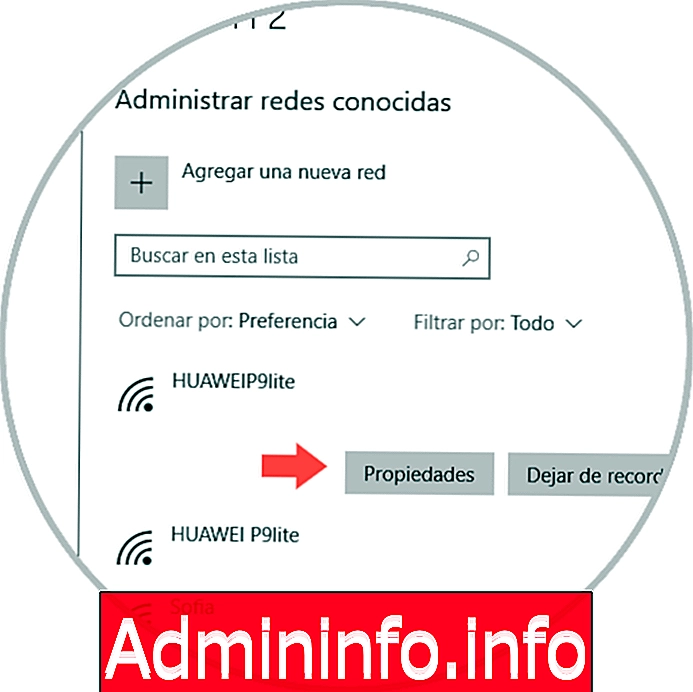
Шаг 3
В следующем окне мы деактивируем переключатель «Установить как измеренное использование». Таким образом, мы отключили эту функцию Windows 10 и можем проверить, что все работает правильно.
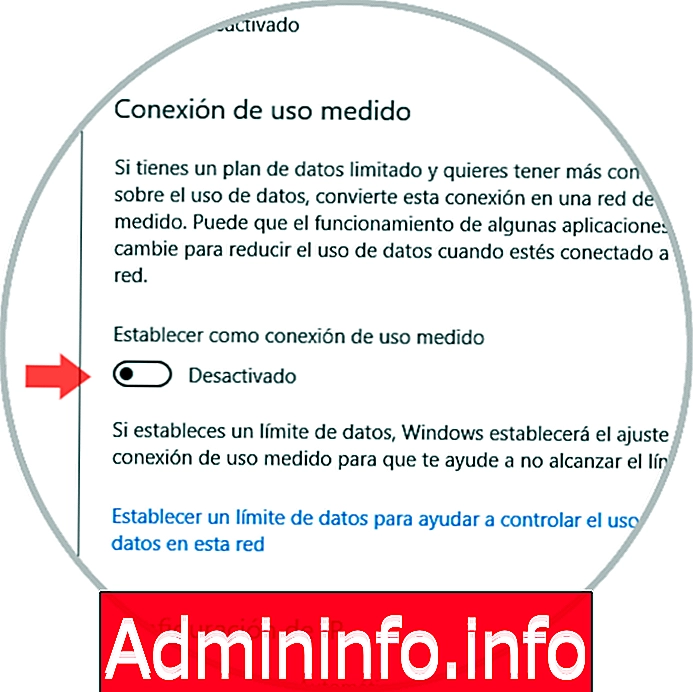
4. Включите автоматическое обновление, чтобы исправить ошибки обновления в Windows 10
Другая распространенная ошибка отображения ошибки отсутствия обновлений связана с тем, что служба Центра обновления Windows отключена или вручную, что не позволяет системе автоматически загружать и устанавливать эти обновления.
Шаг 1
Чтобы убедиться в этом, мы будем использовать следующие ключи и выполнить команду «services.msc», нажать Enter и в окне откроем службу под названием «Центр обновления Windows», щелкнем по ней правой кнопкой мыши и выберем опцию «Свойства»:
+ R

Шаг 2
В отображаемом окне мы должны проверить, что в поле «Тип запуска» есть опция «Автоматически». Нажмите Применить и Принять, чтобы сохранить изменения.
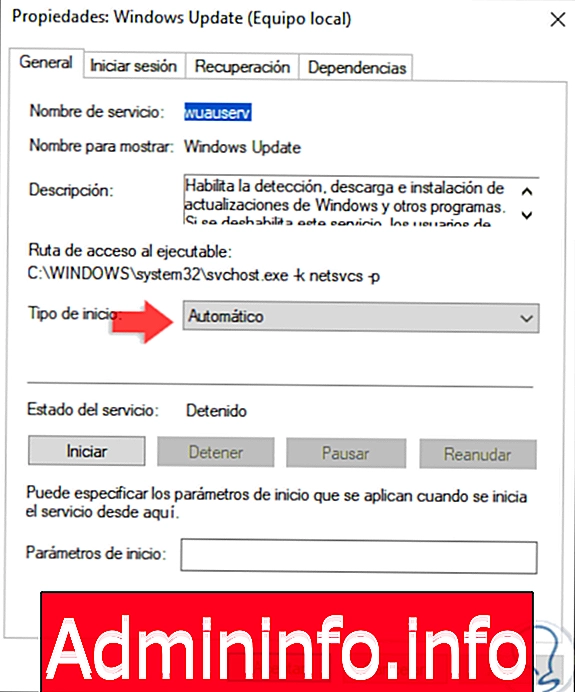
Шаг 3
Другой вариант, который мы можем проверить только в версиях Windows 10 для Pro, Enterprise и Studio, - это доступ к локальным политикам и проверка статуса обновлений, для этого мы будем использовать следующие ключи.
+ R
Шаг 4
Выполняем команду «gpedit.msc» и нажимаем ввод, в окне мы пойдем по следующему маршруту:
- Конфигурация оборудования
- Административные шаблоны
- Компоненты Windows
- Центр обновления Windows
Шаг 5
Там мы должны найти политику под названием «Настроить автоматические обновления»:

Шаг 6
Мы дважды щелкнем по нему, или щелкните правой кнопкой мыши / Изменить, и в появившемся окне мы активируем поле «Отключено»:

Шаг 7
Нажмите Применить и Принять, чтобы сохранить изменения. В качестве дополнительного примечания мы можем попытаться обновить Windows 10 с помощью командлета PSWindowsUpdate.zip, который доступен на официальном веб-сайте Microsoft по следующей ссылке:
PSWindowsUpdate.zip
$config[ads_text6] not foundШаг 8
Затем мы извлечем содержимое и запустим в Windows PowerShell следующее:
Set-ExecutionPolicy Unrestricted -Scope CurrentUser Import-Module PSWindowsUpdate Get-Command -Module PSWindowsUpdate (получить список всех доступных командлетов PSWindowsUpdate) Get-WUInstall -MicrosoftUpdate -ListOnly (получить список обновлений для Microsoft) Get-WUInstall (установить доступные обновления)Мы видим, что у нас есть несколько способов решить данную ошибку и, таким образом, разрешить установку обновлений, как ожидается в Windows 10.$config[ads_text5] not found
СТАТЬИ