
При работе с несколькими данными в Excel 2016 нам часто приходится сравнивать несколько столбцов, чтобы проверить, соответствуют ли ячейки их информации или нет. Это довольно практично, когда мы должны сравнивать данные.
Благодаря множеству опций, включенных в Excel 2016, у нас есть множество возможностей для выполнения этой задачи всегда с целостностью и достоверностью в обрабатываемой информации. Далее мы проанализируем различные функции.
1. Сравните столбцы ячейка за ячейкой
Первым вариантом, который мы проанализируем, будет автоматический поиск по ячейке. Для этого у нас есть следующие данные:

Чтобы проверить, совпадают ли значения или нет, мы будем использовать следующую формулу:
= ДА (A2 = B2; "Соответствует"; "Не соответствует")При этом мы указываем, что если данные в ячейке A2 равны данным в ячейке B2, отображается сообщение «Соответствие», в противном случае будет отображаться сообщение «Не соответствует». Мы вводим эту формулу в ячейку C2 и перетаскиваем ее в конец диапазона, чтобы скопировать ее, результат будет следующим:
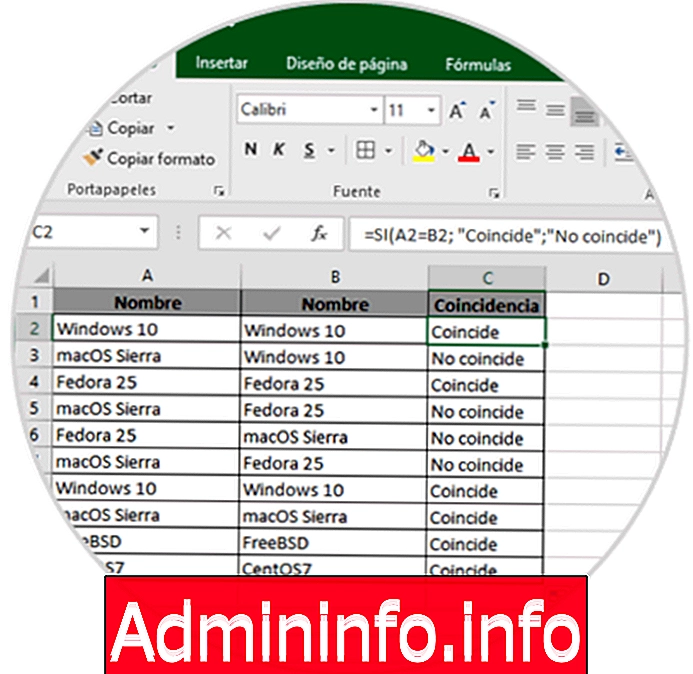
Мы можем видеть именно те клетки, которые совпадают, и те, которые не совпадают. Мы можем захотеть искать разные данные между ячейками, с помощью предыдущего метода мы искали те же данные. Чтобы найти другие данные, мы будем использовать следующую формулу:
= ДА (A2B2; "Соответствует"; "Не соответствует")
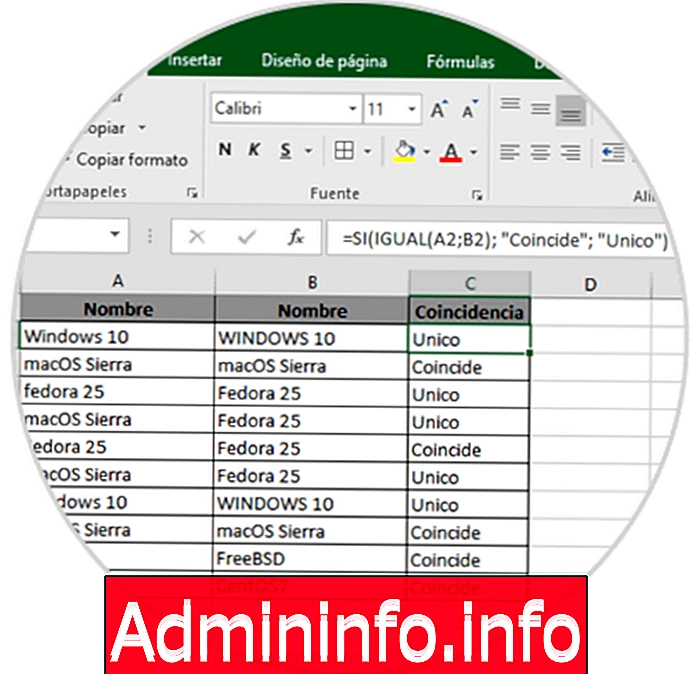
2. Сравните столбцы, различающие верхний и нижний регистр
Это еще один важный параметр, который мы должны учитывать при сравнении столбцов в Excel 2016, поскольку во многих случаях данные, хотя они и равны, могут быть строчными или прописными. Если мы хотим видеть одни и те же данные, как в содержании, так и в письменном виде, мы будем использовать следующую формулу:
= ДА (РАВНО (A2; B2); "Совпадения"; "Уникальные")Таким образом, данные, которые являются одинаковыми, включая строчные и прописные буквы, будут отображать сообщение Match, в противном случае мы увидим Unique:
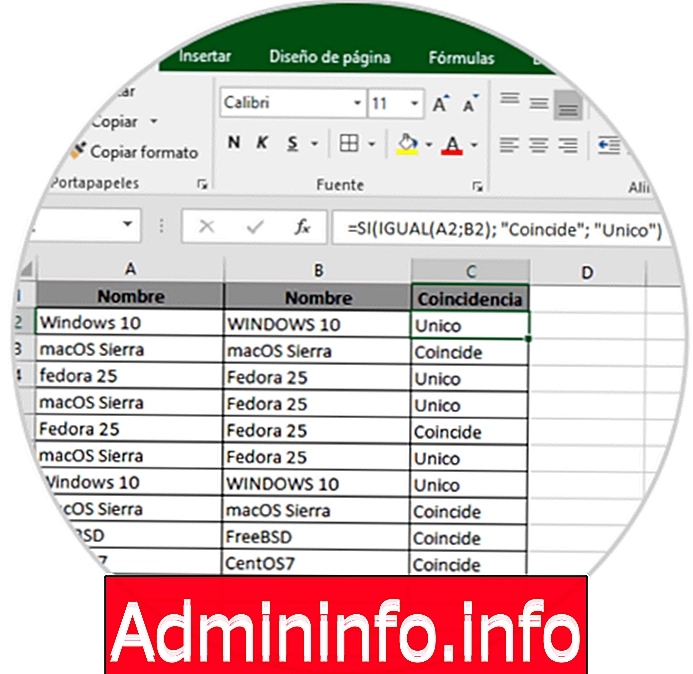
3. Сравните несколько столбцов, содержимое которых одинаково во всех строках.
Если у нас есть несколько строк, у нас есть возможность сравнить их все, чтобы убедиться, что их содержимое идентично. В этом случае у нас есть три столбца, и мы будем использовать функцию Yes и функцию Y для выполнения этой задачи следующим образом:
= ДА (Д (А2 = В2; А2 = С2); «Совпадение»; «Не совпадать»)Мы видим результат, который отображает только совпадение сообщений, где три ячейки идентичны:
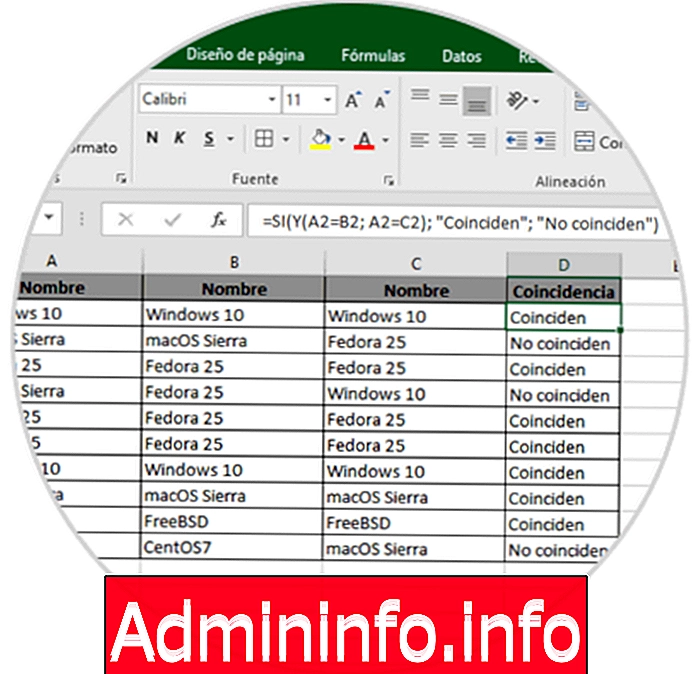
В случае наличия нескольких столбцов мы можем использовать следующую формулу:
= ДА (CONTARSI ($ A2: $ F2; $ A2) = 6; «Совпадение»; «Не совпадать»)Где 6 указывает количество столбцов для анализа.
4. Найти совпадения в двух ячейках в одной строке
Другой доступный вариант - найти совпадения как минимум в двух ячейках в одной строке, а не во всех ячейках. Если мы хотим проверить это, мы будем использовать функции Si и O следующим образом:
= ДА (O (A2 = B2; B2 = C2; A2 = C2); «Соответствие»; «Отсутствие соответствия»)При использовании этого синтаксиса мы увидим следующий результат:

5. Сравните значения из одного столбца в другой
С помощью этой опции мы можем проверить, что значение столбца A находится в столбце B, для этого мы будем использовать функции Yes и COUNT.SI следующим образом:
= ДА (СЧЕТЧИК IF ($ B: $ B; A2) = 0; «Не применяется в B»; «Применяется»)При этом мы указываем, что если данные в ячейке A находятся в столбце B, отображается сообщение Apply, в противном случае будет отображаться сообщение Не применимо в B. Мы можем увидеть результат следующим образом:$config[ads_text5] not found

6. Сравните данные между столбцами в Excel 2016 и извлеките конкретные данные
Многие данные можно найти в разных столбцах, и необходимо получить конкретные данные для некоторых из них, и мы все знаем, что наиболее практичная функция для этого - VLOOKUP, которая автоматически извлекает значение столбца, который мы указываем.
Но мы можем использовать функции INDEX и MATCH, чтобы получить тот же результат.
В этом случае у нас есть разнородные данные, и мы хотим знать цену продукта, указанную в ячейке D2, исходя из диапазонов B2: B11, мы будем использовать следующую формулу:
= ИНДЕКС ($ B $ 2: $ B $ 11; МАТЧ (D2; $ A $ 2: $ A $ 11; 0))$config[ads_text6] not found
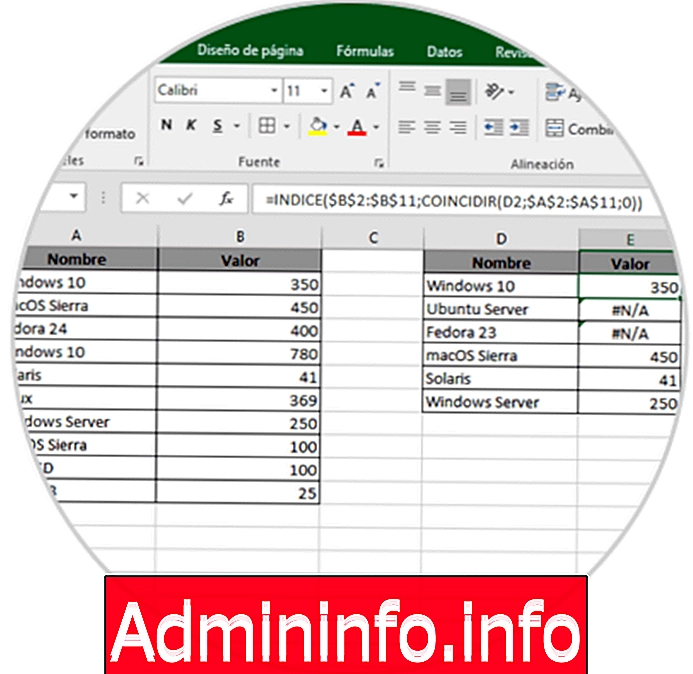
Мы можем видеть, что зарегистрированные данные, которые существуют в диапазоне A2: A11, будут отображать соответствующую цену, в то время как несуществующие данные отображают ошибку # N / A.
7. Сравните столбцы и выделите совпадения
Эта опция работает, когда мы хотим выделить значения, найденные в одном столбце, но не в другом.
Для этого мы выбираем ячейки, которые нужно выделить, и переходим к параметру « Условный формат», расположенному в группе « Стили », и в отображаемых параметрах выбираем « Новое правило».
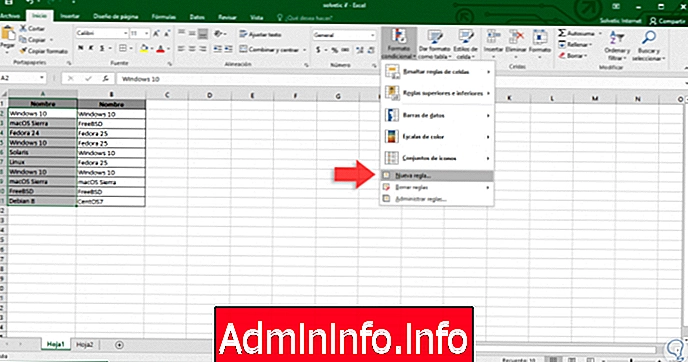
Там мы выберем опцию Использовать формулу, которая определяет ячейки для применения форматирования, и в поле Форматировать значения, где эта формула истинна, введите следующее:
= $ B2 = $ A2
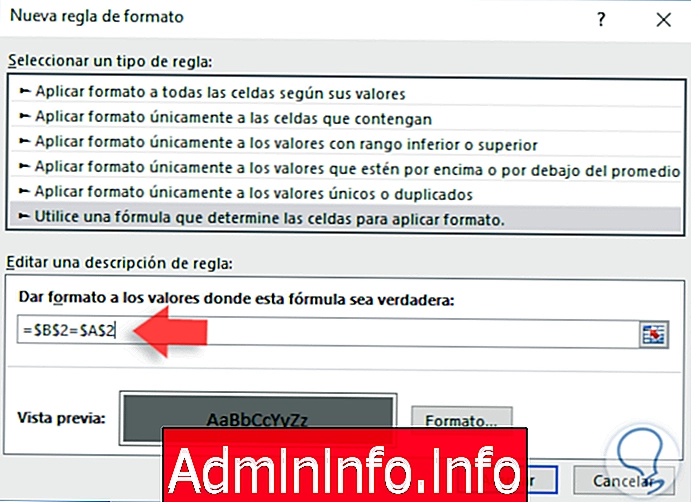
Нажмите OK, чтобы увидеть результаты:
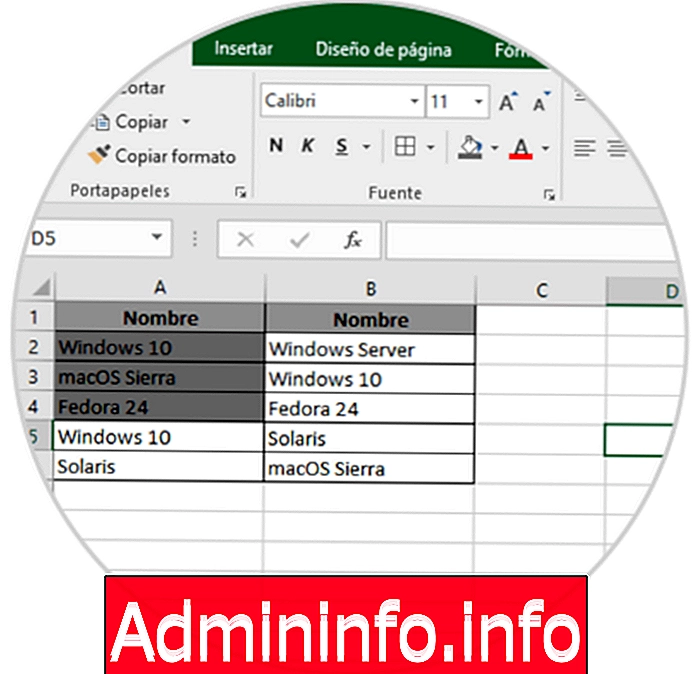
8. Сравните несколько столбцов и выделите различия
Это можно сделать благодаря специальной функции, включенной в Excel 2016. Для этого мы выделяем ячейки для анализа, переходим на вкладку « Пуск », « Изменить группу», нажимаем « Поиск» и выбираем, а затем нажимаем « Перейти к специальной»:
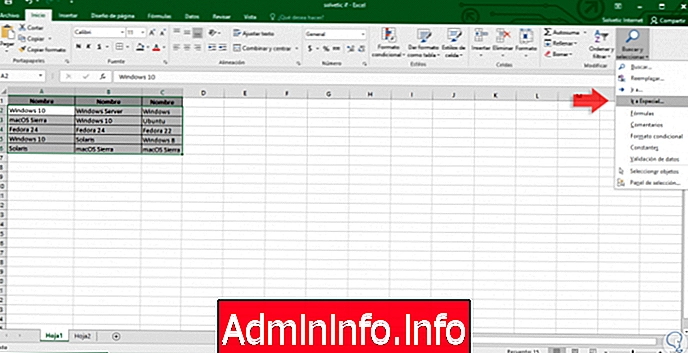
Будет показан следующий мастер, где мы активируем поле Различия между строками :
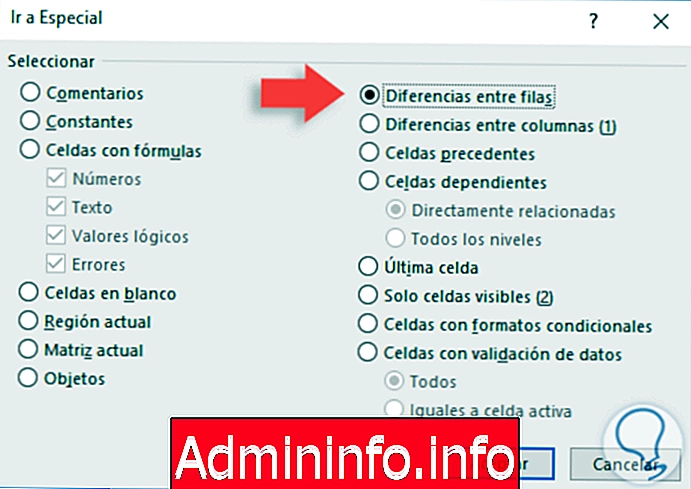
Нажмите Принять, и мы увидим ячейки с разным содержанием.

Используя любой из описанных методов, мы имеем возможность сравнить данные между столбцами в функциональном, безопасном и полностью автоматическом режиме.
СТАТЬИ