
Передача файлов всегда будет одной из основных задач, которую должны выполнять администраторы, вспомогательный персонал и традиционные пользователи системы, поскольку во многих случаях требуется передавать информацию между компьютерами как локально, так и удаленно. Хотя для этого есть несколько способов, один из самых простых, безопасных и практичных - объединение двух компьютеров в локальной сети через Ethernet, что позволяет нам иметь стабильное и надежное соединение. Хотя это практический метод, мы должны знать некоторые основные аспекты, чтобы общение между ними было идеальным.
Solvetic объяснит, как соединить 2 компьютера с Windows 10 с помощью сетевого кабеля Ethernet.
Тип кабеля
Прежде чем определить тип используемого кабеля, необходимо определить, какие устройства должны быть подключены. Мы можем подключить два разных компьютера или устройства, например ПК, к сетевому коммутатору или адаптеру Ethernet и в этом случае изменить тип кабеля, который будет использоваться для оптимизации связи. Когда мы используем соединение между компьютерами с такими устройствами, как коммутатор, концентратор или маршрутизаторы, мы будем использовать прямой кабель, где на обоих концах будет использоваться один и тот же тип стандарта.
В случае использования двух аналогичных систем для таких задач, как обмен файлами, когда одна отвечает за генерацию данных, а другая принимает их, идеальным типом кабеля является перекрестная проводка, которая соединяет сигналы передачи на одном конце с сигналами Добро пожаловать на другой конец. Пересекающийся кабель используется для прямого подключения устройств, это касается компьютеров, концентратора или siwtch. В этом случае настраиваемый символ отличается на концах, то есть отличается стандартом. Поскольку мы собираемся соединить два компьютера с Windows 10, мы будем использовать этот тип кабеля для подключения.

1. Подключите ПК с помощью сетевого кабеля в Windows 10
Шаг 1
Чтобы начать этот процесс, мы пойдем по следующему маршруту.
- Панель управления
- Сети и интернет
- Центр управления сетями и общим доступом

Шаг 2
Там мы нажимаем на опцию «Изменить настройки адаптера» и в окне мы щелкаем правой кнопкой мыши на сетевом адаптере Ethernet и выбираем опцию «Свойства»:

Шаг 3
Во всплывающем окне мы переходим на вкладку «Сетевые функции» и выбираем строку «Протокол Интернета версии 4 (TCP / IPv4)»:

Шаг 4
Мы нажимаем кнопку «Свойства» и в следующем окне определяем следующее:
- IP-адрес: 192.168.0.1
- Маска подсети 255.255.255.0
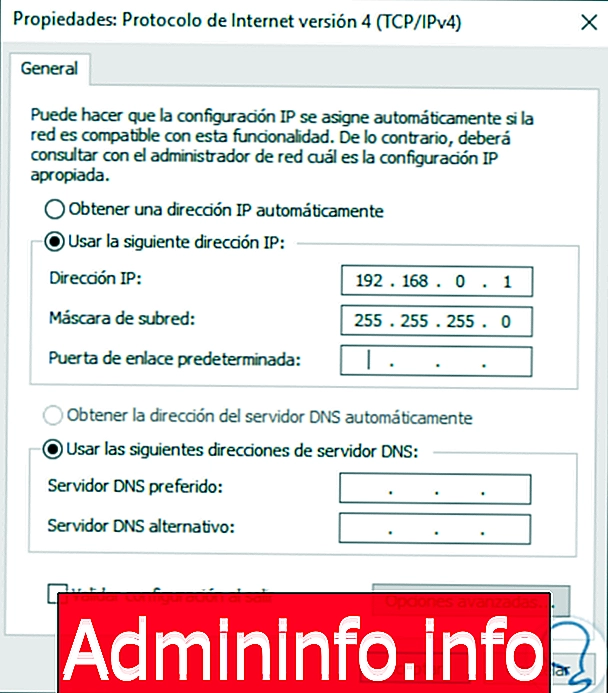
Шаг 5
Во втором устройстве мы получаем доступ к той же опции адаптера и определяем следующее:
- IP-адрес: 192.168.0.2
- Маска подсети 255.255.255.0

Шаг 6
Нажмите OK, чтобы сохранить изменения. Мы должны помнить, что IP-адреса обоих компьютеров должны быть разными, иначе возникнет конфликт. Как только это будет сделано, мы подключим перекрестный кабель к сетевым портам двух компьютеров, оба конца сетевого кабеля имеют одинаковый внешний вид на физическом уровне, например:

Шаг 7
Этот порт находится на задней панели настольных компьютеров и на боковой панели некоторых портативных компьютеров. Теперь мы идем в основную команду и идем по следующему маршруту.
- Панель управления
- Система и безопасность
- система
Шаг 8
Там мы должны взглянуть на рабочую группу, в которой находится команда, как правило, это группа WORKGROUP:

Шаг 9
Следующим шагом является переход к блоку, которым мы должны поделиться, щелкните правой кнопкой мыши на нем и выберите «Свойства»:
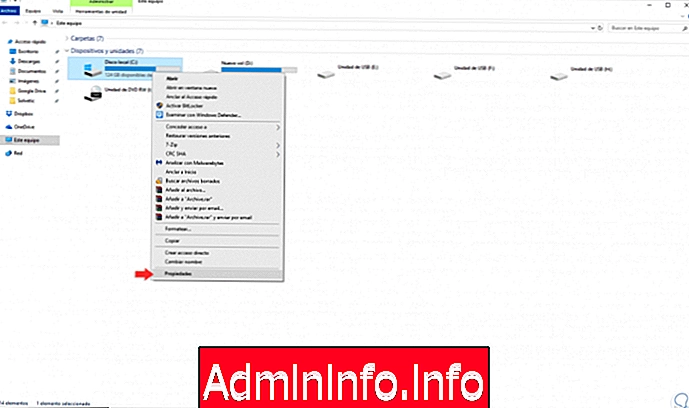
Шаг 10
В появившемся окне мы перейдем на вкладку «Поделиться» и там нажмем кнопку «Расширенный обмен»:
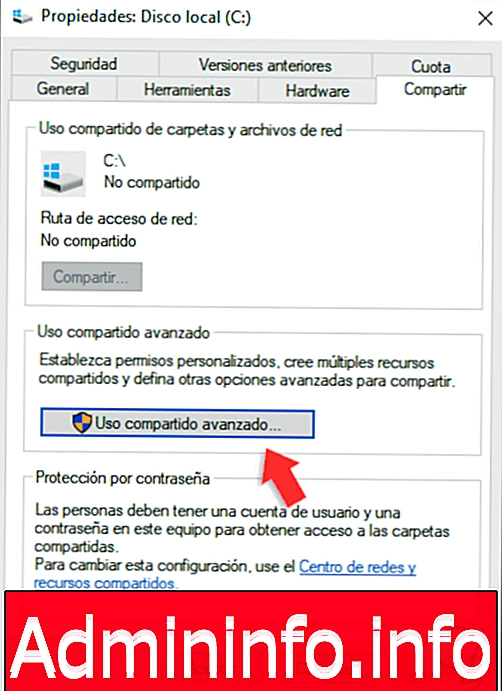
Шаг 11
В новом окне мы активируем поле «Поделиться этой папкой» и при желании можем определить максимальное количество подключений одновременно. Нажмите кнопку «Применить и принять», чтобы сохранить изменения.
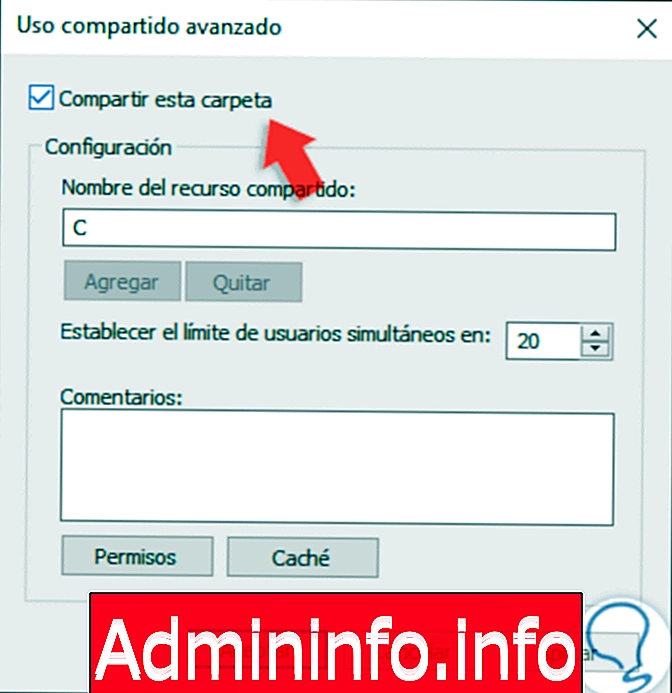
2. Передача файлов между ПК с помощью сетевого кабеля в Windows 10
Шаг 1
Теперь перейдем к команде, в которой был предоставлен общий доступ к устройству, щелкнем правой кнопкой мыши по нужному элементу и выберите опцию «Предоставить доступ конкретным пользователям»:

Шаг 2
В появившемся окне нажмите на поле пользователя, выберите «Все»:
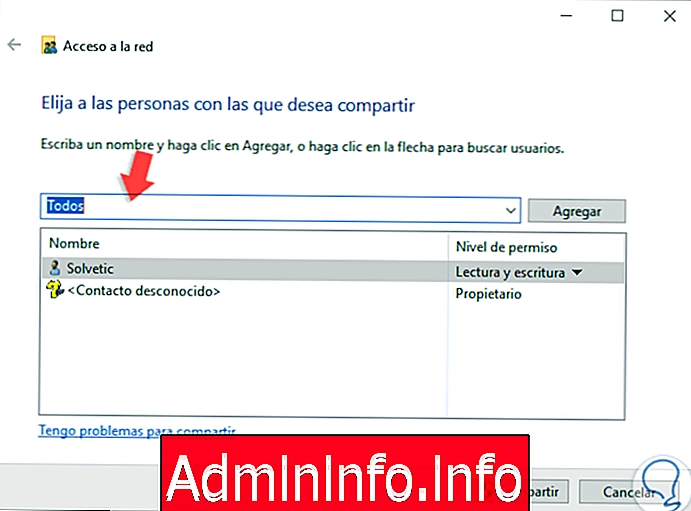
Шаг 3
Нажмите на кнопку «Добавить», а затем мы можем определить тип разрешений для предоставления:
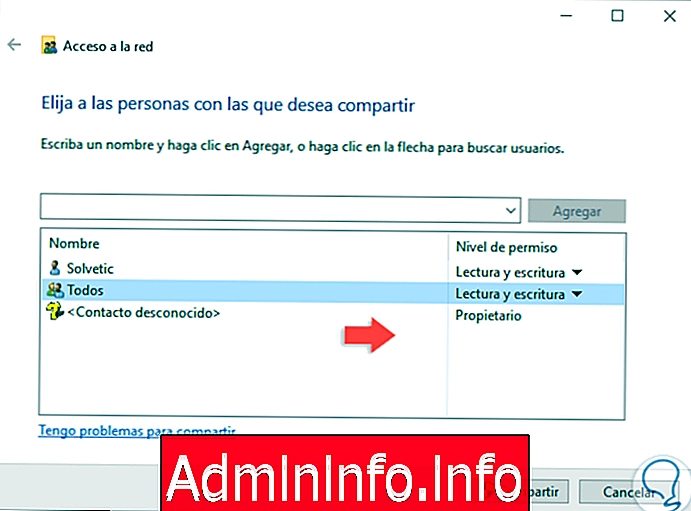
Шаг 4
Нажмите на кнопку «Поделиться», чтобы завершить процесс.
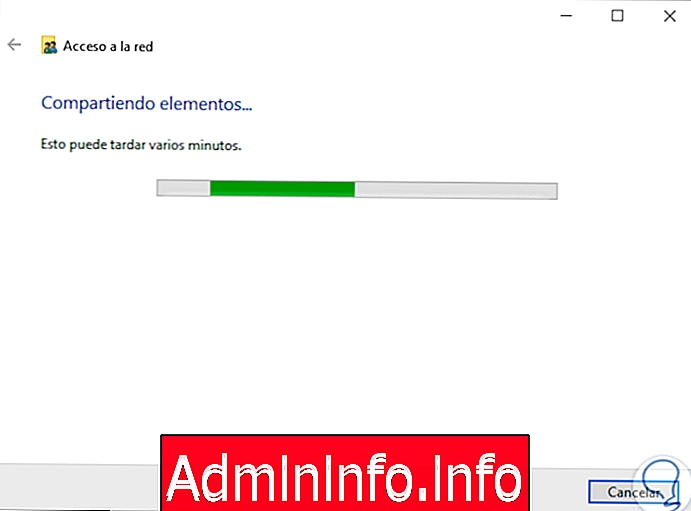
Шаг 5
Теперь с другого компьютера можно будет получить доступ к разделенному нами устройству и выполнить все необходимые задачи переноса.

С помощью этого простого метода мы можем безопасно и гибко обмениваться всеми видами элементов между двумя компьютерами с Windows 10.
СТАТЬИ