
Поскольку мы используем операционную систему с несколькими задачами, которые мы выполняем в том же порядке, что и установка приложений, хранение файлов, просмотр веб-страниц, каждое из этих действий содержит в команде определенные элементы, которые в конечном итоге займут ненужное место в Система и различные элементы, такие как:
- Временные файлы
- Загрузки.
- Неиспользуемые приложения
- Миниатюры, среди многих других.
Рекомендуется периодически освобождать дисковое пространство для удаления всех этих файлов и, таким образом, поддерживать наилучшие уровни производительности и хранения.
В этом уроке, посвященном этой возможности, будет проанализировано, как мы можем выполнить эту задачу для оптимизации Ubuntu.
Для этого мы будем использовать Ubuntu 17.04, но процедура применяется к другим версиям.
1. Удалите ненужные пакеты из операционной системы
Когда мы устанавливаем программы или приложения в Ubuntu так, чтобы его работа работала правильно, устанавливаются несколько надстроек, таких как репозитории, библиотеки, источники и т. Д., Которые занимают место в системе, но если в определенный момент мы удаляем программу или приложение из системы, эти пакеты остаются там. Без функционального использования, отсюда важность удаления их из Ubuntu.
Чтобы удалить эти пакеты из Ubuntu, мы выполним следующую команду. Мы видим, что после нажатия Enter будут отображаться неиспользуемые системные пакеты, такие как шрифты, библиотеки и даже старые ядра. Там мы просто вводим букву S, чтобы подтвердить удаление этих пакетов.
sudo apt autoremove

2. Очистите кэш миниатюр в Ubuntu 17
Ubuntu автоматически создает и сохраняет эскизы по пути ~ / .caché / thumbnails для их соответствующего администрирования и открытия.
Проблема заключается в том, что миниатюры хранятся неопределенно долго, что занимает место в системе, и многие из этих миниатюр уже устарели.
Шаг 1
Чтобы увидеть текущий размер кэша миниатюр, мы выполним следующую команду:
du -sh ~ / .caché / thumbnails
Шаг 2
Там будет отображаться текущий размер этих миниатюр. Для их устранения мы выполним следующую команду:
rm -rf ~ / .caché / thumbnails / *

3. Очистите кэш APT из Ubuntu 17
APT (Advanced Package Tool ) - это утилита, используемая Ubuntu для управления всеми приложениями, такими как создание, редактирование или удаление программ, и для этого она сохраняет кэш-память, так что доступ к ней намного эффективнее, но даже это Хранение будет сохранено при удалении приложений.
Шаг 1
Кэширование APT находится по следующему пути:
/ var / cache / apt / archives
Шаг 2
Там мы увидим текущий размер кеша:

Шаг 3
Чтобы удалить этот кеш, мы можем выполнить любую из следующих команд:
sudo apt-get autoclean (эта опция удаляет устаревшие пакеты) sudo apt-get clean (эта опция полностью очищает кэш APT)
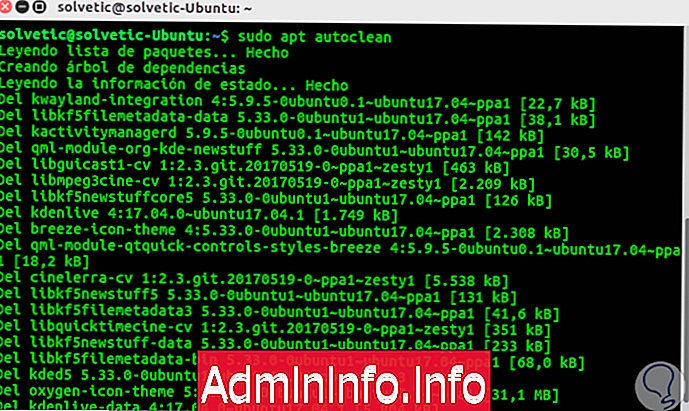
4. Удалите старые версии ядра из Ubuntu 17
Ядро является одним из жизненно важных компонентов в загрузке любого дистрибутива Linux, так как там выполняются команды доступа, но по мере обновления ядра Ubuntu хранит каждую версию в системе, и это может занимать значительное пространство.$config[ads_text5] not found
Шаг 1
Если мы хотим перечислить версии или образы ядер в Ubuntu, мы выполним следующую команду:
sudo dpkg - список 'linux-image *'
Шаг 2
Мы можем увидеть список ядер, которые были установлены вручную с соответствующей версией:

Шаг 3
Чтобы устранить некоторые ядра, мы должны использовать следующий синтаксис. При выполнении этой опции мы должны быть осторожны, поскольку можем повлиять на производительность операционной системы.
sudo apt-get удалить linux-image-VERSION
5. Удалите потерянные пакеты из Ubuntu 17
Бесхозные пакеты - это надстройки, которые были установлены в базовых программах, но которые после удаления приложения остаются в системе без единой причины и без специальной функции.
Шаг 1
Для визуализации потерянных пакетов Ubuntu мы можем установить программу gtkorphan, выполнив следующую команду:
sudo apt-get установить gtkorphan
Шаг 2
После установки он будет выполнен от имени пользователя root, sudo gtkorphan, и отобразится следующее окно, в котором мы увидим потерянные пакеты, которые в настоящее время находятся в Ubuntu 17. Там просто активируйте соответствующее поле и нажмите опцию Accept, чтобы удалить его.

6. Удалите неиспользуемые приложения из Ubuntu 17
Мы часто устанавливаем приложения или программы, которые мы не используем позже, и это является одной из основных причин плохого управления пространством в Ubuntu.
Если это такие приложения, как игры, виртуальные машины, офисные инструменты, они могут занимать много места.
Шаг 1
Чтобы узнать, какие приложения мы установили в Ubuntu 17, мы можем выполнить следующую команду:
dpkg --get-selections
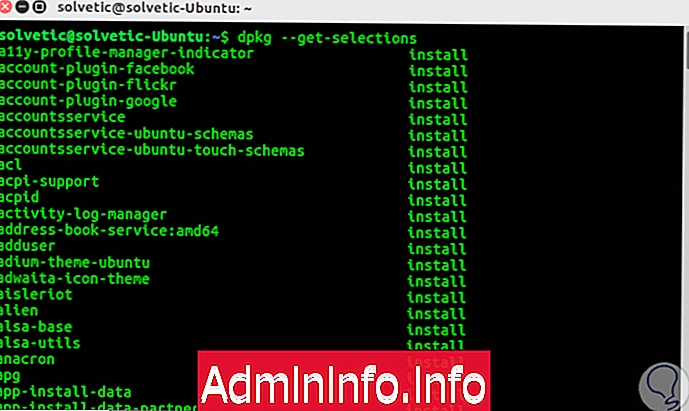
Шаг 1
Синтаксис для удаления любого неиспользуемого приложения будет следующим:
sudo apt-get удалить (имя)
7. Управляйте Ubuntu 17 с помощью сторонних приложений.
Есть несколько приложений, которые дают нам возможность отслеживать системное пространство простым и полностью централизованным способом.
Одним из таких инструментов является Stacer, который по следующей ссылке мы найдем способ его загрузки:
Stacer
Stacer предлагает удобный интерфейс, где мы можем исключить все те приложения, которые мы не используем, или освободить место благодаря его инструментам.

Благодаря этим советам у нас будет гораздо более оптимальное оборудование на уровне пространства и производительности в наших системах Ubuntu Linux.
СТАТЬИ