
Одним из мультимедийных элементов, которые чаще всего используются во всем мире, являются изображения, и нет ничего лучше, чем иметь программное обеспечение, которое дает нам возможность редактировать, использовать и исследовать многие другие варианты существующих в системе изображений.
Эти изображения или фотографии, хотя они показывают нам визуальную информацию, которую мы все можем видеть, также содержат информацию в форме метаданных, которую можно удалить, когда мы показываем вас по следующей ссылке:
Windows фото приложение
Задумавшись об этом, Windows 10 создала и улучшила приложение Photos, которое по умолчанию интегрировано в Windows 10 и позволяет нам иметь такие функции, как:
- Рисуй прямо на фото и видео
- Он включает в себя новый редактор, который содержит улучшенные отсечения, новые фильтры и настраиваемые параметры, такие как свет и четкость
- Имеет полноэкранный режим
- Создавать альбомы
- Добавьте новый эффект замедления и многое другое.
По этой причине и из-за его большого веса в этом уроке Solvetic мы объясним, как устанавливать и удалять надстройку для фотографий в Windows 10, а также шаг за шагом устранять возможные ошибки и ошибки в приложении.
1. Как добавить дополнение для Windows 10 Фото
Как мы уже упоминали, разработчики Microsoft уделяют особое внимание приложению «Фото», добавляя больше и улучшенные параметры редактирования как для фотографий, так и для видео, и поэтому было выпущено дополнение, которое доступно в магазине. Windows по следующей ссылке:
Дополнение Картинки

В основном с этим дополнением можно будет добавлять улучшения к фотографиям и видео, особенно при работе с 3D-видео, анимацией и многим другим.
2. Как удалить надстройку для фотографий в Windows
Шаг 1
Если вы хотите удалить плагин «Фото» в Windows 10, мы должны перейти в меню «Пуск» / «Настройки»:
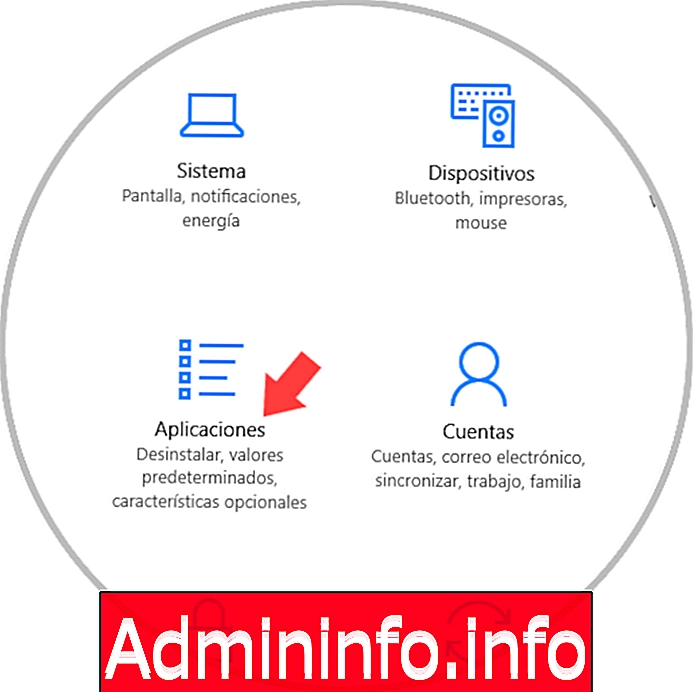
Шаг 2
Там мы нажимаем на «Приложения» и в новом окне, в разделе «Приложения и функции», нажимаем «Фотографии», и будет отображаться следующее:
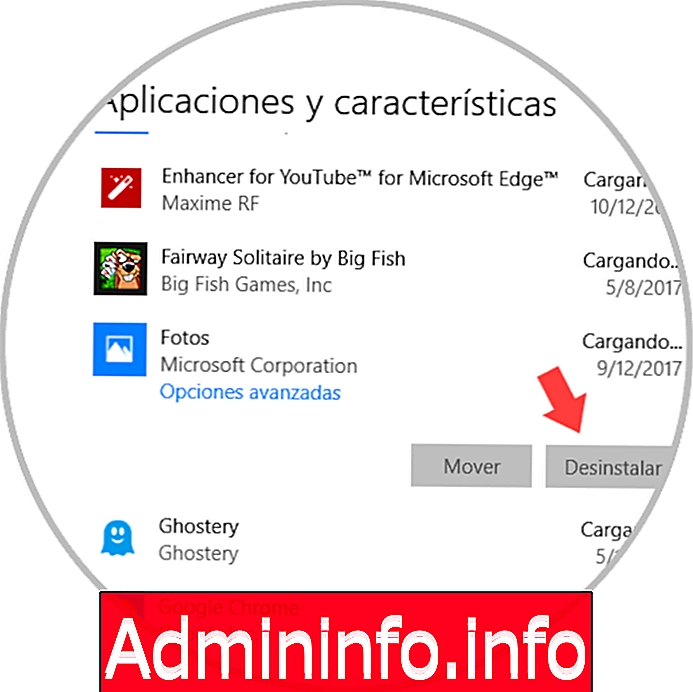
Шаг 3
Там мы нажимаем на строку Advanced Options и в открывшемся окне мы видим раздел Photos.DLC.Main, мы можем щелкнуть по нему, и мы увидим это:
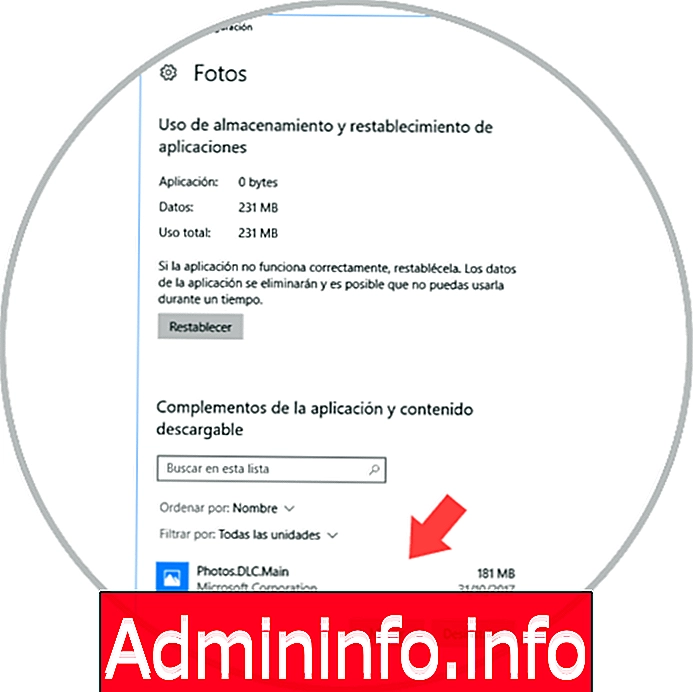
Шаг 4
Нажмите на кнопку Удалить, и мы увидим следующее сообщение. Снова нажмите «Удалить», чтобы завершить действие.

Итак, мы установили или удалили надстройку «Фото» в Windows 10.
3. Как исправить ошибку фото Windows 10
Как мы уже объясняли, приложение для работы с фотографиями является одним из наиболее важных в нашем компьютере под управлением Windows 10, и это связано с огромным весом, который имеют изображения в нашей повседневной жизни, и еще больше, поскольку Интернет стал одним из основных ресурсов. в наши дни.
Фотографии позволяют нам просматривать и редактировать фотографии и видео, в дополнение к простому созданию альбомов или фильмов и с довольно хорошими результатами без необходимости быть профессиональными в плане редактирования изображений.
Подобно любому инструменту или приложению, в случае с фотографиями мы можем также перенести этот тип ссор; поскольку приложение внезапно закрывается, не позволяя нам продолжать работу или что мы не можем непосредственно просматривать изображения внутри него.
По этой причине ниже вы увидите пару ссылок, в которых вы узнаете, как исправить ошибку, когда приложение Photos остановилось и не работает в Windows 10, и различные способы решения проблемы, когда я не вижу фотографии в Windows 10.
Будет так просто устранить ошибки, которые могут возникнуть, когда мы используем приложение «Фотографии» в Windows 10, чтобы добиться оптимальной работы, когда мы работаем с ним на нашем компьютере.
$config[ads_text5] not found
СТАТЬИ