
Одна из новинок, которую включает в себя Windows 10, - это возможность создания нескольких виртуальных рабочих столов, которые позволяют нам запускать приложения и программы в нескольких средах, не накапливая все в одной, просто позволяя нам быть более организованными.
Одна из наиболее интересных и инновационных функций в Windows 10 - это использование виртуальных рабочих столов, которые позволят нам упорядочивать наши открытые окна и не иметь, как мы часто делаем, всплесков окон, которые мы теряем в них, Многие люди до сих пор не знают эту специальную функцию, которая включена в Windows 10, и поэтому не пользуются всеми преимуществами, но именно поэтому мы хотим помочь вам, и именно поэтому это руководство сосредоточено на анализе этой интересной функции, называемой виртуальными рабочими столами.
Основная функция виртуальных рабочих столов - позволить нам отслеживать приложения, которые мы открываем, предоставляя нам возможность распространять эти окна по отдельным рабочим пространствам, и что мы можем часто меняться.
Одним из преимуществ является то, что приложения, которые будут у нас на рабочем столе, не будут отображаться на других рабочих столах, поскольку все они работают индивидуально, как обычно, даже при использовании комбинации клавиш Alt + Tab.
Чтобы использовать виртуальные рабочие столы, важно, чтобы мы структурировали нашу работу по категориям, например, в обычный день нам нужно работать в веб-приложениях, но в то же время мы хотим слушать музыку с одним приложением, мы можем просто использовать рабочий стол для музыки, а другой - для приложений. и поэтому мы не смешиваем задачи.
Давайте проанализируем, как работают виртуальные рабочие столы Windows 10 .
1. Создайте виртуальный рабочий стол в Windows 10
Чтобы открыть виртуальные рабочие столы, просто нажмите значок «Представление задач», расположенный внизу (панель задач). Вы можете увидеть открытые окна, чтобы выбрать одно.
Благодаря виртуальным рабочим столам мы можем воспроизводить всю музыку на одном рабочем столе, перемещаться на другом и работать на другом, если пожелаем. Давайте посмотрим, как создавать и управлять виртуальными рабочими столами Windows 10.
Шаг 1
Доступ к виртуальным рабочим столам находится прямо в правой части окна Cortana или в окне поиска Windows 10, которое называется «Просмотр задач».

Шаг 2
При нажатии на него отобразятся все приложения, программы или файлы, открытые в данный момент:

Шаг 3
В правом нижнем углу мы находим опцию « Новый рабочий стол» для создания нового виртуального рабочего стола. Эта опция также возможна при использовании комбинации клавиш
+ Ctrl + D
Шаг 4
При создании нового рабочего стола мы увидим его в порядке возрастания:
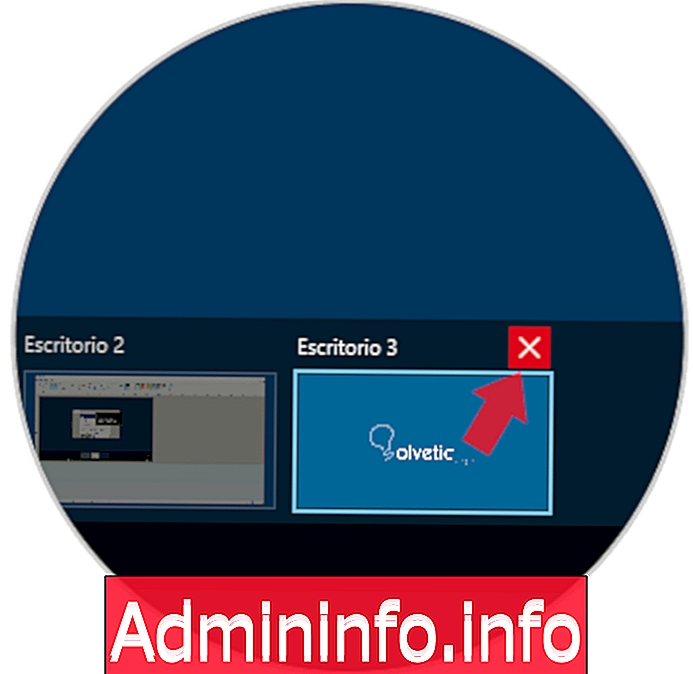
2. Переключение между виртуальными рабочими столами в Windows 10
Шаг 1
Чтобы получить доступ к виртуальным рабочим столам, достаточно просто щелкнуть значок «Просмотр задач», и там будут отображаться виртуальные рабочие столы с открытыми приложениями на каждом из них. Там мы выберем рабочий стол, к которому хотим получить доступ.
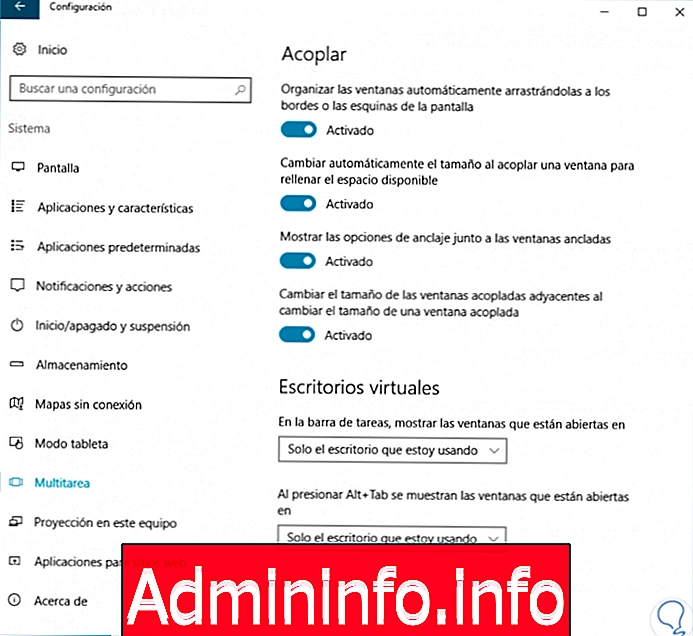
Шаг 2
Также можно переключать виртуальные рабочие столы с помощью клавиш:
+ Ctrl + или
3. Перемещение приложений между рабочими столами в Windows 10
Эта опция позволяет нам перемещать приложение или файл с одного рабочего стола на другой, например, мы собираемся переместить приложение с рабочего стола 1 на рабочий стол 3.
Шаг 1
Для этого мы выбираем приложение и удерживаем его нажатым, а затем просто перетаскиваем его в новое место на нужном рабочем столе:

Шаг 2
В качестве альтернативы мы можем щелкнуть правой кнопкой мыши на окне, чтобы переместиться и выбрать опцию Переместить на и выбрать рабочий стол назначения:

4. Отображение окна на всех рабочих столах в Windows 10
Еще одна альтернатива - дублирование окна на всех существующих виртуальных рабочих столах.
Для этого мы нажмем на окно для дублирования и выберите опцию Показать это окно на всех рабочих столах.
Таким же образом мы можем выбрать опцию Показать все окна этого приложения на всех рабочих столах, чтобы окна, связанные с этим приложением, отражались на всех рабочих столах.
$config[ads_text6] not found
5. Удалите виртуальный рабочий стол в Windows 10 в Windows 10
Для этого мы просто нажимаем на кнопку Task View и нажимаем на знак X каждого рабочего стола для удаления:
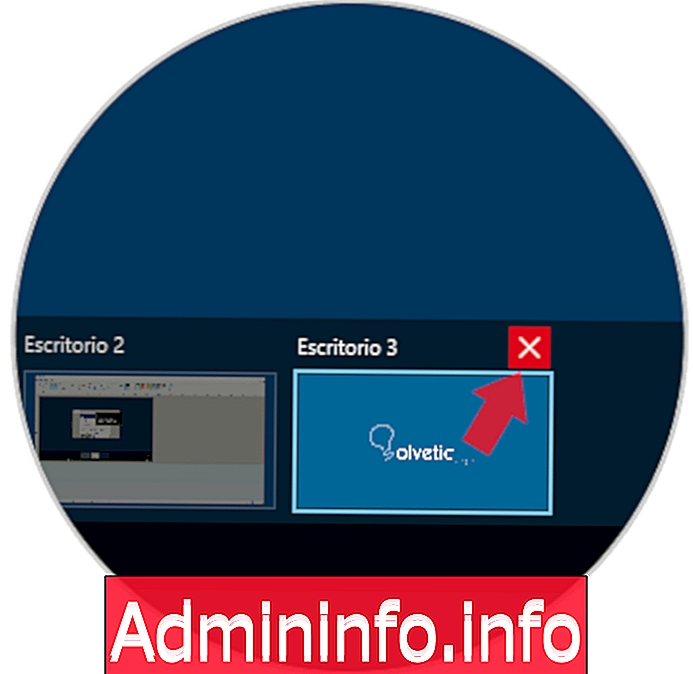
В качестве альтернативного метода мы можем использовать следующую комбинацию клавиш, если пожелаем.
+ Ctrl + F4
6. Параметры виртуального рабочего стола в Windows 10 в Windows 10
Мы также можем отредактировать некоторые конфигурации наших виртуальных рабочих столов, введя маршрут:
- Меню Пуск
- конфигурация
- система
- многозадачный
- Виртуальные столы
Там мы можем увидеть следующие варианты. Здесь у нас будет возможность настроить различные функции, от возможности автоматически размещать окна простым перетаскиванием в соответствии с размером других окон путем изменения размера трейлера. Мы также можем решить, какие окна мы видим на каждом виртуальном рабочем столе.
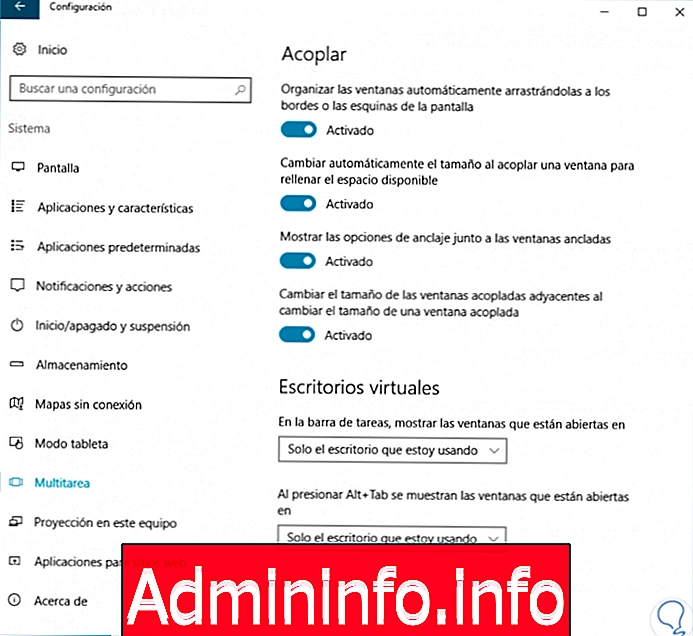
С этими виртуальными рабочими столами у нас есть возможность лучше управлять всеми процессами, запускаемыми в Windows 10.
СТАТЬИ