
Достижения в операционных системах достигли такого высокого уровня, что сегодня у нас есть возможность использовать легкие системы, которые не потребляют больших аппаратных ресурсов, а также требуют минимальных конфигураций для их использования. Это относится к устройствам Chromebook, которые были разработаны Google как легкие портативные компьютеры под управлением системы Chrome OS.
Одним из преимуществ использования Chrome OS является то, что его дизайн ориентирован на использование, когда мы подключены к Интернету через нашу учетную запись Google; и большая часть приложений и документов будет размещаться в облаке без ущерба для производительности и локального пространства.
Chromebook был разработан безопасным и долговечным способом; так как более 98% его деятельности основано на облаке. Поэтому нет необходимости устанавливать какой-либо тип антивируса, поскольку это заблокированная операционная система; который благодаря своим внутренним настройкам предотвращает распространение вирусов или вредоносных программ, поскольку Chrome OS будет проверять процесс загрузки. Кроме того, устройства Chromebook имеют изолированное пространство, так что вкладки внутри браузера изолированы друг от друга, и имеется ряд расширений безопасности, которые делают его безопасной системой.
Безопасность всегда будет одним из аспектов, на которых Solvetic сосредоточится на любом типе операционной системы, поскольку злоумышленник может использовать любую уязвимость. Chromebook и его операционная система Chrome OS отвечают за проверку запуска системы, чтобы убедиться, что операционная система не была изменена. Таким образом, каждый раз, когда система запускается, выполняется самопроверка под названием Verified Boo; который, если обнаружит, что системой манипулировали или редактировали, приступает к восстановлению задач, позволяя системе принять ее первоначальные значения. Но, как пользователи, мы должны быть осторожны в использовании безопасных паролей, предоставлять доступ только авторизованным пользователям и избегать установки подозрительных расширений или программ.
Именно по этой причине в этом руководстве Solvetic даст ряд полезных советов для дальнейшего повышения безопасности Chromebook.
1. Измените DNS-сервер для улучшения безопасности Chromebook
DNS (Domain Name System), это служба, которая отвечает за облегчение и разрешение соединения нашего локального компьютера с внешней и локальной сетью. По умолчанию наш интернет-провайдер (IPS) устанавливает DNS-сервер по умолчанию; но в некоторых случаях техническая или производственная конфигурация последнего недостаточно мощна, и могут возникнуть ошибки. Таким образом, можно изменить этот DNS-сервер, что дает нам такие преимущества, как повышение скорости соединения, увеличение времени безотказной работы или также предоставление доступа к географически заблокированному контенту.
Некоторые из ключевых преимуществ на уровне DNS:
Расширения безопасности системы доменных имен (DNSSEC)
DNSSEC отвечает за предотвращение того, чтобы приложения и DNS становились жертвами ложных или скомпрометированных данных DNS. Большинство служб DNS провайдера не предлагают эту функцию, которая является важным источником безопасности.
Защита от фишинга
В настоящее время подавляющее большинство браузеров имеют встроенную защиту от фишинга, которая является дополнительным уровнем безопасности для предотвращения несанкционированного доступа к системе.
Родительский контроль
Они ориентированы на детей, которые часто пользуются Chromebook, поскольку большинство ноутбуков не имеют встроенного родительского контроля, но в Chromebook есть запрет на доступ детей к нежелательному контенту.
примечание
Мы можем использовать общедоступный DNS, который даст нам большие преимущества подключения. Но важно уточнить, что не у всех есть эти функции. Например, если мы используем общедоступный DNS Google, он будет совместим с DNSSEC; в то время как, если мы будем использовать OpenDNS, он будет совместим с родительским контролем и фишингом.
Шаг 1
Чтобы установить новый DNS в Chromebook, щелкните значок, расположенный в правом нижнем углу, и отобразится следующее. Там мы нажимаем на раздел «Подключен к Ethernet».

Шаг 2
Мы будем перенаправлены в следующее окно. Там мы нажимаем на наше активное соединение.

Шаг 3
В открывшемся окне мы переходим на вкладку Сеть, а в нижней части мы можем выбрать поле «Серверы имен Google», если мы хотим установить общедоступный DNS Google или активировать поле «Серверы пользовательских имен», чтобы добавить какой-либо другой тип. Общедоступный DNS:
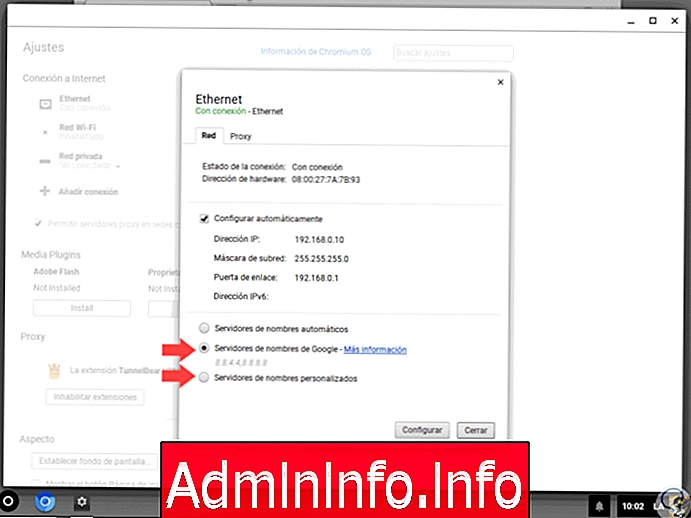
2. Используйте гостевой режим на Chromebook для повышения безопасности
Гостевой режим в Chromebook позволяет получить доступ к системе без имени пользователя и пароля. В этом случае просто нажмите на строку «Просмотреть как гость», расположенную внизу:

При доступе к этому режиму у нас нет приложений или истории посещенных страниц, поэтому мы не сможем добавлять закладки или устанавливать приложения. Он идентичен режиму инкогнито в современных браузерах, поскольку после выхода из системы Chrome OS удалит все следы просмотра, но этот гостевой режим позволяет без проблем загружать файлы и просматривать весь веб-сайт.
Этот режим позволяет другим пользователям использовать устройство без использования нашей учетной записи Google. Кроме того, гостевой режим не связан с учетной записью, и это практично, так как он предотвращает синхронизацию всех действий с учетной записью.
Шаг 1
Если вы вошли в систему, мы можем использовать следующие ключи:
Ctrl + Shift + Q
Или зайдите в настройки браузера и перейдите в раздел «Люди». Мы нажимаем на строку «Управление другими пользователями».

Шаг 2
В следующем окне активируйте поле «Включить навигацию для гостей». Нажмите «Готово», чтобы сохранить изменения.
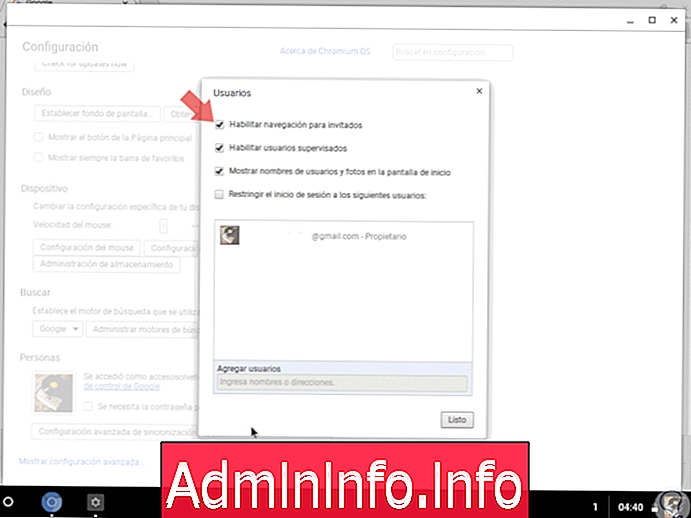
3. Обновите систему для повышения безопасности на Chromebook
Разработчики операционной системы всегда ищут решения для улучшения взаимодействия и безопасности использования системы и ее приложений, чтобы Chromebook мог получать обновления для улучшения ее использования.$config[ads_text5] not found
Эти обновления будут автоматически, мы просто получим уведомление о том, что обновление готово к установке, и после его установки мы нажмем кнопку «Перезагрузить», и Chromebook будет обновлен с использованием самых последних доступных опций.
Шаг 1
Чтобы обновить Chromebook, мы можем открыть новое окно и ввести следующую строку:
chrome: // помощь
примечание
Также возможно получить доступ к маршруту:
- конфигурация
- меню
- О Chrome
Там мы можем нажать на кнопку «Проверить обновления и применить их».
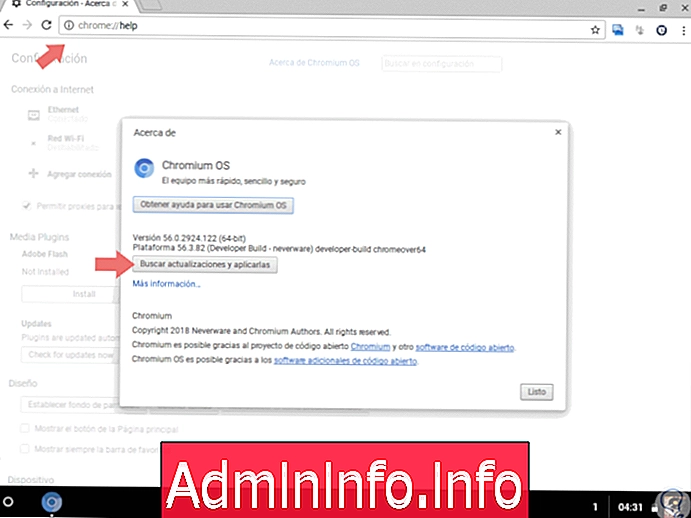
Это действие позволяет им выполняться автоматически:
$config[ads_text5] not found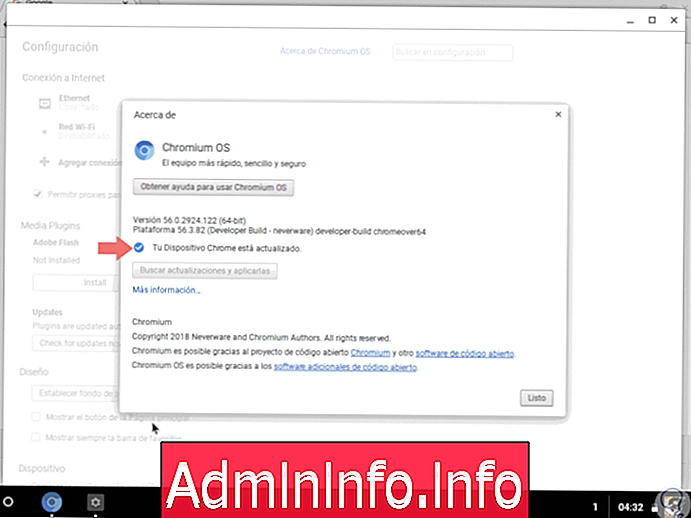
4. Установите параметры конфиденциальности на Chromebook для повышения безопасности
Основанная на Google, Chrome OS предоставляет нам несколько возможностей для улучшения навигации и безопасности использования данных с помощью простых, но комплексных альтернатив.
Шаг 1
Чтобы получить доступ к этим параметрам, нажмите в меню браузера и выберите «Конфигурация»:
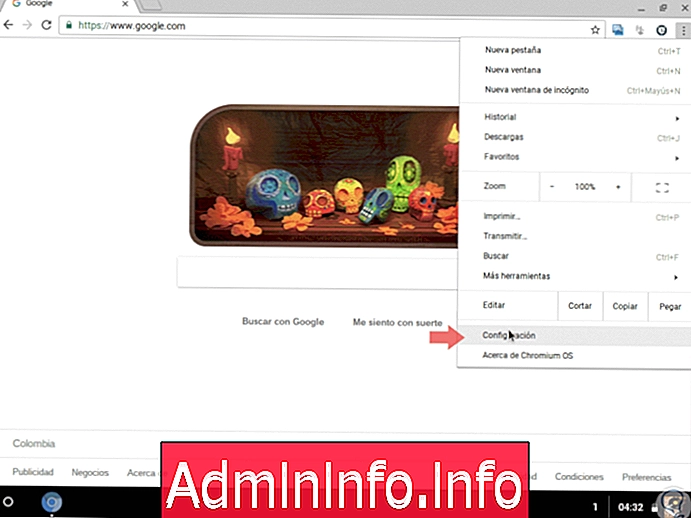
Шаг 2
В следующем окне мы нажимаем на строку «Показать дополнительные настройки»:
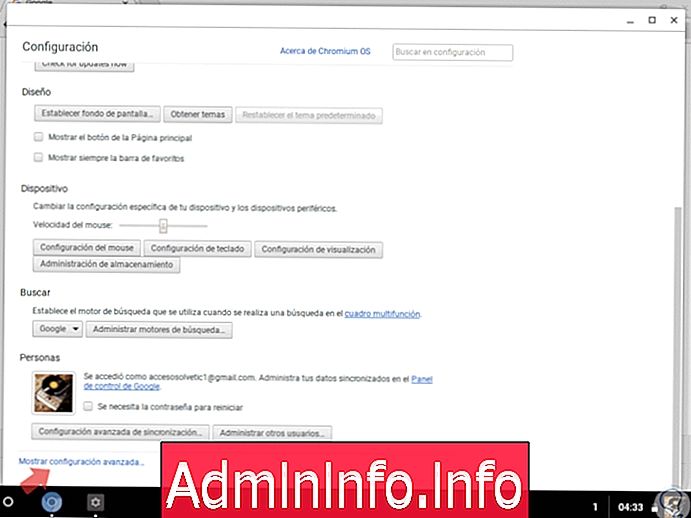
Шаг 3
Нажав там, мы должны перейти в раздел «Конфиденциальность», где мы находим ряд вариантов, таких как:
- Сделать или не использовать сервис прогнозирования.
- Включить или нет навигацию по трекингу.
- Включите Wi-Fi.
- Защита данных от опасных сайтов и многое другое.
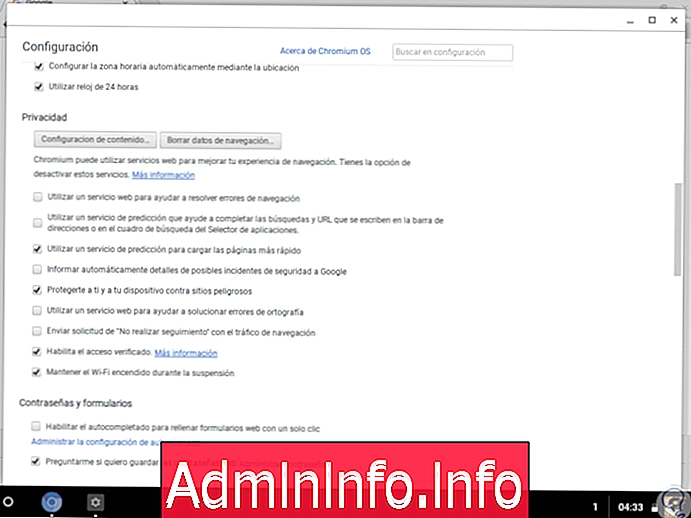
5. Определите устройство для повышения безопасности на Chromebook
Точно так же, как устройства Android, у пользователей Chromebook есть возможность включить функцию «Найти мое устройство», которая позволяет, если Chromebook украден или утерян, можно войти в учетную запись Google на другом компьютере. устройство и искать его или заблокировать его содержимое.
Шаг 1
Для этого мы должны ввести следующую строку в новой вкладке:
https://myaccount.google.com/?pli=1
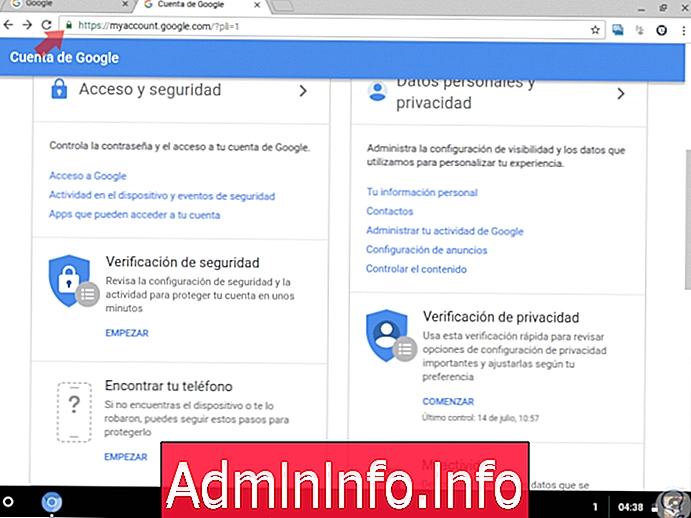
Шаг 2
Там мы нажимаем на раздел «Найди свой телефон» и продолжаем шаги мастера:
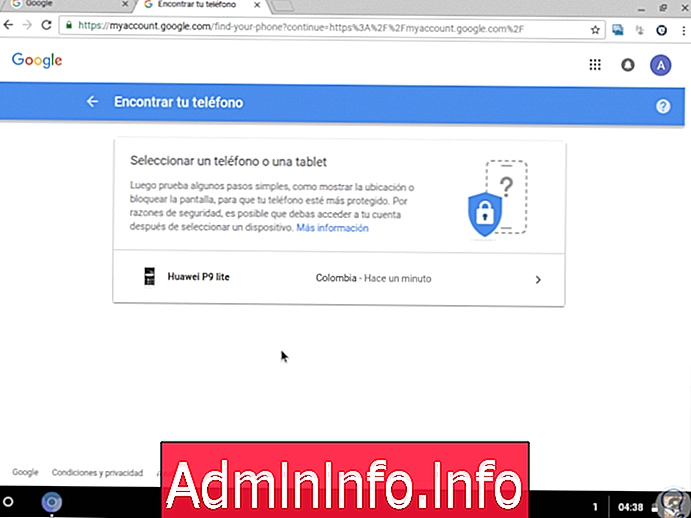
6. Измените поисковую систему по умолчанию, чтобы повысить безопасность Chromebook.
В настоящее время у нас есть различные поисковые системы, которые не имеют функции отслеживания выполняемой активности, не хранят IP-адрес или не регистрируют пользователей. В этом аспекте наиболее часто используются DuckDuckGo и Startpage. DuckDuckGo получает результаты из более чем 50 надежных источников, а стартовая страница удаляет всю идентификационную информацию, а затем отправляет поисковый запрос в поисковую систему Google, таким образом избегая их отслеживания.
Шаг 1
Чтобы внести это изменение, перейдем в «Настройки браузера» и в разделе «Поиск» нажмем кнопку «Управление поисковыми системами»:
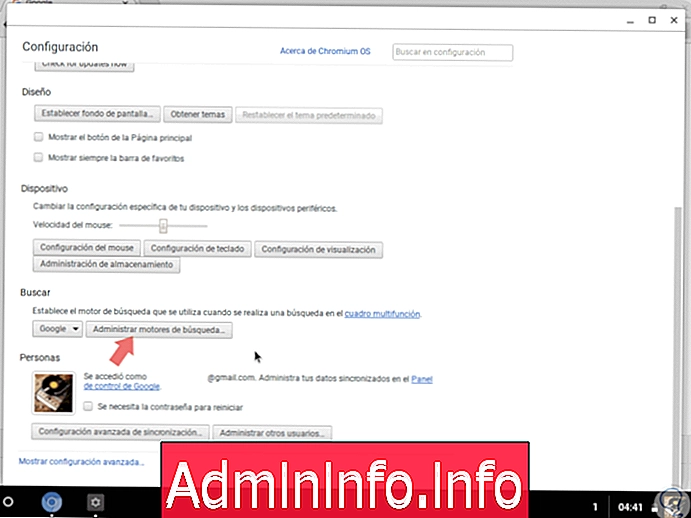
Шаг 2
Появится следующее окно. Али надо найти нужный движок и нажать на кнопку «Установить по умолчанию», а затем на кнопку «Готово».

7. Установите сторонние приложения для повышения безопасности на Chromebook
Существует ряд сторонних приложений или расширений для Chromebook, которые направлены на повышение безопасности системы, некоторые из них:$config[ads_text5] not found
HTTPS везде
Ваша задача - автоматически конвертировать небезопасные домены HTTP в домены HTTPS, что обеспечит защиту от слежки и взлома доменов. Мы можем скачать его по следующей ссылке:
HTTPS везде
Клик и Чистый
Это расширение удалит всю личную и личную информацию одним щелчком мыши, его загрузка доступна по следующей ссылке:
Нажмите и очистите
Adblock Plus
Всем известно, что он является блокировщиком рекламы, но в дополнение к этому он позволяет вам контролировать Интернет, блокировать вирусы и прекращать мониторинг веб-сайтов, его загрузка доступна по следующей ссылке:
Adblock Plus
Таким образом, у нас есть несколько способов повысить безопасность повседневного использования Chromebook и, таким образом, быть уверенными, что наша информация всегда будет в безопасности.
СТАТЬИ