
Автоматизация задач, которые мы ежедневно выполняем в операционной системе и в различных установленных нами приложениях, является синонимом эффективности, сокращения времени и улучшений при выполнении других задач. Это полезно для действий, которые мы часто выполняем с помощью мыши или клавиатуры, поскольку, если мы автоматизируем эти задачи, мы можем уделять больше времени другим административным задачам, зная, что действие на компьютере выполняется правильно.
На этот раз Solvetic покажет, как мы можем записать действия, которые нужно выполнить с помощью мыши или клавиатуры в macOS Sierra, и таким образом автоматизировать эту задачу.
Использование Automator
Automator был разработан как помощник операционных систем Mac для всех типов автоматизированных задач в практической и простой форме.
Благодаря Automator мы сможем создавать и выполнять формулы автоматизации простым перетаскиванием, а благодаря этим формулам мы можем выполнять простые или сложные задачи, когда и где это необходимо.
1. Используйте Automator для автоматизации и записи действий на macOS
Шаг 1
Для доступа к Automator мы можем использовать одну из следующих опций:
- Введите слово Automator в Spotlight и там выберите соответствующее приложение.
- Перейти к маршруту Go / Applications / Automator
- Используйте комбинацию клавиш ⇧ + ⌘ + A и там выберите Automator
Когда Automator откроется, мы перейдем в меню File / New и увидим следующее:

Шаг 2
Выберите опцию «Рабочий процесс» и в нижней части нажмите кнопку «Выбрать». Помните, что рабочий процесс активирован в Automator и выполняется с открытым приложением, или мы также можем создавать приложения для выполнения вне Automator.
При нажатии на кнопку «Выбор» отобразится следующее окно:

Шаг 3
Там мы нажмем кнопку «Запись», расположенную в верхнем правом углу, чтобы начать процесс захвата всех действий, выполненных с помощью мыши или клавиатуры в macOS Sierra. Может появиться следующее сообщение:

Шаг 4
Там мы должны нажать кнопку «Открыть системные настройки» и активировать поле «Automator» в разделе «Конфиденциальность».
Появится следующее окно:

Шаг 5
Там мы видим, что он сейчас записывает движения, которые мы совершаем в системе. Мы нажмем кнопку «Стоп», когда процесс будет завершен, и отобразится следующее:
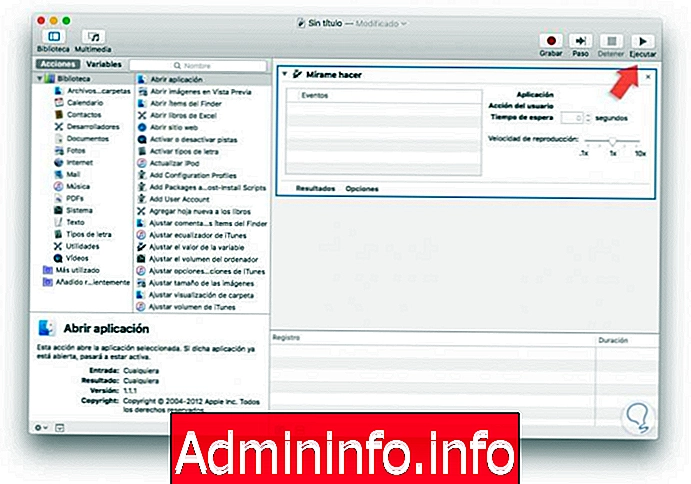
Там мы можем нажать кнопку Выполнить, чтобы проверить, как велась запись действий.
2. Используйте MurGaa для записи действий в macOS
MurGaa предлагает нам приложение MurGaa Recorder, с помощью которого мы можем выполнять весь процесс записи действий, выполняемых с помощью мыши и клавиатуры в macOS Sierra.
Шаг 1
Это приложение можно скачать по следующей ссылке:
MurGaa
Некоторые из его основных функций:
- бесплатно
- Запомните последнюю позицию, использованную в записи
- Возможность создания сочетаний клавиш для лучшего администрирования
- Мы можем создавать звуковые оповещения
- Имеет таймер для записи
При загрузке и установке этого приложения это будет ваша среда:
$config[ads_text5] not found
Шаг 2
Если мы хотим создать сочетание клавиш, мы должны нажать кнопку «Нажать, чтобы записать», а на клавиатуре компьютера использовать соответствующую комбинацию для этого действия:

Шаг 3
Наконец, чтобы начать запись действий, нажмите кнопку Play Recording:

Внизу мы можем определить время мыши или клавиатуры в миллисекундах или процентах.
С этими опциями у нас есть возможность автоматизировать все действия, которые мы выполняем с помощью клавиатуры или мыши в macOS Sierra.
$config[ads_text6] not found
СТАТЬИ