
Если у вас возникают проблемы с подключением WiFi, возможно, одной из причин является какая-то ошибка с драйверами или драйверами WiFi. Некоторые ошибки, связанные с этим, могут быть связаны с тем, что беспроводные сетевые соединения не обнаруживаются или даже сам адаптер не хочет выключаться или включаться.
Для решения этой проблемы мы можем прибегнуть к переустановке драйвера, сделав настройки еще раз. Имейте в виду, что если мы установим драйвер WiFi, все сохраненные пароли WiFi будут удалены. Драйвер - это некая программа, которая управляет устройствами определенного типа, которые будут подключены к нашему компьютеру. Этот драйвер предлагает интерфейс к аппаратным устройствам, через который различные системы или приложения могут получить доступ, не понимая их. Допустим, вы выступаете в роли переводчика между машиной и аппаратными устройствами, управляющими эффективной связью между ними.
Если бы не было таких драйверов, устройства не могли бы работать должным образом, поскольку они не могли взаимодействовать с компьютером и постоянно вызывали конфликты и ошибки. Контроллер получает заказы от различных программ и приложений, чтобы всегда знать, что делать. Диспетчер устройств отвечает за управление всей частью отношений между устройствами и контроллерами. Нам не нужно постоянно обновлять наши драйверы, потому что система уже делает это автоматически, но иногда нам нужно переустанавливать для какой-то проблемы.
Сегодня мы рассмотрим конкретный случай, как переустановить драйверы WiFi или драйверы в Windows 10 и как сделать резервную копию, чтобы не потерять их. Если у вас есть проблемы с WiFi или интернет-соединением, не стесняйтесь обращаться к нашему справочному видео:
1. Как переустановить драйвер WiFi или драйвер из Администратора в Windows 10
Давайте посмотрим шаги для переустановки драйверов нашей сети WiFi
Шаг 1
Мы откроем меню диспетчера устройств с одним из следующих параметров:
Диспетчер устройств
Шаг 2
Заходим в раздел «Сетевые адаптеры» и ищем нашу беспроводную сетевую карту.

Шаг 3
Важно, чтобы вы сохранили имя драйвера и версию. Для этого щелкните правой кнопкой мыши карту беспроводной сети «Свойства», и данные появятся на вкладке «Контроллер».

Шаг 4
Теперь нам нужно перейти на официальную страницу беспроводного адаптера или веб-сайт производителя вашего компьютера, чтобы загрузить правильный драйвер WiFi. В этом случае мы заходим на официальный сайт Marvell.
Водители Marvell
Шаг 5
Теперь мы вернемся к окну диспетчера устройств, щелкните правой кнопкой мыши на устройстве беспроводной сети и выберите «Свойства», а затем «Удалить».

Шаг 6
В появившемся окне мы подтверждаем, что удалили соответствующий драйвер.

Шаг 7
После удаления мы перезагрузим компьютер, чтобы он сохранил все, что вы открывали ранее. Мы вернемся к окну диспетчера устройств, щелкните правой кнопкой мыши и выберите Свойства. На вкладке драйвера выберите «Обновить драйвер».

Шаг 8
Мы будем следовать инструкциям по установке нового драйвера. Нажимаем «Поиск программного обеспечения драйвера на компьютере».
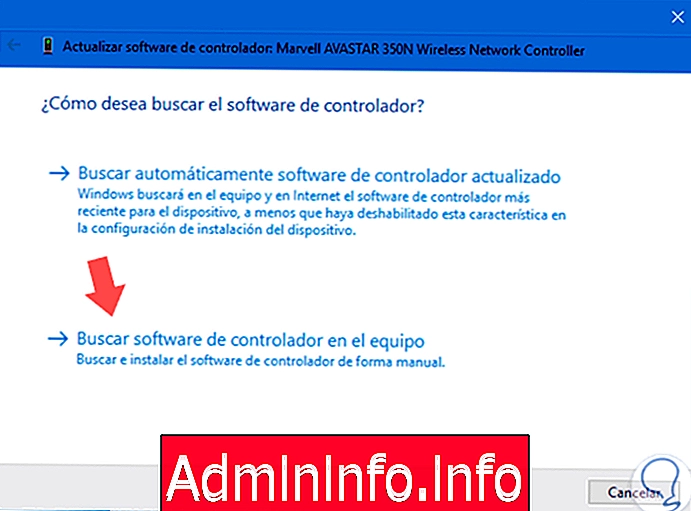
Шаг 9
Мы можем либо поместить его непосредственно в маршрут, в котором он был сохранен, либо нажать «Выбрать» в списке драйверов устройства на устройстве, чтобы совместимые драйверы появлялись автоматически.

Шаг 9
Как мы видим, наше программное обеспечение драйвера беспроводной сети установлено правильно.
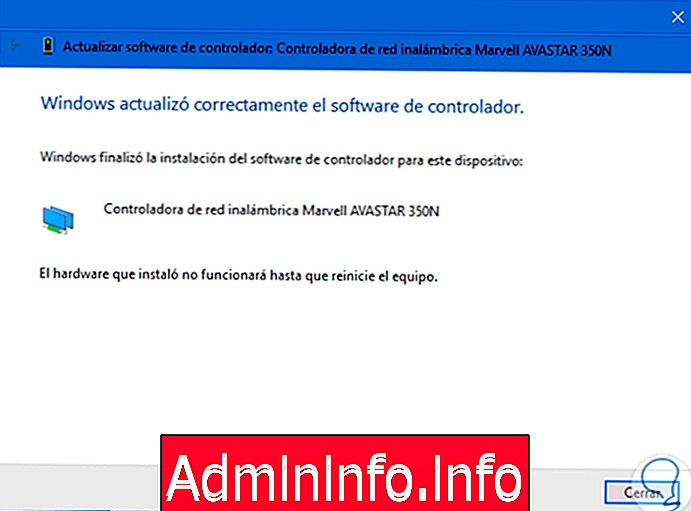
2. Как переустановить драйвер WiFi или драйвер из Панели управления в Windows 10
Другой вариант доступа к переустановке драйвера - войти с панели управления. Для этого сделаем следующее.
Шаг 1
Доступ к панели управления можно получить одним из многих способов, которые мы предлагаем вам:
Шаг 2
Далее мы введем опцию «Сети и Интернет»

Шаг 3
Теперь нажмите на опцию «Центры сети и обмена».
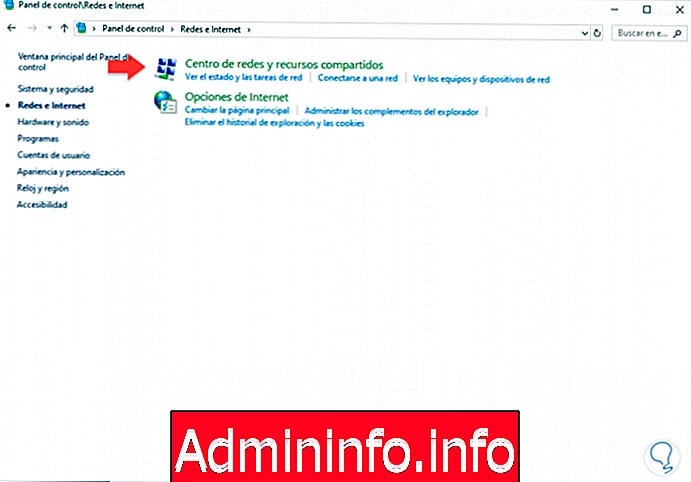
Шаг 4
Теперь нажмите на ваше соединение, в этом случае появляется Ethernet, потому что мы подключены кабелем, но вы нажимаете на WiFi, если хотите переустановить его драйвер.

Шаг 5
В следующем окне нажмите на «Свойства», чтобы настроить его.

Шаг 6
Следующим шагом будет нажатие на опцию «Настроить», чтобы увидеть ваши настройки.

Шаг 7
Здесь мы войдем в категорию «Контроллер» и внутри нажмем «Обновить контроллер».

Шаг 8
Отсюда вы можете следить за процессом переустановки драйверов автоматически или вручную.
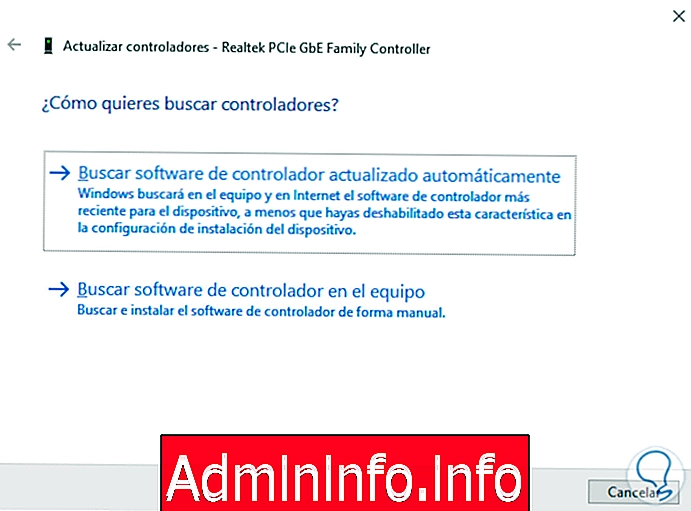
3. Резервное копирование и восстановление драйверов с помощью команд Windows 10
$config[ads_text6] not foundПосле переустановки наших драйверов, будь то WiFi или другие элементы нашего оборудования, рекомендуется сделать их резервную копию, чтобы иметь возможность восстановить их в любое время при возникновении любых проблем.
Шаг 1
Для этого первым делом откроем командное окно Widnows 10:
Шаг 2
Далее мы пишем следующую команду в терминал и нажимаем Enter:
dism / online / export-driver / destination: C: \ Drivers

примечание
В этом случае «C: \ Controllers» - это маршрут, где мы будем хранить драйверы, но он должен быть заменен вашим собственным.
Шаг 3
Когда мы выполним эту команду, мы создадим наше местоположение с драйверами, которое по умолчанию является путем C: / Windows / System32 / DriverStore и которое в этом случае мы можем найти в указанном пути.

Шаг 4
Если после выполнения резервного копирования вы хотите восстановить их через некоторое время, вы можете использовать следующий синтаксис команды, указав расположение вашей папки с драйверами:
dism / online / Add-Driver / Driver: C: \ Drivers / Recurse

Мы также можем сделать копию или резервную копию драйверов с терминала Windows PowerShell.
С помощью этой серии решений мы можем решать проблемы с нашим подключением, переустанавливая сетевой драйвер или контроллер WiFi, а также в любое время сделать резервную копию, чтобы восстановить его в Windows 10.
СТАТЬИ