
Сегодня использование больших файлов является нормальным явлением из-за объема обрабатываемых нами данных, таких как изображения, аудио, видео и другие данные, которые, хотя и полезны, часто могут быть сложными, если эти файлы должны предоставляться другие пользователи через локальную сеть, почту или другие носители, где поддерживается только определенный размер.
Чтобы работать с этими большими файлами на более высоком уровне, у нас есть инструменты сжатия и распаковки, которые дают нам возможность значительно уменьшить большие файлы и безопасно делиться ими.
В этом руководстве Solvetic объяснит, как мы можем сжимать и распаковывать файл с помощью RAR в Windows 10. Одна из наиболее часто используемых в мире утилит для этого процесса - WinRAR, которую можно загрузить по следующей ссылке:
WinRAR
WinRAR был разработан как файловый менеджер, благодаря которому мы можем управлять всеми типами файлов, уделяя основное внимание уменьшению размеров файлов, распаковке RAR, ZIP-файлов или созданию новых файлов в используемых форматах RAR и ZIP-файлов. широко сегодня.
Задача файла RAR - разместить в одном файле один или несколько элементов, чтобы уменьшить пространство, занимаемое исходными объектами, что облегчает отправку этих файлов по электронной почте, FTP-сайтам и т. Д.
Когда эти файлы сжаты, они будут иметь расширение .rar, и необходимо использовать WinRAR, поскольку Windows 10 изначально не поддерживает этот тип файлов.
1. Как сжать файл как RAR в Windows 10
После того, как WinRAR загружен и установлен в Windows 10, нужно сжать один или несколько файлов в Windows 10
Шаг 1
Выберите элементы для сжатия и щелкните правой кнопкой мыши на них, будет доступен ряд параметров, таких как:
Добавить в файл
Эта опция открывает WinRAR, где можно будет установить такие параметры, как пароли, разделить файл и многое другое.
Добавить в «Name.rar»
Эта опция позволяет сжимать элементы и автоматически назначать имя папки контейнера.
Добавить и отправить по электронной почте
Эта опция сжимает выделение и присоединяет его к почтовой платформе, используемой по умолчанию в Windows 10.
Добавить в «Name.rar» и отправить по электронной почте »
Это то же самое, что и предыдущий шаг, но прикрепите файл с именем папки контейнера.

Шаг 2
В этом случае мы выбираем опцию «Добавить в файл», и появится следующее окно:

Шаг 3
Как мы видим, у нас есть несколько вкладок с опциями:
общий
Там можно будет выполнить такие действия, как:
- Присвойте имя сжатому файлу.
- Определите тип файла для сжатия (RAR, RAR $ или ZIP).
- Определите метод сжатия (Стандартный, Очень быстрый, Хороший, Лучший и т. Д.).
- Определите размер словаря.
- Добавить и заменить.
- Назначьте пароль.
передовой
Из этого раздела будет возможно:
- Установите процент восстановления.
- Управление параметрами NTFS.
- Обрабатывать тома
- Сжатие в фоновом режиме.
- Выключите компьютер, когда задача будет выполнена.
опции
Там мы находим такие параметры, как:
- Установите режим стирания.
- Используйте контрольную сумму BLAKE2.
- Отредактируйте быстрое открытие.
файлы
Там можно будет сделать следующее:
- Определите файлы для сжатия.
- Исключить элементы из выбранного файла.
- Сожмите файлы отдельно.
- Отправить файл по электронной почте.
резервная копия
Здесь у нас есть возможность сделать следующее:
- Откройте общие файлы.
- Удалить атрибуты из выбранного файла.
- Сохранить предыдущие версии.
- Сотрите целевой диск.
Дата и время
Здесь это будет возможно:
- Сохраните дату модификации.
- Сохраните дату создания и последний доступ.
- Добавить файлы для определенных диапазонов дат.
- Установить даты
комментарий
Здесь можно будет добавлять комментарии из файла.
Шаг 4
Как только эти параметры будут определены, нажмите кнопку «Принять», и мы увидим, что наш RAR-файл создан в папке, где находятся добавленные элементы. Одним из преимуществ этого файла WinRAR является то, что информация останется там, поэтому, если исходная информация будет потеряна, она будет доступна в файле RAR.

2. Как разархивировать файл в Windows 10
Шаг 1
Процесс распаковки файлов RAR прост, для этого мы должны щелкнуть правой кнопкой мыши по сжатому файлу и в появившемся списке выбрать опцию «Открыть или Открыть с помощью WinRAR»:

Шаг 2
Появится следующее окно:

Шаг 3
Там мы находим элементы, которые были изначально сжаты, а в верхней части мы находим некоторые опции, такие как добавление большего количества объектов в файл, проверка целостности файлов, поиск элементов и многое другое.
В этом случае мы нажимаем на опцию «Извлечь в», и появится следующее окно, где мы должны определить путь, по которому эти файлы будут распакованы:

Шаг 4
С левой стороны у нас есть несколько дополнительных опций, таких как извлечение и замена файлов, если они существуют, их обновление, перезапись и многое другое. Как только мы определим путь, по которому они будут размещены, нажмите кнопку ОК, и файлы, которые были распакованы, будут сохранены:
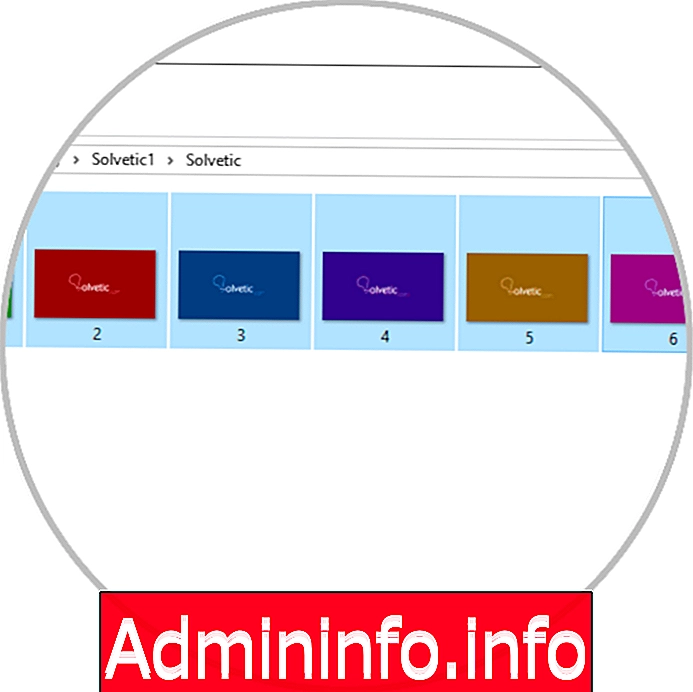
Шаг 5
В меню «Заказы» у нас есть дополнительные параметры для управления способом извлечения файлов с помощью WinRAR:
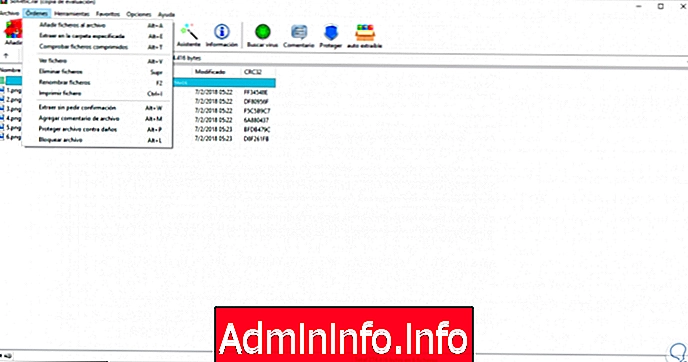
WinRAR - это практичная утилита для выполнения всего процесса сжатия и распаковки файлов в Windows 10 с несколькими вариантами использования и обеспечения безопасности.
СТАТЬИ