
Если мы уделим время задачам поддержки и управления системами, мы заметим, как новые технологии каждый день занимают все более широкое пространство в нашей деятельности и как процессы развиваются с каждой секундой. В настоящее время то, что мы использовали для работы с компакт-дисками, DVS и другими носителями, теперь можно сделать это онлайн, теперь поддержка удалена, и многие другие вещи, которые значительно упростили действия, но для большего количества достижений всегда будет требоваться рука человека, потому что системы будут продолжать выходить из строя, и рано или поздно нам придется устанавливать или ремонтировать операционную систему, особенно если это Windows Server, разработанный Microsoft для малых, средних и крупных компаний.
Мы должны хорошо понимать разницу между традиционной системой (Windows 7 или Windows 10) и серверной системой (Server 2016/2019), причина в том, что наша Windows 10 может быть отключена в любое время, когда сервер невозможен поскольку из-за его интегрированных ролей и услуг он должен оставаться активным 24 часа в сутки, 7 дней в неделю и 365 дней в году, или хорошим 366, если это високосный год, поэтому важно всегда иметь лучшие инструменты поддержки Windows Server
Самым основным действием поддержки является установка средств Windows Server 2016 или 2019, поскольку с их помощью можно будет установить новую систему или использовать утилиты для восстановления системы, настройки загрузки и других задач, а также Что может быть лучше, чем использование новых достижений и наличие установочного носителя непосредственно на носителе USB. Это позволяет избежать загрузки одного или нескольких DVD-дисков с образом Windows Server, и поэтому Solvetic подробно объяснит, как мы можем создать загрузочный USB-носитель для Windows Server 2016 или Windows Server 2019, чтобы идти в ногу с этой технологией.
Прежде чем узнать этот процесс, мы запомним некоторые характеристики каждой операционной системы.
1. Особенности Windows Server 2016 и 2019
Windows Server 2016 был запущен в конце 2015 года, и с тех пор его используют тысячи организаций, благодаря своей производительности и универсальности, некоторые функции и возможности этой версии Windows Server:
Функции Windows Server 2016
- Интеграция с нано-сервером
- Использование контейнеров для расширения общей работы системы благодаря наличию собственных контейнеров Server 2016, а также контейнеров Hyper-V.
- Интеграция Linux Secure Boot, которая является частью UEFI.
- Улучшения в ReFS (Resilient File System).
- Обновите службы федерации Active Directory (ADFS) до версии 4.
- Что нового в Direct Storages Direct.
- Улучшения аппаратного обеспечения виртуализации Hyper-V.
- PowerShell Direct
- Бронированные виртуальные машины.
Новая ставка Microsoft - выпуск Windows Server 2019, который уже доступен в бета-версиях и предлагает нам такие функции, как:
Возможности Windows Server 2019
- Что нового в графическом интерфейсе (GUI) сервера.
- Поддержка и интеграция проекта Гонолулу.
- Улучшения в подсистеме Windows в Linux.
- Улучшения уровня безопасности.
- Интеграция новостей в Windows Admin Center.
- Обновления в роли службы хранилища миграции.
- Новые функции анализа с помощью System Insights.
- Новые улучшения в Защитнике Windows Advanced Threat Protection (ATP).
- Улучшения в экранировании виртуальных машин.
- Использование HTTP / 2 для более безопасного просмотра.
- Улучшения в хранении реплик и многое другое.
2. Как загрузить ISO-образы Windows Server 2016 и 2019
Windows Server 2016
Для создания нашего загрузочного USB-носителя этих двух операционных систем потребуется загрузить официальные образы ISO, в случае Windows Server 2016 мы можем перейти по следующей ссылке:
Windows Server 2016

Там мы выбираем поле ISO и нажимаем «Продолжить», и вам необходимо будет заполнить некоторую необходимую информацию:

Снова нажмите «Продолжить» и определите язык Windows Server 2016 и нажмите кнопку «Загрузить», чтобы выполнить процесс:

Windows Server 2019
Чтобы скачать Windows Server 2019 ISO, перейдем по следующей ссылке:
Windows Server 2019
Там мы активируем окно ISO, чтобы загрузить образ сервера:

В следующем окне мы должны ввести контактную информацию, а затем выбрать язык, на котором мы хотим загрузить образ ISO, и нажать кнопку «Загрузить», чтобы начать загрузку образа ISO:
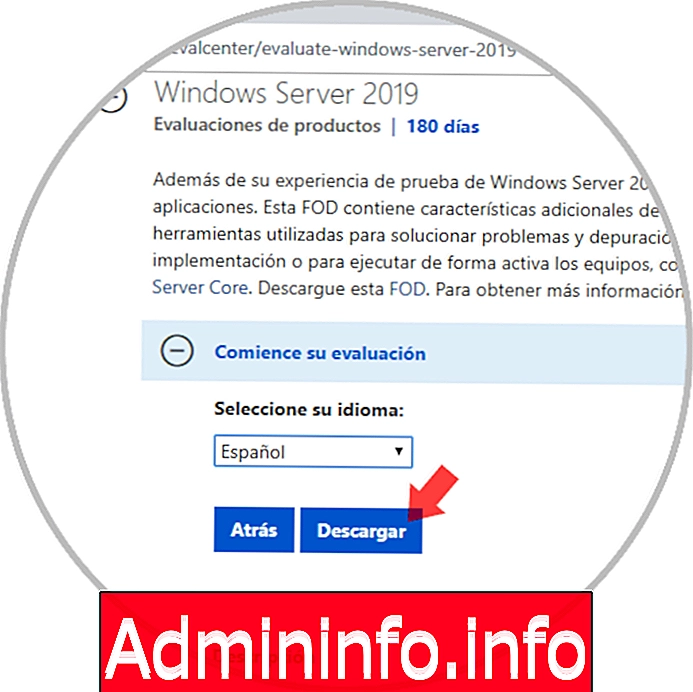
Само собой разумеется, что для этой цели у нас должно быть не менее 8 ГБ памяти USB.
3. Как создать загрузочный USB из Windows Server 2016
Шаг 1
Сначала мы увидим, как создать USB-носитель для Windows Server 2016, весь этот процесс будет выполняться из командной строки, но не пугайтесь, что это не что-то из другого мира.
Для этого мы получим доступ к командной строке как администраторы и выполним следующую строку:
DiskPartDiskPart был разработан и интегрирован в системы Windows как интерпретатор команд, благодаря которому мы можем управлять такими объектами, как диски, разделы или тома, либо с помощью сценариев, либо непосредственно выполняя команды в консоли.
Там мы будем использовать команду list disk, которая позволяет нам увидеть список доступных дисков на компьютере с их соответствующим статусом и назначенным номером, в нашем случае USB-носителем является диск 5:
$config[ads_text5] not found
Шаг 2
Следующим шагом является выбор этого диска, для этого мы выполним следующее:
выберите диск 5Отметим, что Disk Part подтверждает выбор:

Шаг 3
Если мы снова выполним команду list disk, то увидим, что выбранный диск помечен знаком *:
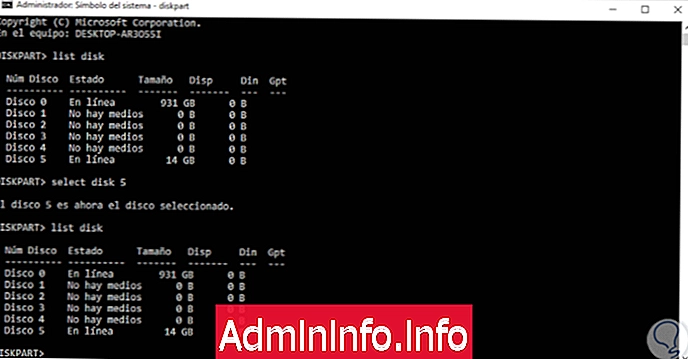
Шаг 4
Теперь мы должны перейти к формату USB-носителя и назначить схему MBR, это позволит загрузке работать там правильно, для достижения этого мы сначала выполним следующее:
чистыйПри выполнении очистки мы удалим весь формат раздела или том выбранного диска, в случае дисков с основной загрузочной записью (MBR) эта команда перезаписывает только информацию о разделе MBR, а в случае дисков Таблица разделов GUID (GPT), информация о разделе GPT будет перезаписана, включая MBR.$config[ads_text6] not found

Шаг 5
Теперь мы собираемся создать загрузочный раздел на USB, запустив:
создать основной раздел$config[ads_text5] not found
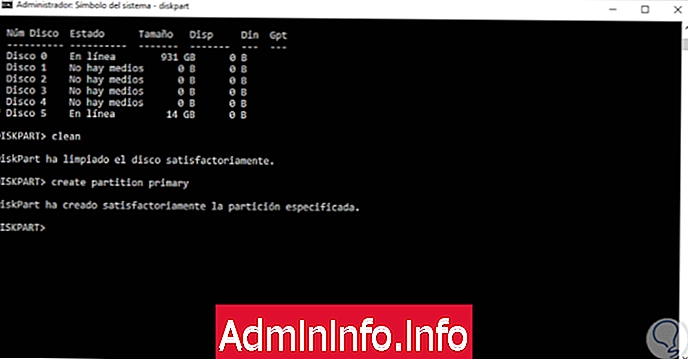
Шаг 6
Эта команда создает основной раздел на выбранном диске, после его выполнения он будет перенаправлен на новый раздел, по умолчанию у раздела не будет буквы диска, в этом случае Windows назначает метку
«раздел 1».Следующим шагом является выбор раздела, выполнив:
выберите раздел 1
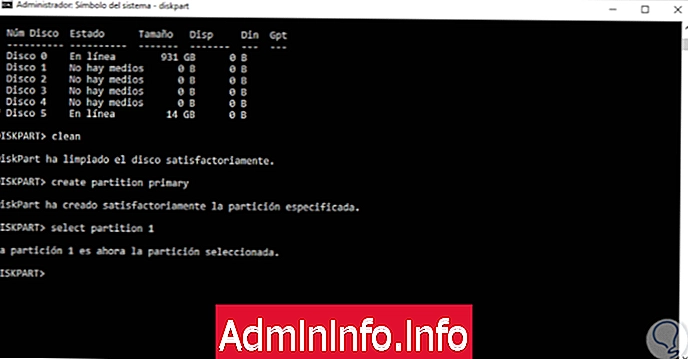
Шаг 7
Эта команда выберет раздел, указанный для его использования, в случае, если не указан какой-либо раздел, команда «select» будет использовать текущий раздел, чтобы узнать все текущие разделы, мы можем выполнить следующий порядок:
раздел спискаКак только раздел выбран, мы активируем его для использования:
активный$config[ads_text5] not found
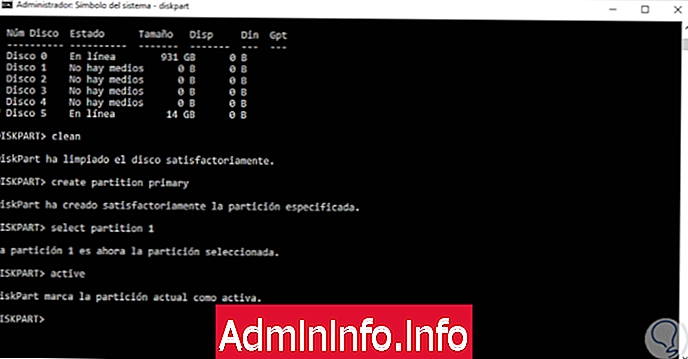
Шаг 8
Команда «active» покажет BIOS или EFI, что раздел или том помечены как допустимый системный раздел или доступный системный том, чтобы принять во внимание, что только разделы могут быть помечены как активные.
После того, как мы его активируем, мы приступаем к применению формата к этому USB-накопителю, так как мы можем назначить метку, если необходимо, для этого мы отформатируем устройство как NTFS следующим образом:
format fs = ntfs quick label = "WServer2016"
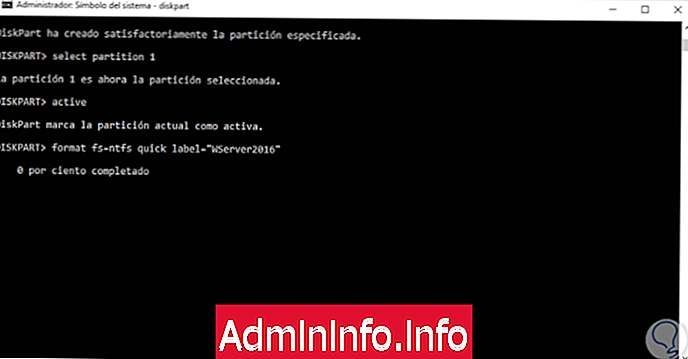
Шаг 9
Там мы видим, что процесс начинается, и, если мы хотим, его также можно отформатировать с помощью exFat, который совместим с большинством современных систем:
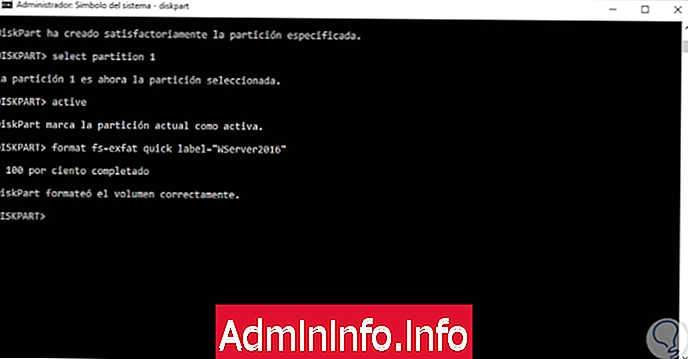
Шаг 10
В конце мы можем увидеть сообщение о том, что процесс завершен правильно, и мы можем проверить в проводнике файлов, что USB был назначен с выполненным именем:
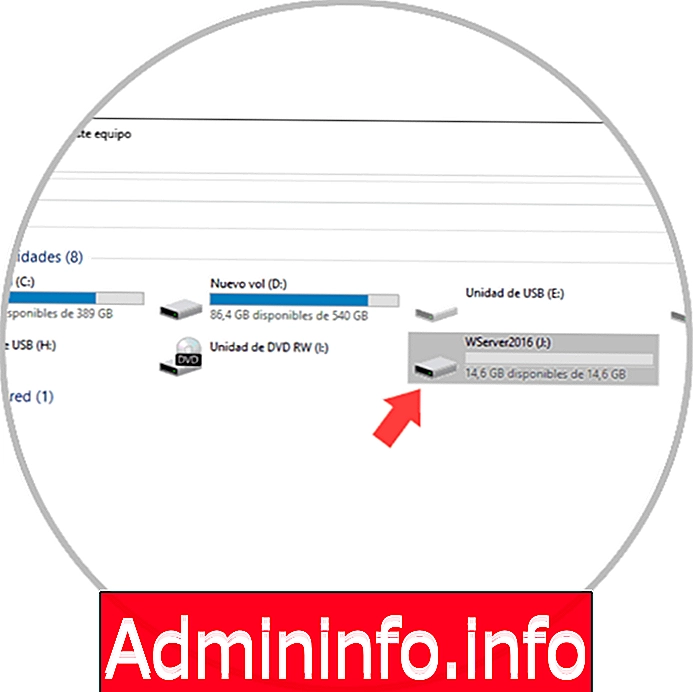
Шаг 11
Следующий шаг жизненно важен, так как он состоит из копирования загрузочного сектора на USB-накопитель, чтобы загрузка была правильной, для этого у нас есть два варианта, которые Solvetic объяснит вам, и, таким образом, выберите тот, который лучше всего вам подходит.
Первый графически, для этого мы должны перейти к загруженному ISO-образу, щелкнуть по нему правой кнопкой мыши и выбрать опцию «Монтировать»:
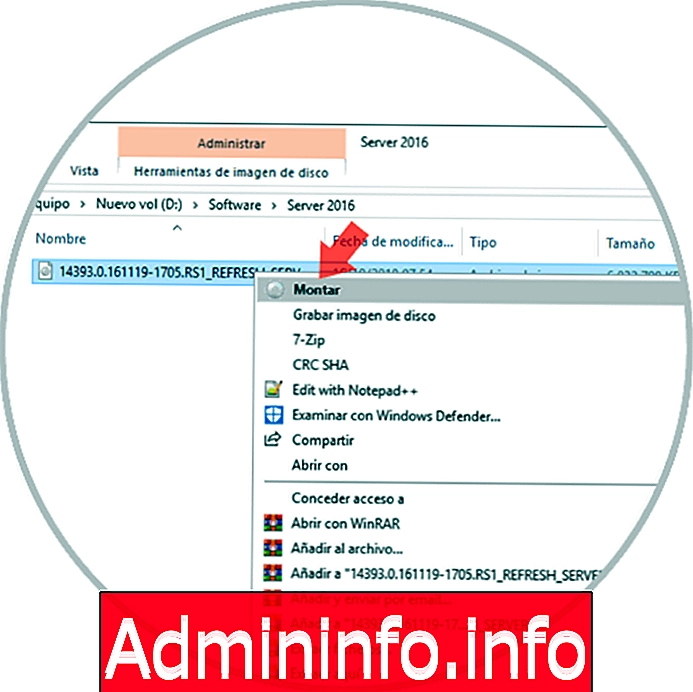
Шаг 12
Это создаст виртуальный блок в системе с параметрами изображения, а затем просто получит к ним доступ и скопирует их. Мы вставим их в USB-накопитель, и таким образом мы завершили процесс.
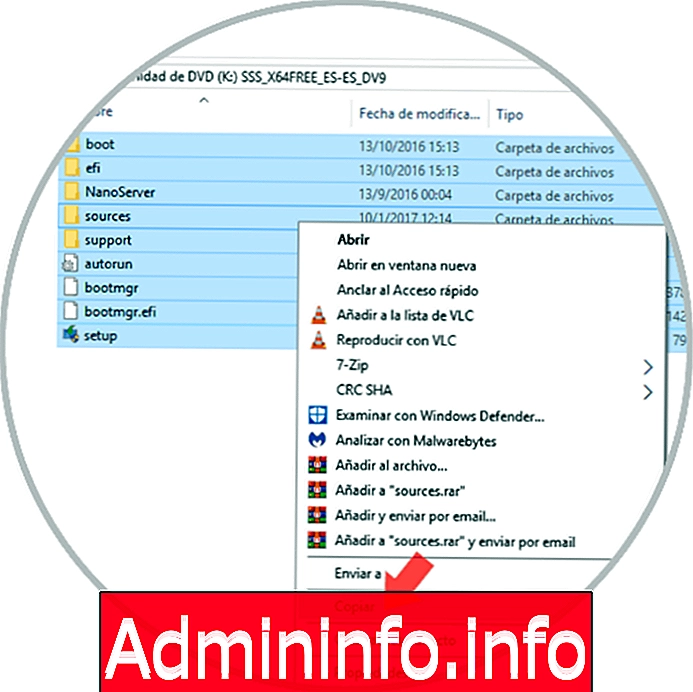
Шаг 13
Теперь, второй процесс (кажется мистическим, но это не так) состоит в том, чтобы сделать это с консоли, для этого мы должны знать, какой букве назначен как USB-носитель, так и образ, в этом случае USB-накопитель с буквой J и ISO с буквой К:

Шаг 14
Имея это в виду, мы пойдем в консоль и получим доступ к устройству, на котором в этом случае работает образ ISO: K: и затем перейдем к каталогу загрузки, запустив cd boot:

Шаг 15
Там мы создадим загрузочный сектор на USB-накопителе с помощью следующей команды:
bootsect / nt60 j:
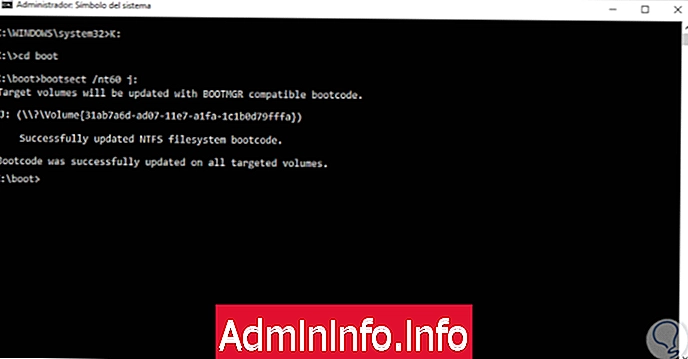
Шаг 16
Обратите внимание, что процесс завершен правильно, что указывает на то, что USB-носитель готов к использованию, и, наконец, для копирования всех файлов ISO на USB, который мы выполняем:
скопировать k: \ *. * / s / e / fj:После завершения этого процесса мы готовы установить Windows Server 2016 с загрузочного носителя, для этого перейдем на компьютер, на котором он должен быть установлен, и перейдем к BIOS или UEFI для настройки загрузки с USB, это будет сделано на вкладке Boot и выбрав опцию «Съемные устройства»:
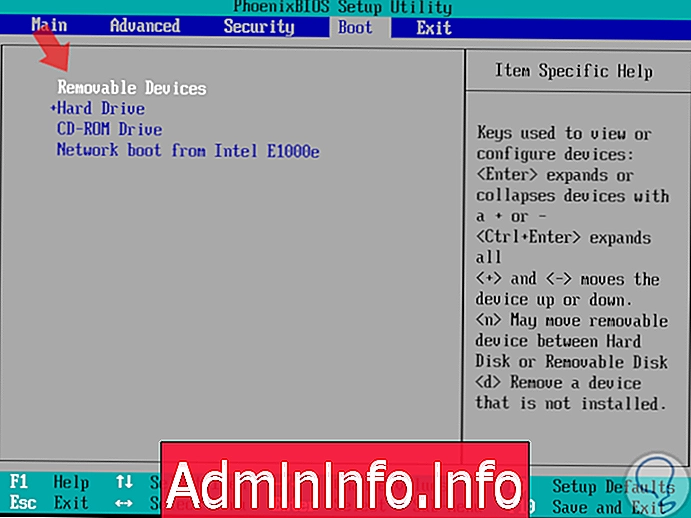
Шаг 17
Нажмите клавишу F10, чтобы сохранить изменения и перезагрузить систему, и начнется процесс установки:

Мы научились создавать загрузочные USB-носители для Windows Server 2016 простым, но эффективным способом.
4. Как создать загрузочный USB тот Windows Server 2019
Процесс не сильно отличается, но мы объясним это вам подробно, чтобы вы поняли, насколько это просто.
Шаг 1
Сначала мы подключаем USB-носитель к компьютеру и из командной строки в качестве администраторов выполняем команду «часть диска», а затем «список дисков» для просмотра списка доступных дисков и носителей:

Шаг 2
Мы выбираем наш диск, запустив:
выберите диск 5
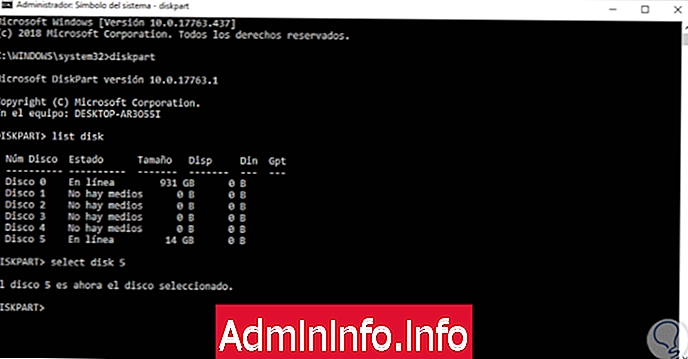
Шаг 3
Следующим шагом будет выполнение команды «clean», чтобы стереть формат раздела USB-носителя:

Шаг 4
Как только это будет сделано, мы создадим загрузочный раздел, выполнив любую из следующих опций:
- создать часть при
- создать основной раздел

Шаг 5
Мы выберем наш раздел, запустив:
выберите часть 1
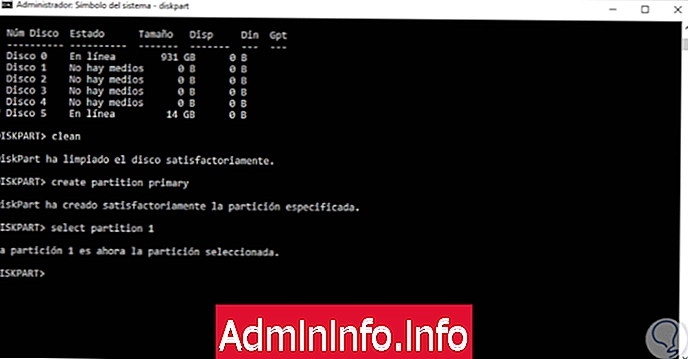
Шаг 6
Теперь мы собираемся активировать этот раздел, выполнив «активную» строку:
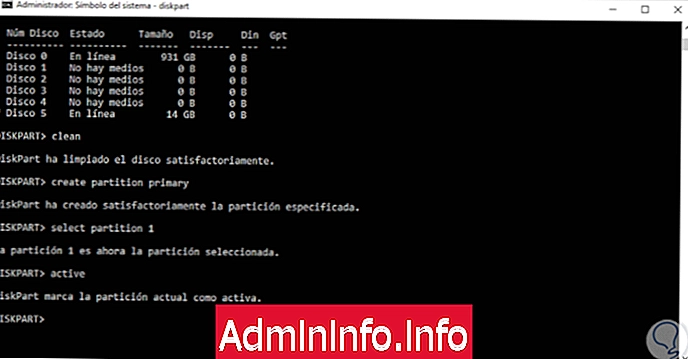
Шаг 7
Теперь мы собираемся отформатировать USB с файловой системой NTFS:
формат fs = ntfs быстрый
примечание
Помните, что если мы хотим, мы можем назначить метку для устройства непосредственно из этой опции.
$config[ads_text6] not found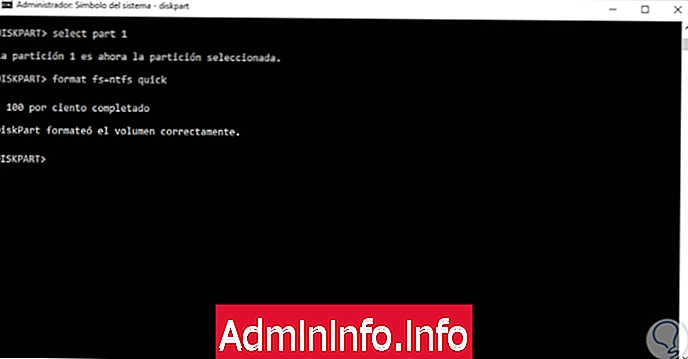
Шаг 8
Теперь перейдем к ISO-образу, щелкните по нему правой кнопкой мыши и выберите опцию «Монтировать», чтобы создать виртуальный диск в Windows:
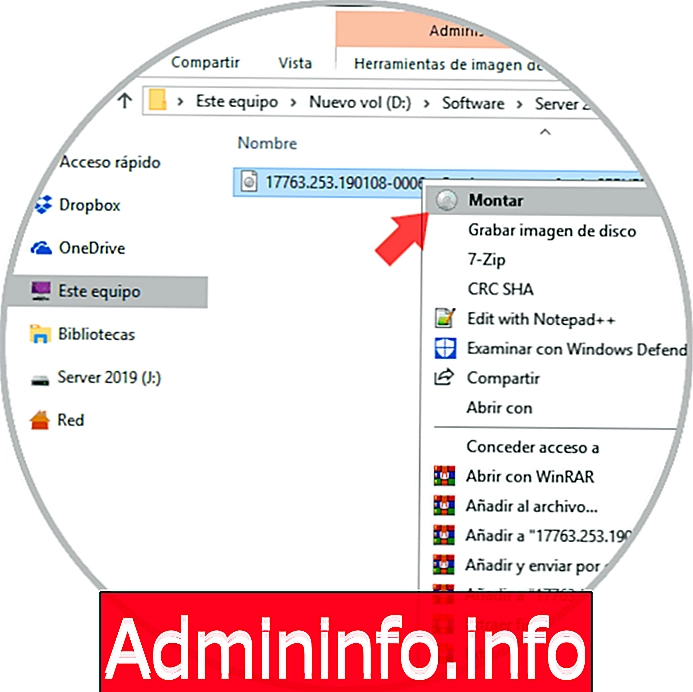
Шаг 9
После подключения мы получаем доступ к файлам и продолжаем копировать их содержимое:
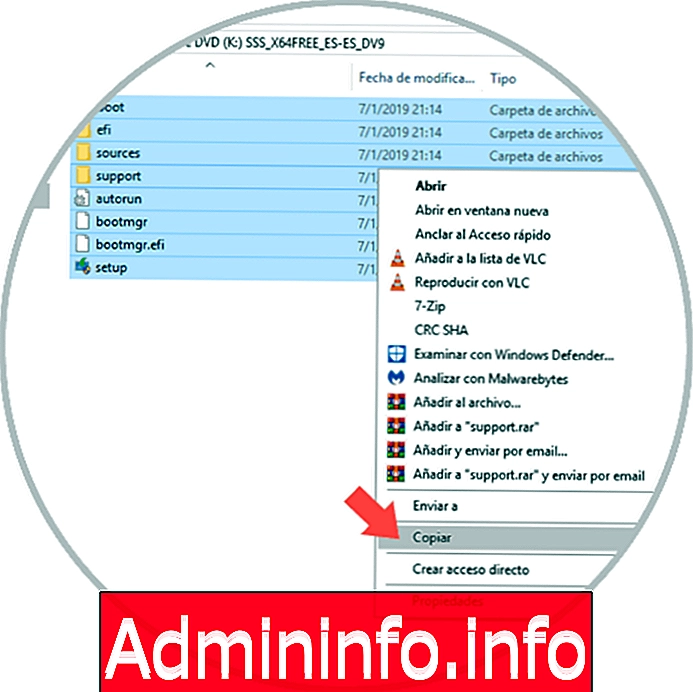
Шаг 10
Это будет вставлено в USB-накопитель, и поэтому мы готовы использовать его, как уже упоминалось выше, мы должны получить доступ к BIOS или UEFI и настроить загрузку с USB-носителя:

Шаг 11
Нажмите F10, и когда система перезагрузится, мы увидим, что мы готовы установить Windows Server 2019 или использовать некоторые из его встроенных средств поддержки:
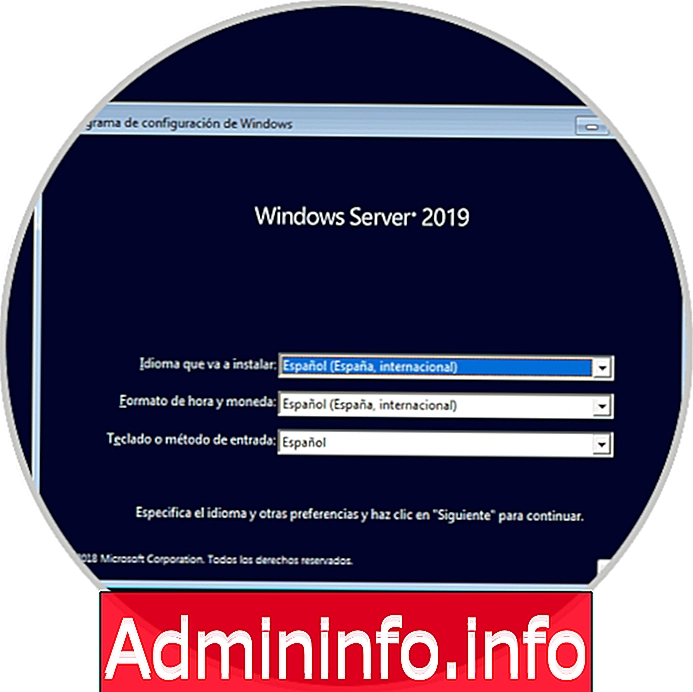
Мы готовы и готовы создать загрузочный носитель Windows Server 2016 или Windows Server 2019 простым способом, за несколько минут, но всегда со всеми преимуществами, которые этот процесс дает нам для всесторонней поддержки.
СТАТЬИ