
Среди ролей, которые мы выполняем как персонал службы поддержки ИТ, должны быть полезные инструменты для правильного управления управляемой операционной системой. Жесткий диск помогает нам как в начальных задачах запуска Операционной системы, так и в задачах управления и хранения файлов. Вот почему важно знать, как управлять ими и заботиться о них, в опциях у вас также есть возможность легко восстанавливать их с помощью команд.
Операционные системы Windows по умолчанию поставляются с полезными инструментами, некоторые не так просты, как другие, для управления такими элементами, как диски, пользователи, сеть, папки, чтобы сделать систему надежной и безопасной.
Одним из этих многочисленных инструментов является Diskpart, который много раз мы оставляли недооцененным и не знали о потенциале и использовании, которые мы можем извлечь из него с точки зрения управления дисками. По этой причине этот учебник сделан с целью более эффективного использования Diskpart, в данном случае Windows 10, но процесс идентичен в Windows 7 и 8.
Если до или во время администрирования ваших дисков возникает какая-либо проблема, вы можете проверить это видео, чтобы увидеть, как исправить и отформатировать их с помощью команд в Windows 10, 8 или 7.
Что такое Diskpart
Disk Partition Utility (Diskpart) - инструмент командной строки, используемый для управления жестким диском в операционных системах Windows.
Diskpart был заменен инструментом командной строки FDisk, который работает с операционной системой на основе MS-DOS.
Этот инструмент предлагает нам возможность управления объектами (дисками, разделами или томами) с помощью сценариев или непосредственно из командной строки.
Diskpart можно использовать как в командной строке, так и в PowerShell, но мы должны соблюдать осторожность при обращении с ней, поскольку некоторые плохо выполненные команды могут серьезно повлиять на поведение жесткого диска, как это может случиться со многими другими командами.
Как использовать Diskpart
Для использования Diskpart у нас есть два варианта:
- Используйте следующую комбинацию клавиш и в появившемся окне запустите diskpart, нажмите Enter или Принять
+ R

- Получите доступ к командной строке от имени администратора и оттуда запустите diskpart

Как только мы выполним команду, мы увидим следующее. На данный момент мы будем готовы работать с жесткими дисками в Windows, используя Diskpart

Мы также оставляем вам видеоурок с инструкциями по управлению жестким диском с помощью команд из Windows 10.
1. Перечислите и очистите диск в Windows 10, 8, 7
Возможно, что перед выполнением соответствующей команды перечислите установленные жесткие диски системы. Для этого необходимо написать список дисков и нажать Enter, чтобы отобразить все жесткие диски, подключенные к компьютеру.
Список дисков
Команда List disk показывает только обычные жесткие диски на компьютере, поэтому, если жесткий диск поврежден, его невозможно просмотреть с помощью команды list disk, это будет результатом:
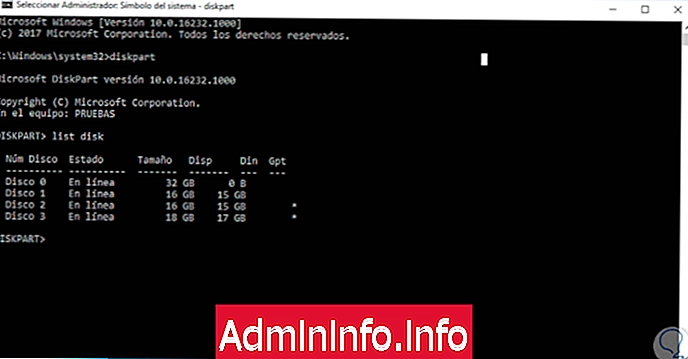
Там будут отображаться текущие диски оборудования, мы должны выбрать правильный диск, которым мы хотим управлять с помощью командной строки, выполнив следующий синтаксис.
выберите диск

Чтобы проверить, был ли выбран диск или нет, мы должны еще раз ввести команду list disk и посмотреть результат. Знак * перед диском 1 показывает, что диск один выбран и готов к администрированию.
$config[ads_text5] not found
Чистый жесткий диск
Следующим шагом является выполнение команды очистки для очистки выбранного диска. При выполнении очистки мы увидим следующее сообщение:
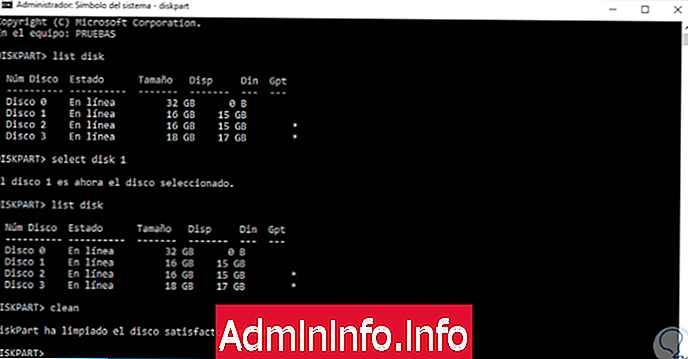
Как только диск очистится, мы можем создать на нем раздел.
2. Создайте раздел диска с помощью Diskpart в Windows 10, 8, 7
Чтобы создать раздел на выбранном жестком диске, просто введите строку «создать раздел основного размера = (размер)» и нажмите клавишу ввода. Эта команда помогает нам создать основной раздел на основе размера, указанного на диске 1. Мы можем назначить размер раздела в соответствии с емкостью жесткого диска и тем, что нам нужно разместить, в зависимости от того, что нам нужно.$config[ads_text6] not found
Шаг 1
В этом случае мы создадим раздел 5 Гб, поэтому мы выполним следующее:
создать основной размер раздела = 5000$config[ads_text5] not found
Шаг 2
Нажав Enter, мы увидим, что Diskpart правильно создает раздел:

Шаг 3
Чтобы проверить созданный раздел, мы выполним команду List vol, эта команда покажет список всех доступных томов на выбранном диске. Мы видим, что созданный раздел выбран и помечен как том 3.

3. Отформатировать раздел диска в Windows 10, 8, 7
После создания раздела следующим шагом является его форматирование, чтобы его можно было использовать, и запись в него данных.$config[ads_text6] not found
Шаг 1
Мы видим, что до сих пор формат тома RAW, который не распознается системой, чтобы применить собственный формат Windows NTFS, мы выполним следующую строку:
формат fs = ntfs быстрый
Шаг 2
Строка fs относится к применяемой файловой системе (File System)

Шаг 3
Мы видим, что том был отформатирован правильно, чтобы убедиться, что это NTFS, мы снова запустим list vol и увидим, что том 3 уже имеет файловую систему NTFS:

Шаг 4
Мы видим, что необходимо назначить букву этому объему, мы можем выполнить строку назначить букву = (Буква) и нажать клавишу ввода. Указанная буква была назначена тому 3. Теперь она будет отображаться с этой буквой в проводнике.
назначить букву = s

Шаг 5
Мы проверяем этот блок в браузере:
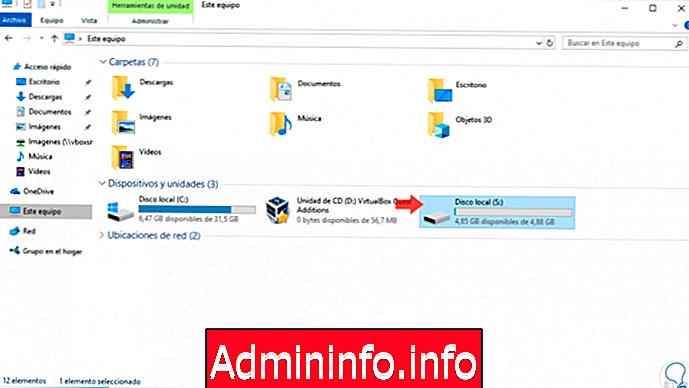
4. Удалить раздел диска в Windows 10, 8, 7
Чтобы удалить раздел в Windows с помощью командной строки, мы должны сначала выбрать том, который нужно удалить, а затем выполнить строку удаления раздела:

5. Расширить раздел диска в Windows 10, 8, 7
Еще одно действие, которое мы можем предпринять, - увеличить емкость юнита.
Для этого сначала запустим list vol, чтобы отобразить текущие системные тома и посмотреть, выбран ли правильный.
Шаг 1
Впоследствии, когда том выбран, мы выполняем следующий синтаксис:
увеличить размер = (пробел)
Шаг 2
В этом примере мы добавим еще 3 ГБ. При повторном выполнении list vol мы видим, что объем 3 изменился с 5 до 8 ГБ.
размер выдвижения = 3000

6. Уменьшить размер тома в Windows 10, 8, 7
Последняя задача - уменьшить размер тома.
Уменьшение объема создает нераспределенное пространство свободных пространств существующего раздела.
Для этого после выбора нужного объема мы выполняем следующую строку:
желаемая усадка = минимум 5000 = 4000
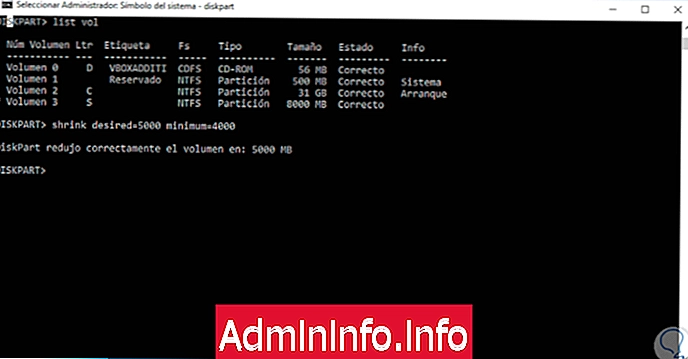
7. Измените или удалите букву диска с помощью команды diskpart Windows 10, 8, 7
Чтобы изменить букву диска командами, мы можем сделать следующее:
Шаг 1
Мы открываем команду Execute, используя следующую комбинацию
+ R
Шаг 2
Пишем diskpart чтобы открыть утилиту

Шаг 3
Оказавшись внутри инструмента Diskpart, мы должны увидеть список доступных томов:
Список томов

Шаг 4
Теперь мы смотрим на том, что мы хотим отредактировать ваше письмо и выберите его. Если наш объем K, мы сделаем:
Выберите объем K
Шаг 5
Поскольку у нас уже выбран том, выберите любую из этих двух команд, чтобы иметь возможность назначить новую букву:
назначить букву = «буква» назначить букву «буква»$config[ads_text5] not found
примечание
Если мы назначим объемное письмо, которое уже используется, оно уведомит нас о том, что мы не можем его использовать.
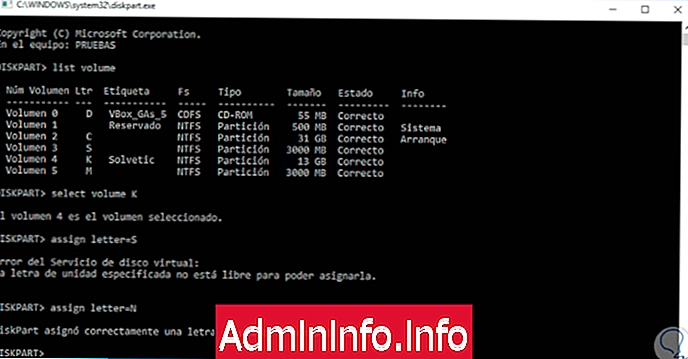
Шаг 6
Мы увидим, что новый модуль с измененной буквой был добавлен.

Шаг 7
Если мы хотим удалить букву единицы, когда мы ее выберем (шаг 4), мы выполним следующий синтаксис:
Удалить букву = букву Удалить букву = К
8. Проверьте ошибки диска в Windows 10, 8, 7
Наш жесткий диск - это колыбель, где мы храним информацию, которая имеет для нас ценность. Помимо того, что мы являемся нашим личным магазином, жесткий диск вмешивается в процесс запуска нашего оборудования. Если на нашем жестком диске возникнут сбои или поломки, мы потеряем возможность запустить наш компьютер и, возможно, также наши данные.
Для оптимального ремонта наших жестких дисков у нас есть команда chkdsk или Check Disk, инструмент, который позволяет нам анализировать, проверять и восстанавливать состояние наших дисков, восстанавливать их и улучшать их работу. С помощью одной команды у нас будет возможность просматривать диски и решать возможные логические ошибки.$config[ads_text6] not found
Хотя это инструмент, который может быть медленным в своем анализе, он предлагает действительно интересные функции и может проверять полное состояние файлов и метаданных, а также исправлять их. Это также позволяет вам анализировать каждый сектор, чтобы найти те, которые повреждены и, таким образом, восстановить их.
В этом видео вы можете увидеть больше способов проанализировать и восстановить ваши диски в случае сбоев с помощью команды CHKDSK и увидеть ее параметры:
Мы увидели, как Diskpart становится практичным и простым решением для управления жесткими дисками в средах Windows, и, как мы уже указывали, это осторожно, поскольку мы никогда не получим предупреждающее сообщение, а все выполняемые действия выполняются автоматически.
СТАТЬИ