
Если вам когда-либо приходилось использовать файл .img в VirtualBox, но вы этого не достигли, несомненно, вас заинтересует сегодняшний учебник, в котором мы научим вас, как конвертировать из img в формат vdi, чтобы иметь возможность использовать его в VirtualBox .
Шаг 1
Откройте командную строку или cmd, для этого вы можете найти cmd в поисковой системе Windows или нажать комбинацию  + R, напиши cmd и дай ОК .
+ R, напиши cmd и дай ОК .


примечание
В Linux мы открываем терминал.
Шаг 2
Мы переходим в папку, где мы сохранили изображение, которое мы хотим преобразовать, для этого мы используем команду cd, вы также можете использовать команду dir ( ls в Linux), чтобы узнать, какие папки и файлы находятся в текущем каталоге, и переместить. В следующих 2 изображениях вы можете оценить использование обеих команд.
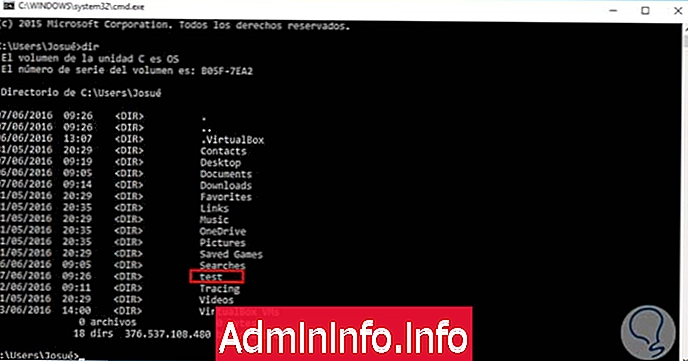

Теперь мы собираемся выполнить следующую инструкцию:
"C: \ Program Files \ oracle \ VirtualBox \ VBoxManage" convertdd filename.img filename.vdi
Краткое объяснение
Внимание к этим данным:
- C: \ Program Files \ oracle \ VirtualBox \ VBoxManage «помогает нам использовать инструмент VBoxManage, если бы мы не указали полный путь, он не будет работать, поскольку Windows не имеет его в своем пути и не найдет VBoxManage (см. Следующее примечание для Linux).
- convertdd - это параметр, который получает VBoxManage, который указывает действие, которое должно быть выполнено в этом случае преобразования.
- filename.img - это файл, который вы хотите конвертировать.
- filename.vdi - это имя файла, которое вы даете файлу, который будет создан.
примечание
В Linux нам не нужен маршрут с названием инструмента, которого стоит VBoxManage, поскольку Linux его найдет.
Мы собираемся прокодировать с примером в виде изображения, у меня есть файл с именем convert.img, я преобразую его в файл convert.vdi.

примечание
Если вы установили VirtualBox по другому маршруту, вам придется искать, где он установлен, и заменять его там, где вы видите C: \ Program Files \ oracle \ VirtualBox.
Шаг 3
Мы уже можем использовать файл .vdi, который мы только что создали, чтобы использовать его в VirtualBox. Для этого мы даем New .

Мы даем имя машине и выбираем операционную систему, которую мы собираемся использовать, в этом случае я поставил другие, и мы даем Далее .

Теперь мы собираемся сконфигурировать оперативную память, которую мы хотим дать машине, я даю ей 1 ГБ, каждая дает ей то, что ей нужно, и позволяет свой ПК (однако вы можете изменить ее, как только машина будет создана в настройках), и мы даем Далее .
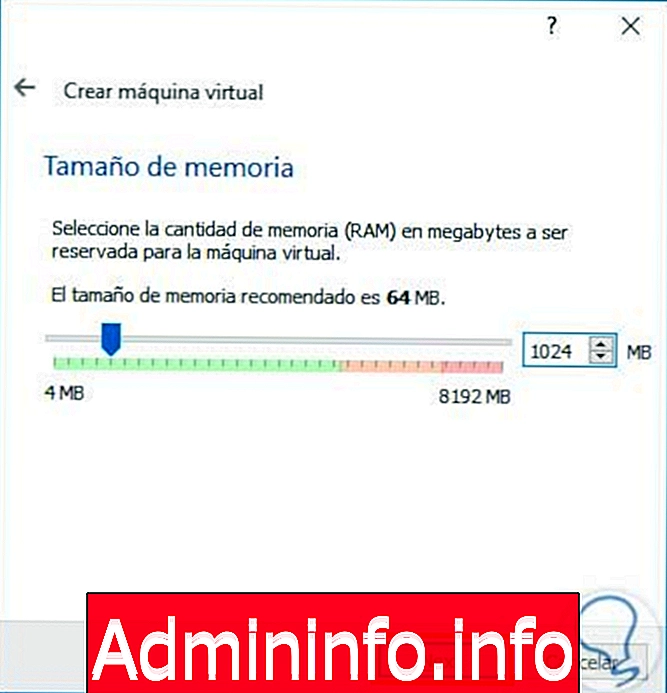
На этом этапе мы проверяем Использовать существующий файл виртуального жесткого диска и ищем файл .vdi, который мы создали ранее. Наконец мы нажимаем кнопку « Создать» и мы готовы.

Выберите только что созданную виртуальную машину и запустите .

Я надеюсь, что это поможет вам преобразовать формат IMG в формат VirtualBox VDI .

- 0
СТАТЬИ