
Одним из наиболее практичных методов, которые мы сегодня используем для задач поддержки, управления или контроля, является возможность удаленного подключения к клиентской команде, поскольку это минимизирует время ожидания и позволяет нам иметь доступ ко всем Настройки и файлы из любой точки мира.
Одним из наиболее полезных приложений для этого являются соединения VNC, помните, что VNC (Virtual Network Computing) является протоколом сервер-клиент, который позволяет учетным записям пользователей удаленно подключаться и управлять системой в другом месте, используя ресурсы, предоставляемые графическим интерфейсом пользователя.
Среди различных вариантов на уровне VNC, которые мы имеем для различных операционных систем, tiger-vnc выделяется своей производительностью, универсальностью и безопасностью при установлении соединений.
Что такое Tiger-VNC
TigerVNC является реализацией протокола VNC, который предлагает высокую производительность и нейтральную платформу, будучи разработанным как клиент-серверное приложение, которое позволяет пользователям запускать и взаимодействовать с графическими приложениями на удаленных машинах.
TigerVNC обеспечивает уровни производительности, необходимые для выполнения 3D и видео приложений, и стремится поддерживать общий внешний вид и повторно использовать компоненты, насколько это возможно, через различные платформы, которые он поддерживает. TigerVNC также предоставляет расширения для расширенной аутентификации и методы шифрования TLS для обеспечения безопасности передаваемых данных.
1. Установка и настройка VNC-сервера на CentOS 7
Шаг 1
Tigervnc-сервер - это программа, которая запускает сервер Xvnc, который запускает параллельные сеансы GNOME или другой среды рабочего стола на рабочем столе VNC. Инициированный сеанс пользователя VNC может быть доступен одному и тому же пользователю из нескольких клиентов VNC.
Чтобы установить сервер TigerVNC в CentOS 7, мы откроем сеанс терминала и выполним следующую команду:
sudo yum установить tigervnc-сервер
примечание
Если мы вошли в систему как пользователь root, мы можем опустить значение sudo.
При выполнении этой строки мы должны принять загрузку и установку пакетов tiger-vnc:

Шаг 2
После установки мы увидим следующее:

Шаг 3
После успешной установки мы войдем в систему с пользователем, которого хотим запустить в программе VNC, и выполним следующую команду в терминале для настройки пароля для сервера VNC: su - (Пользователь) # (Если мы хотим настроить VNC-сервер для запуска под этим пользователем напрямую из терминала CLI без смены пользователей GUI)
vncpasswd(Здесь мы должны ввести и подтвердить пароль)
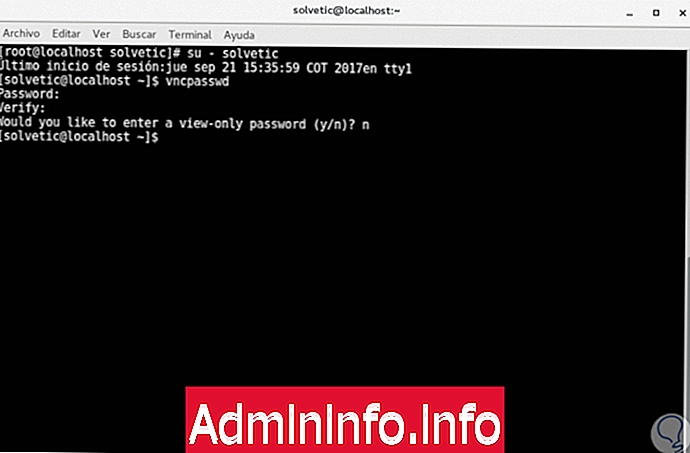
2. Конфигурация VNC Linux
Шаг 1
Теперь необходимо добавить файл конфигурации службы VNC для пользователя через файл конфигурации демона, расположенный в дереве каталогов systemd.
Чтобы скопировать файл шаблона VNC, потребуется следующая команда с привилегиями root:
sudo cp / lib / systemd / system / / etc / systemd / system / : 1.service

Шаг 2
Следующим шагом является редактирование файла конфигурации шаблона VNC, который находится в каталоге / etc / systemd / system /, и для этого мы будем использовать нужный редактор:
nano / etc / systemd / system / \: 1.service
примечание
Значение 1 после знака @ представляет номер дисплея (порт 5900 + дисплей). Кроме того, для каждого запущенного сервера VNC порт 5900 будет увеличен на 1.
При выполнении этой строки мы увидим следующее:

Шаг 3
Там нужно будет изменить строку USER на имя нашего пользователя, и это будут строки
[Unit] Описание = Служба удаленного рабочего стола (VNC) After = syslog.target network.target [Служба] Тип = разветвление ExecStartPre = / bin / sh -c '/ usr / bin / vncserver -kill% i> / dev / null 2 > & 1 || : 'ExecStart = / sbin / runuser -l (Пользователь) -c "/ usr / bin / vncserver% i -geometry 1280x1024" PIDFile = / home / (Пользователь) /. Vnc /% H% i.pid ExecStop = / bin / sh -c '/ usr / bin / vncserver -kill% i> / dev / null 2> & 1 || : '[Установить] WantedBy = multi-user.target

Шаг 4
Мы сохраняем изменения, используя комбинацию клавиш Carl + O, и закрываем редактор, используя Carl + X. Теперь мы должны перезапустить службу, чтобы применить внесенные изменения, и для этого мы будем использовать следующие строки в вашем заказе:
systemctl daemon-reload systemctl start : 1 статус systemctl : 1 systemctl включена : 1
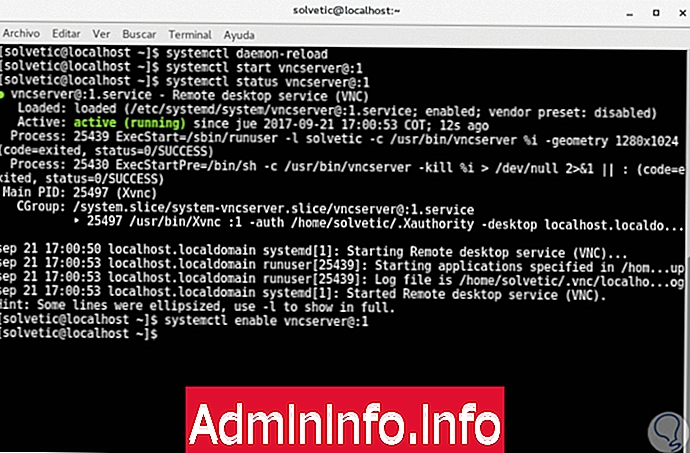
Там мы видим, что его статус Активен.
Шаг 5
Список прослушиваемых портов
Чтобы вывести список открытых портов в состоянии прослушивания VNC-сервера, мы выполним команду ss следующим образом:
ss -tulpn | grep vnc

Поскольку был запущен только один экземпляр сервера VNC, первый открытый порт - 5901 / TCP.
Настройки брандмауэра
Следующий шаг - разрешить внешним клиентам VNC без проблем подключаться к серверу VNC в CentOS 7, и для этого мы должны убедиться, что открытые порты VNC включены через брандмауэр.
Если запущен только один экземпляр VNC-сервера, вам нужно открыть только первый назначенный порт VNC: 5901 / TCP, выполнив следующие команды в их порядке:
firewall-cmd --add-port = 5901 / tcp firewall-cmd --add-port = 5901 / tcp –permanent$config[ads_text5] not found

3. Подключение к оборудованию CentOS 7 с помощью клиента VNC
Будучи независимым от платформы протоколом, соединения с удаленным графическим интерфейсом пользователя VNC могут использоваться практически из любой операционной системы с графическим интерфейсом пользователя и специализированным клиентом VNC.
RealVNC VNC, который мы можем бесплатно скачать по следующей ссылке, является одним из наиболее VNC-клиентов в операционных системах на базе Microsoft, совместимым с сервером TigerVNC Linux.
Real VNC Viewer
Шаг 1
Для удаленного подключения к рабочему столу CentOS 7 из операционной системы Microsoft, в данном случае Windows 10 через протокол VNC, мы запустим программу VNC Viewer, введем IP-адрес и номер порта VNC-сервера CentOS сервера. следующая форма:
IP-адрес: 5901$config[ads_text5] not found
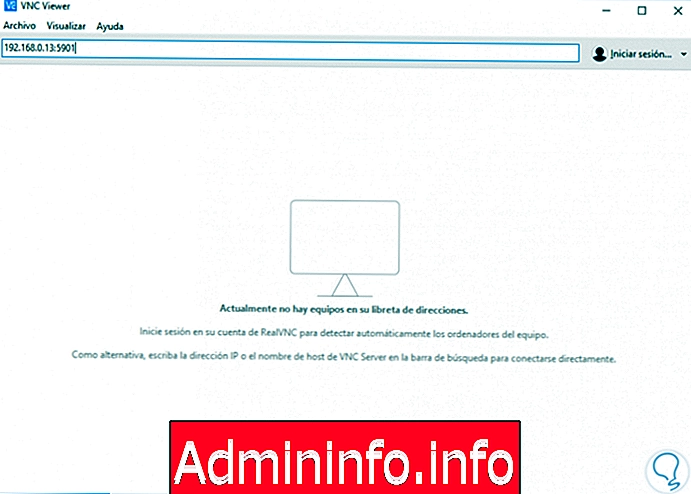
Шаг 2
Нажмите Enter, и появится следующее сообщение безопасности:

Шаг 3
Установите флажок Больше не показывать это предупреждение на этом устройстве и нажмите «Продолжить». Далее необходимо добавить соответствующий пароль доступа, который мы настроили:

Шаг 4
Нажмите OK, и таким образом мы подключимся удаленно к серверу CentOS 7:
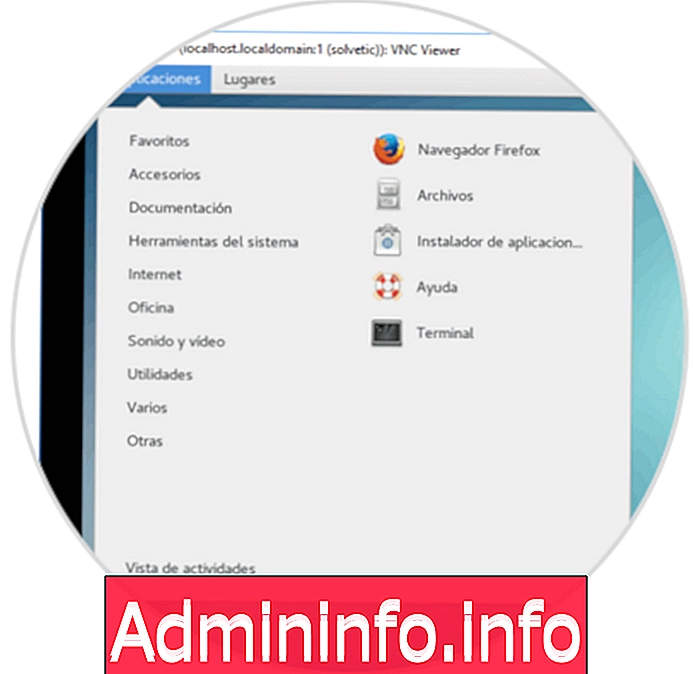
4. Настройка нескольких сессий VNC в CentOS 7
Шаг 1
Если необходимо запустить новый параллельный сеанс VNC под тем же пользователем, мы откроем консольную консоль в CentOS 7, запустим сеанс с пользователем, который хочет запустить новый сеанс VNC, и выполним следующую команду:
Vncserver
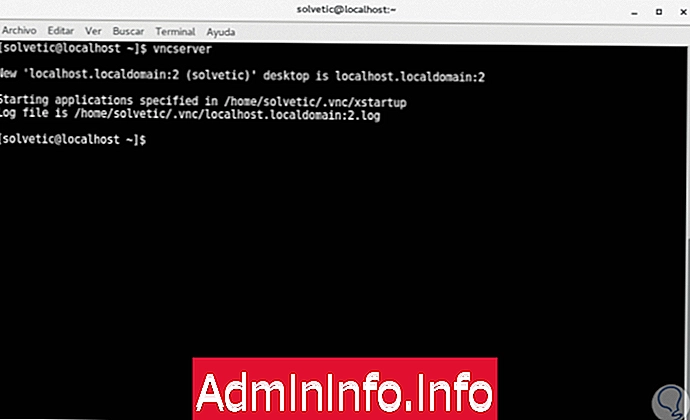
Шаг 2
Новые сеансы VNC откроют следующие доступные порты VNC. Чтобы увидеть доступные порты для этого нового сеанса, мы выполним следующее:
ss -tlpn | grep Xvnc

Теперь из VNC-клиента мы можем использовать любой из этих портов. Чтобы остановить экземпляры VNC-сервера, запущенные с разрешениями зарегистрированного пользователя, мы выполним следующие команды:
su - пользователь killall XvncМы видели, как мы можем подключиться к CentOS 7 удаленно, используя VNC с его возможностями доступа и безопасности.
СТАТЬИ