
Виртуальная память - это аппаратный элемент, который эффективно оптимизирует выполнение программ и приложений, поэтому, когда у нас мало ОЗУ, программы работают медленно или для их открытия требуется время. Чтобы исправить это, Windows 10 включает функциональность, называемую виртуальной памятью, которая служит поддержкой физической памяти, когда она ограничена в своей работе.
Windows 10 подключается к виртуальной памяти, определенной по умолчанию для хранения некоторых из этих страниц памяти, которые имеют меньшую активность, в файле с именем pagefile.sys.
По сути, виртуальная память во всех системах Windows позволяет нам продолжать использовать компьютер, когда используется все доступное физическое ОЗУ. В некоторые моменты мы можем получить сообщение о том, что памяти недостаточно, и сегодня мы исправим эту ошибку.
1. Расширить виртуальную память в Windows 10
По умолчанию Windows 10 устанавливает автоматический уровень виртуальной памяти, но мы можем отредактировать его за несколько шагов.
Шаг 1
Для этого мы сначала будем использовать следующие комбинации клавиш:
+ R
Затем мы выполняем команду:
sysdm.cplТеперь нажмите «Ввод» или «Принять». Появится следующее окно, в котором мы перейдем на вкладку «Дополнительные параметры». Там мы нажимаем на кнопку «Конфигурация», расположенную в разделе «Производительность»

Шаг 2
Мы увидим следующее. Перейдем на вкладку «Дополнительные параметры». Там нажимаем кнопку «Изменить», расположенную в разделе «Виртуальная память»

Шаг 3
Мы должны активировать поле «Нестандартный размер» и определить минимальные и максимальные значения, которые будут установлены. Нажмите на кнопку «Установить», чтобы применить изменения.
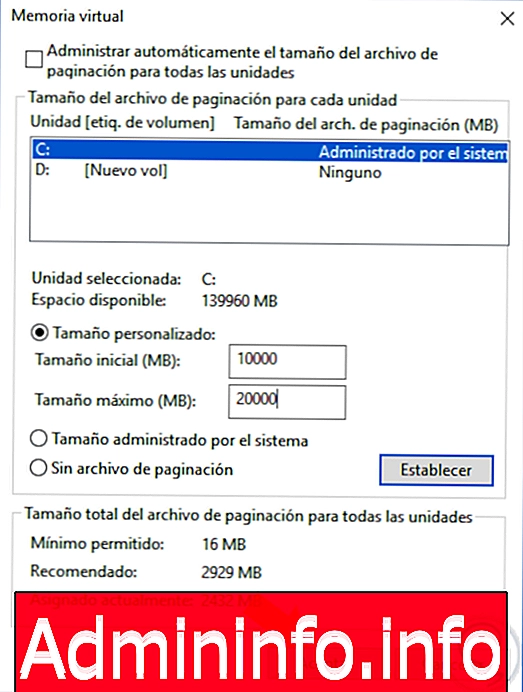
2. Отключите программы и приложения, которые занимают много памяти в Windows 10
Многие приложения в Windows 10 чрезмерно используют оперативную память без каких-либо причин, влияющих на виртуальную память.
Чтобы детально проверить потребление оперативной памяти в реальном времени:
- Пойдем в диспетчер задач
- В столбце «Память» мы увидим процент потребления оперативной памяти.
- Как только мы проверим, какие приложения имеют высокий уровень потребления, мы можем щелкнуть по нему правой кнопкой мыши и выбрать «Завершить задачу»:

3. Восстановите логи в Windows 10
Из-за системных ошибок, виртуальных, вредоносных программ и многих других, иногда могут быть затронуты системные журналы и, таким образом, нарушено правильное функционирование виртуальной памяти.
Прежде чем продолжить, важно сделать резервную копию журналов Windows 10. Теперь мы получим доступ к командной строке как администраторы и выполним следующее:
SFC / SCANNOW
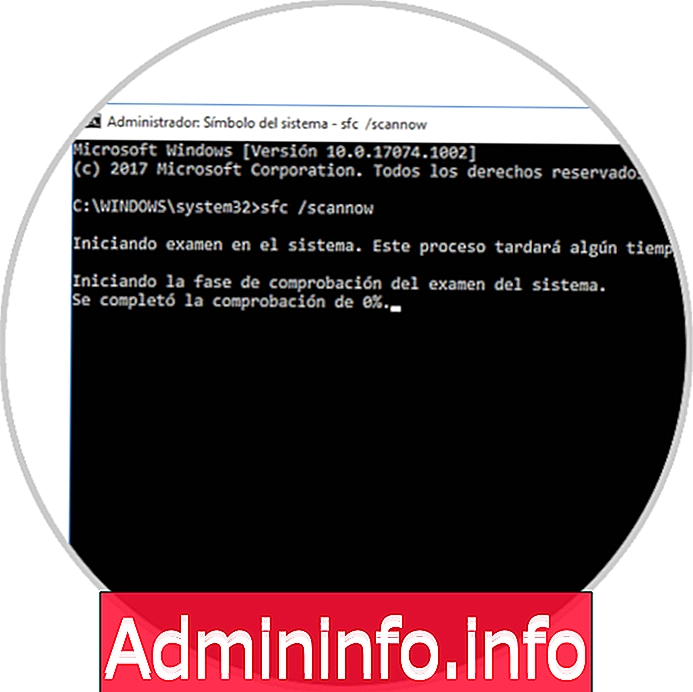
Эта команда будет отвечать за полный анализ системных регистров и, в случае обнаружения аномалии, приступить к ее исправлению.
4. Проверьте диск на наличие ошибок в Windows 10
Во многих ситуациях некоторые логические сектора жесткого диска могут иметь сбои, поэтому Microsoft предоставляет нам инструменты для оптимизации.
Чтобы проверить ошибки на диске, мы заходим в командную строку как администраторы и выполняем следующее:
блок chkdsk: / fТам мы меняем Unity на соответствующее письмо.

Если физические ошибки обнаружены, мы должны выполнить следующее:
блок чкдск: / р
5. Удалите файлы временных файлов в Windows 10
Временные файлы, которые ежедневно создаются в Windows 10, могут в конечном итоге повлиять не только на виртуальную память, но и на оптимальную производительность системы на общем уровне.$config[ads_text5] not found
Чтобы удалить временные файлы в Windows 10:
- Пойдемте в файловый менеджер
- Щелкаем правой кнопкой мыши на блоке C
- Выберите «Свойства»
- Выберите опцию «Свободное пространство», которая отобразит следующее. Там мы активируем поле «Временные файлы» в Интернете и нажимаем кнопку «Принять», чтобы выполнить изменения.
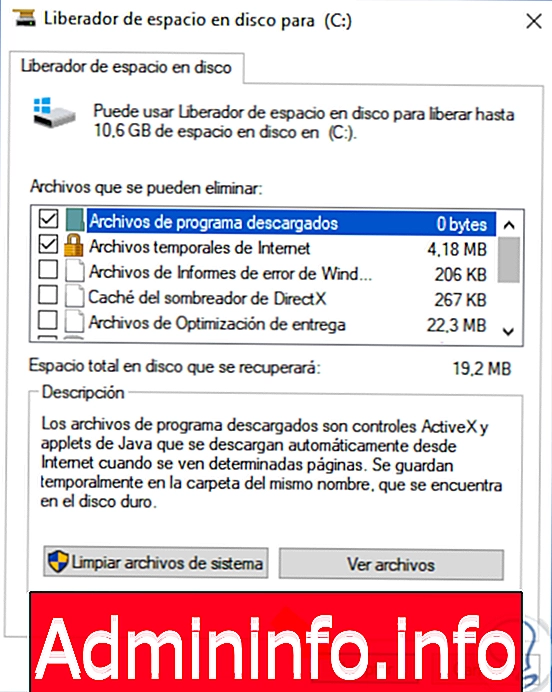
6. Купите больше оперативной памяти и сканируйте вредоносные программы, чтобы исправить очень низкий объем виртуальной памяти в Windows 10
Купить больше оперативной памяти

Другой вариант может быть, чтобы купить больше оперативной памяти. Идеальный совет - проверить, какая максимальная емкость ОЗУ поддерживается нашей платой, и предпринять экономические усилия для приобретения нового модуля памяти, который поможет оптимизировать уровни виртуальной памяти.
$config[ads_text5] not foundСканирование вредоносных программ

Мы также можем сканировать компьютер на наличие вредоносных программ, поскольку много раз мы загружаем на компьютер ненадежные файлы, которые вызывают заражение вредоносным ПО или другими вирусами. Для этого рекомендуется периодически анализировать диски и файлы с помощью приложений для защиты от вредоносных программ, доступных в сети бесплатно.
С помощью любого из этих методов можно будет оптимизировать и улучшить виртуальную память, которую оба используют в Windows 10.
СТАТЬИ