

Новая версия операционной системы для настольных компьютеров Mac уже находится в бета-версии, которую мы можем загрузить для анализа (помните, что она является бета-версией или находится в стадии разработки ) и, несомненно, принесет новости, которые упростят Ежедневные задачи, в свою очередь, будут иметь большое влияние на всех, кто является обычным пользователем Mac.
Версия macOS Sierra заменит системы OS X и будет доступна в коммерческой версии в середине 2017 года.
Основные особенности macOS Sierra
- Помощник Siri, который произведет революцию в нашем доступе, поиске и управлении нашей командой.
- Новые функции на уровне вкладок в Safari.
- Улучшения в iCloud.
- Утилита Continuity, которая является универсальным буфером обмена, то есть мы можем копировать текст на устройствах Iphone и вставлять их на компьютер Mac.
- Улучшения в входе в систему, поскольку теперь возможно разблокировать устройство, когда пользователь находится рядом с ним.
- Дизайн MacOS Sierra идентичен дизайну Mac OS X El Capitan
- Инструмент автоматической разблокировки, который позволяет заблокировать устройство с Iphone.
- Возможность разблокировки устройства через Apple Watch.
Как мы видим, новая версия macOS Sierra приносит очень интересные новости, которые подарит нам очень приятные моменты.
1. Предустановочные требования
Очень важно, чтобы перед обновлением операционной системы мы делали резервную копию информации, которую мы сохранили, так как она может быть потеряна.
Для установки macOS Sierra желательно иметь одно из следующего оборудования
- IMAC: конец 2009 года или недавно
- MacBook: конец 2009 года или недавно
- MacBook Pro: середина 2010 года или недавно
- MacBook Air: конец 2010 года или недавно
- Mac Pro: середина 2010 года или недавно
2. Загрузите macOS Sierra beta
Шаг 1
Чтобы начать процесс установки бета-версии macOS Sierra, мы должны быть зарегистрированы или зарегистрированы на странице разработчиков Apple.

Шаг 2
Там мы должны нажать кнопку «Войти», чтобы начать сеанс с нашим Apple ID. Если у вас нет Apple ID, просто нажмите на ссылку, чтобы создать его, и следуйте инструкциям мастера. После того, как мы создали наш Apple ID, мы переходим к входу в систему и видим следующую среду.

Шаг 3
Там мы раскрываем окно и находимся в следующем поле « Начало работы ». Там мы должны выбрать вариант регистрации на вашем Mac, чтобы связать нашу команду с бета-версиями.
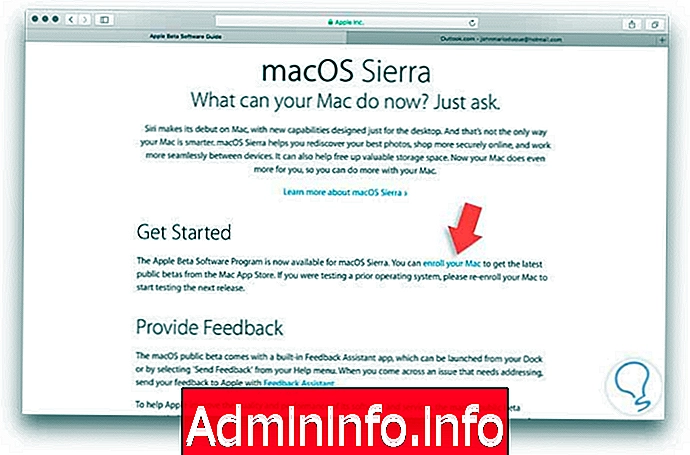
Шаг 4
Как мы видим, система указывает, что первый шаг, который мы должны сделать, - сделать резервную копию информации, которую мы сохранили. После того, как мы сделали копию, мы прокручиваем браузер вниз и видим следующее:
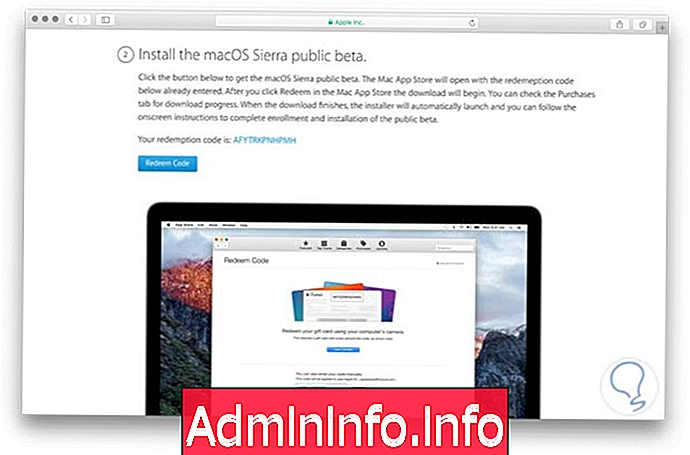
Шаг 5
Как мы видим, помощник отображает код погашения, который будет полезен для соответствующей установки macOS Sierra. Нажмите на кнопку, и мы увидим, что ссылка открывает магазин Apple, где мы должны снова ввести Apple ID.
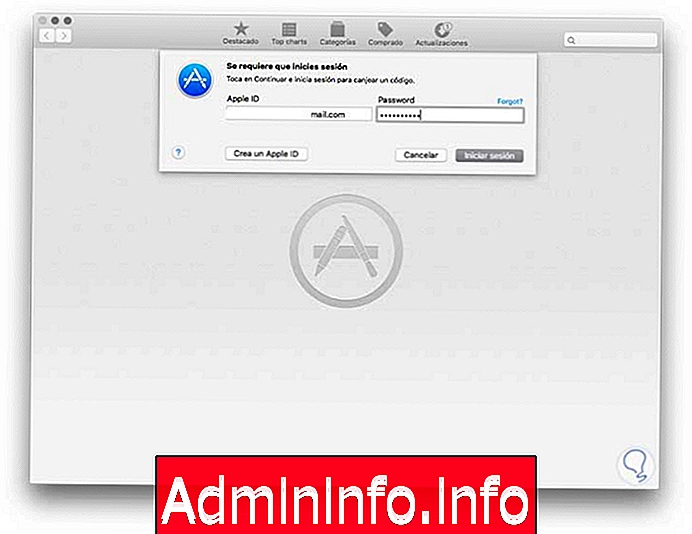
Шаг 6
Нажмите Войти, чтобы получить доступ к магазину и продолжить процесс. После того, как мы вошли, мы можем начать загружать бета-версию macOS Sierra в нашу команду. В зависимости от нашего интернет-соединения, процесс загрузки может быть продолжительным или другим.
3. Подготовка оборудования с macOS Sierra к установке
Как мы уже упоминали ранее, крайне важно создать резервную копию информации, которую мы храним, на случай, если что-то пойдет не так, и мы потеряем информацию. После загрузки файла macOS Sierra dmg мы можем увидеть его в папке « Программы » . (Перейти Меню / Приложения)$config[ads_text5] not found
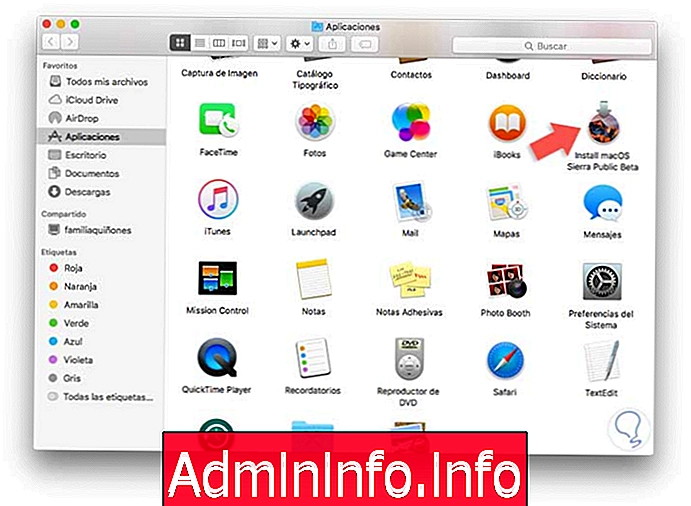
4. установка macOS Sierra
Шаг 1
Получив загруженный файл dmg, дважды щелкните по нему и увидите, что отображается следующее:

Шаг 2
Когда это окно отобразится, нажмите « Продолжить», чтобы ускорить процесс установки macOS Sierra. Мы заметим, что система говорит нам создать резервную копию, поскольку операционная система будет обновляться и поскольку она все еще находится в стадии разработки, могут возникнуть проблемы, влияющие на ее стабильность. Если мы хотим создать резервную копию, мы можем использовать Time Machine и, если мы не хотим ее в данный момент, нажать кнопку « Продолжить».
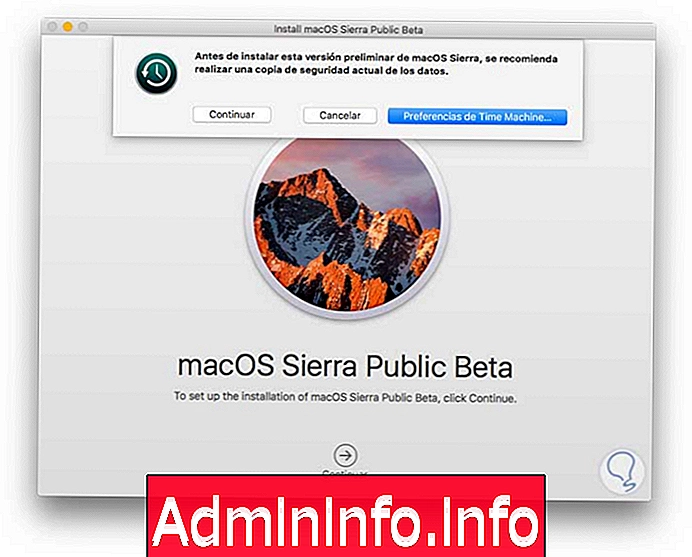
Шаг 3
После завершения этого процесса нажмите « Продолжить», после чего отобразится информация об условиях договора, по понятным причинам мы должны нажать кнопку « Принять».

Шаг 4
В следующем окне мы должны выбрать диск, на который мы должны установить бета-версию macOS Sierra, так как при полной установке мы выбираем основной диск.

Шаг 5
Выбрав основной диск, нажмите кнопку « Установить», чтобы начать процесс установки macOS Sierra.
примечание
Важно, чтобы оборудование было подключено к адаптеру питания, так как процесс занимает много времени, и, если оборудование загружено, могут возникнуть важные ошибки. Как только мы выбрали диск, система запросит учетные данные, чтобы продолжить процесс.
$config[ads_text6] not found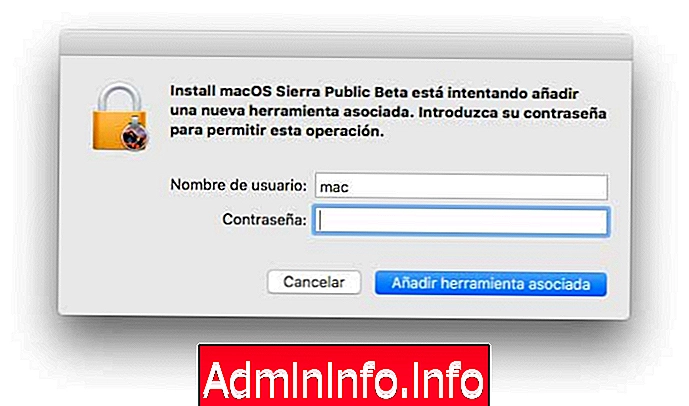
Введите учетные данные и нажмите кнопку Добавить связанный инструмент. Процесс установки macOS Sierra начнется в нашей команде.
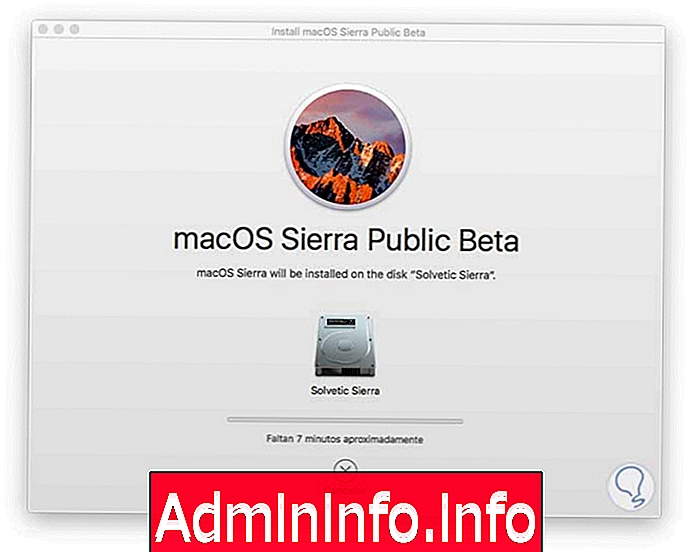
Шаг 6
С этого момента мы должны дождаться, пока система установит и настроит macOS Sierra. Процесс установки может занять около 20 и 45 минут. Как только процесс будет завершен, мы увидим следующее окно, где мы должны перезапустить систему.

Шаг 7
Мы должны подождать, пока система обновит некоторые параметры, что займет около 15 минут, чтобы увидеть загрузку системы. Первая конфигурация будет географической, выберите страну, в которой мы находимся, и нажмите « Продолжить».
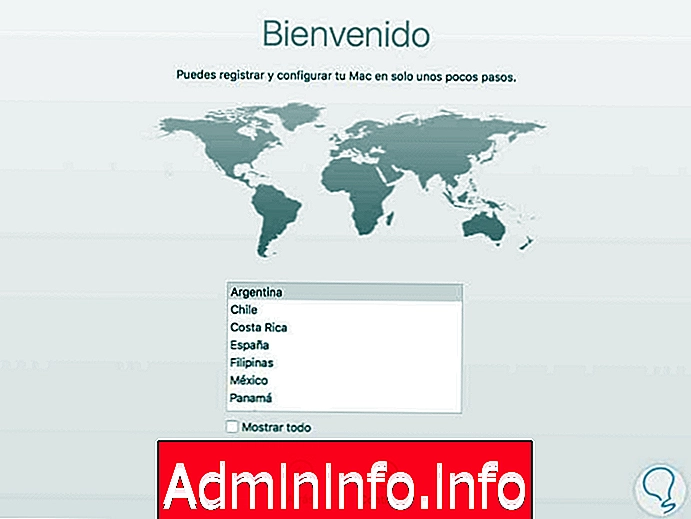
Нажмите Продолжить, а затем мы должны настроить клавиатуру.
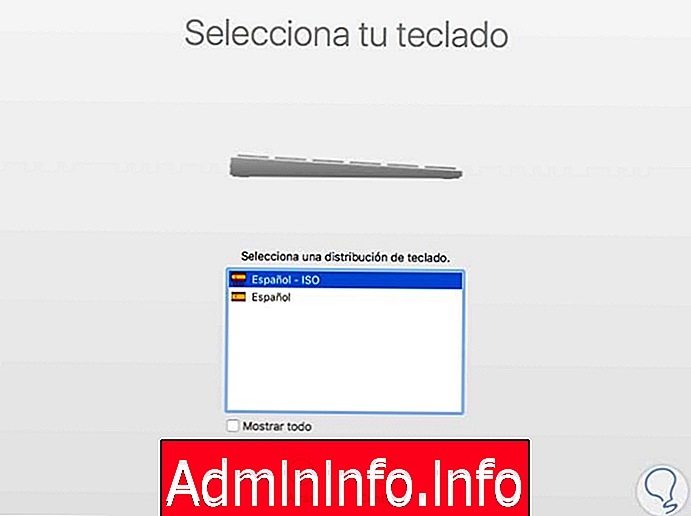
Следующим параметром для настройки будет сеть системы.
$config[ads_text5] not found
После настройки нажмите « Продолжить», и система укажет, хотим ли мы передавать информацию на это оборудование, в зависимости от того, что нам нужно, мы выберем соответствующую опцию.
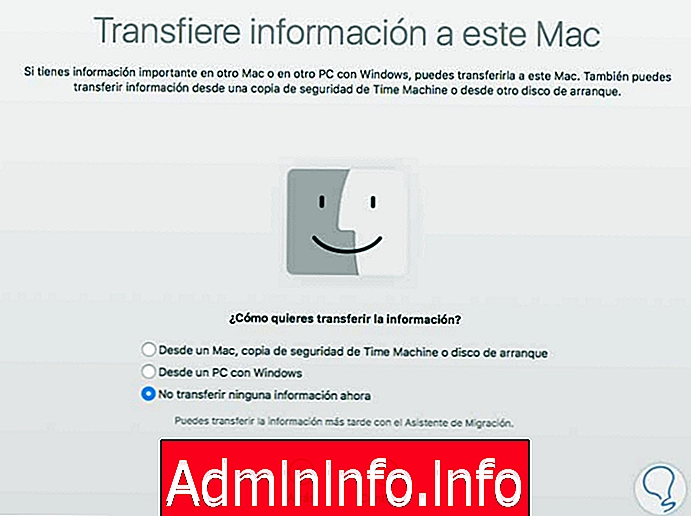
Шаг 8
Как только мы нажимаем « Продолжить», мы должны определить, активируем ли мы услуги определения местоположения.

Шаг 9
Нажмите снова Продолжить, и затем система сообщит нам, если мы хотим войти в систему с нашим Apple ID, на данный момент желательно выбрать опцию Не входить в систему, нажмите Продолжить.
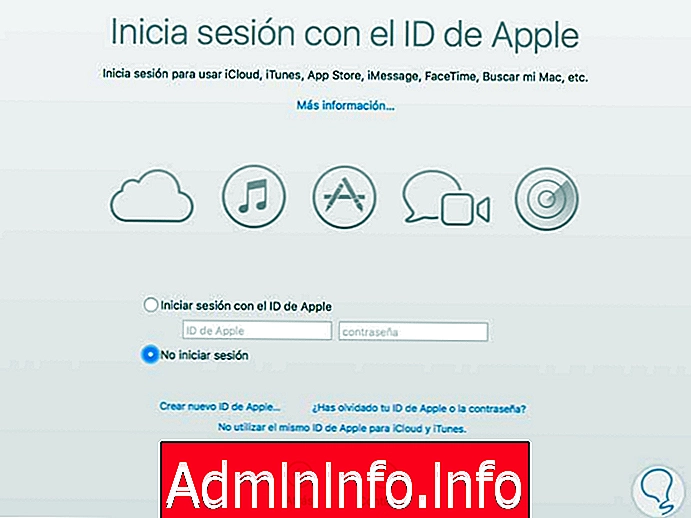
Далее мы должны принять условия лицензии, чтобы продолжить установку.
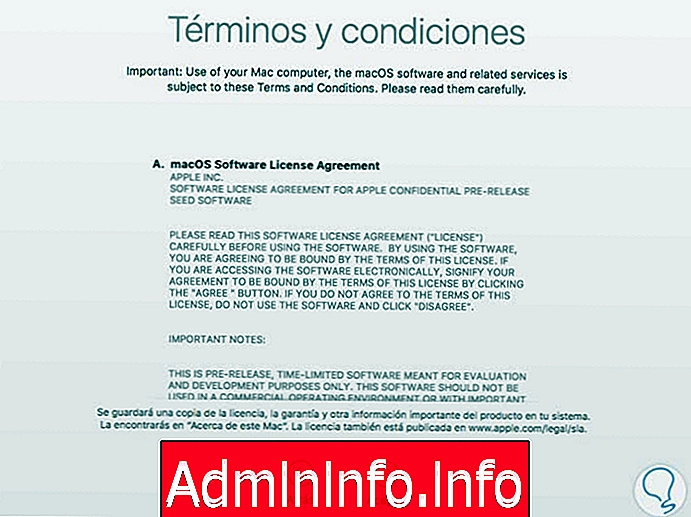
Шаг 10
Нажмите Продолжить еще раз, а затем мы должны настроить параметры учетной записи, которую мы будем использовать в устройстве.
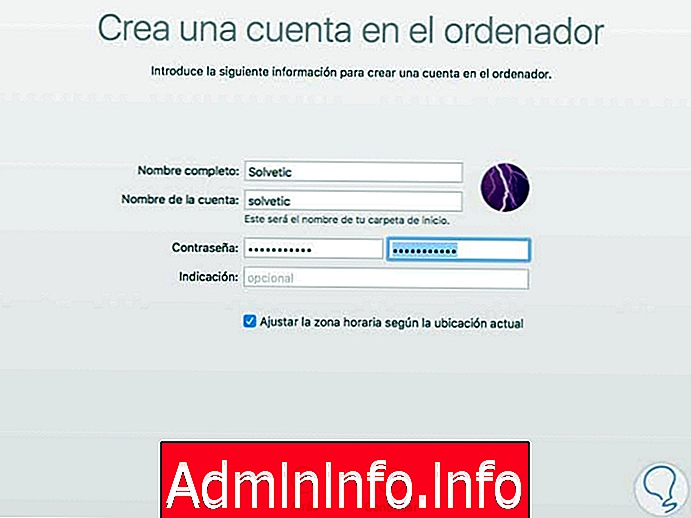
После того, как мы выполнили соответствующие настройки, нажмите Продолжить, и в следующем окне отобразится информация, связанная с разработчиками (помните, что это бета-версия)

Шаг 11
Позже мы можем выбрать, активировать ли мы одну из наиболее привлекательных функций macOS Sierra, инструмент SIRI.
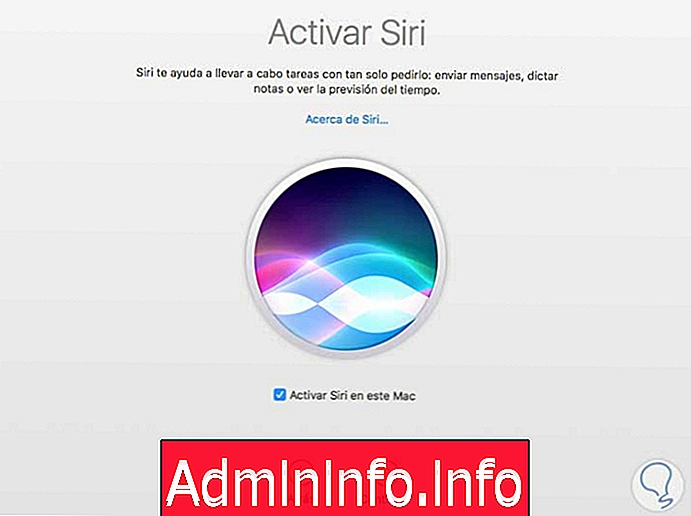
Нажмите « Продолжить», и все готово для настройки MacOS Sierra, как указано нами.

Шаг 12
Мы ожидаем перезагрузки компьютера и столкнемся с бета-версией macOS Sierra.

Как только мы войдем в систему, среда macOS Sierra будет выглядеть следующим образом:
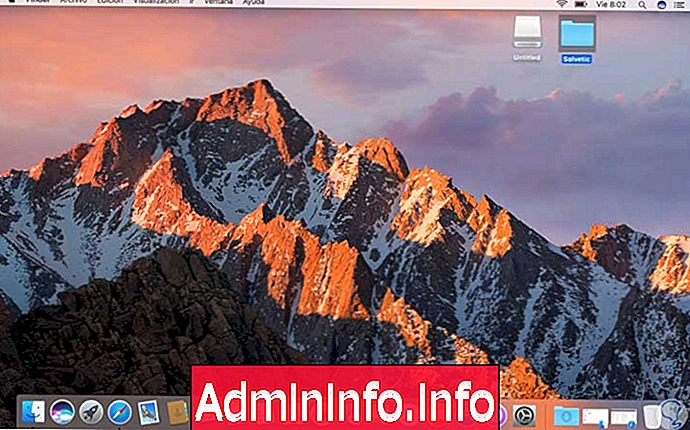
Мы подтверждаем версию Sierra:
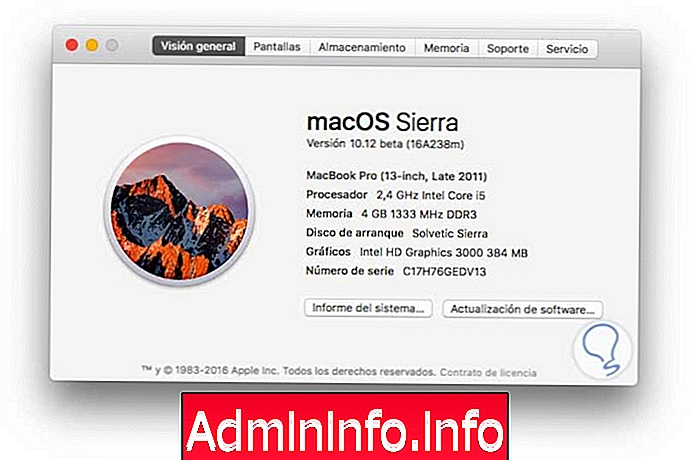
Шаг 13
С этого момента мы можем изучить новые возможности macOS Sierra:
SIRI
Он - мощный помощник, который уже работает на Iphone, и это, несомненно, будет новинкой, поскольку достаточно спросить его, и Сири быстро выдаст запрошенные результаты, например, давайте спросим Сири, какая погода в Мадриде, это будет результат
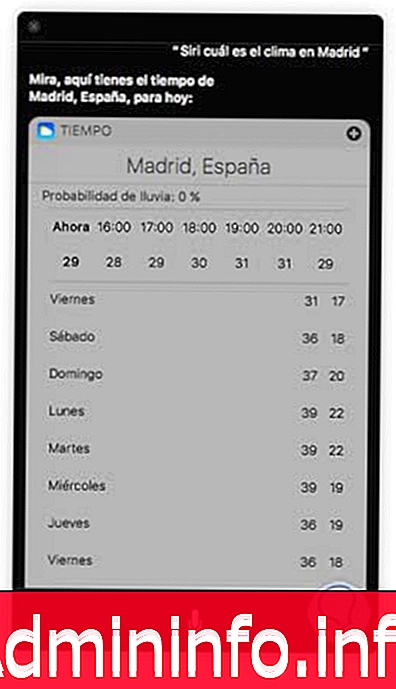
Картинка к картинке
Используя эту опцию, мы можем визуализировать любое окно в одном из углов, например, видео, работая в другом окне. Чтобы включить эту опцию, мы выбираем видео на YouTube, щелкаем правой кнопкой мыши и выбираем опцию Enter Picture-in-Picture. Видео будет наверху, пока мы работаем в другом окне.
$config[ads_text6] not found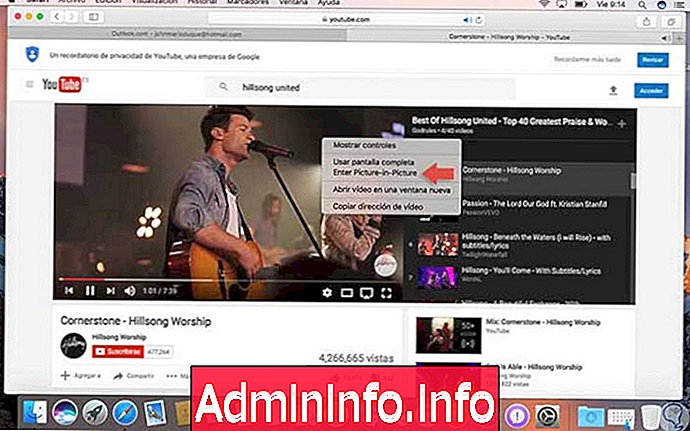
И таким образом, в macOS Sierra есть еще много интересных функций, которые мы можем обнаружить в этой установке, и, без сомнения, когда она выйдет через два месяца, она сделает все усовершенствования, чтобы сделать эту поразительную и интересную операционную систему.
Новости macOS Sierra
Как только все будет настроено в соответствии с нашими потребностями, мы сможем увидеть среду нашей новой macOS Sierra .
СТАТЬИ