
Google Chrome является одним из самых популярных современных браузеров во всем мире благодаря своему современному интерфейсу, простоте использования и множеству вариантов конфигурации. В некоторых ситуациях, когда серверу требуется слишком много времени для ответа на отправленные запросы, генерируется сообщение об ошибке ERR_CONNECTION_TIMED_OUT, которое влияет на оптимальный просмотр веб-страниц:

Есть несколько причин, которые вызывают эту ошибку, и сегодня в Solvetic мы дадим несколько советов по ее оптимальному исправлению.
1. Проверьте файл хоста Windows 10
Файл hosts в основном представляет собой компьютерный файл, который используется операционной системой для назначения имен хостов IP-адресам. Файл hosts выполняет функцию направления сетевых узлов в сети оборудования, но когда он неправильно настроен или IP-адрес добавлен как блокировка, генерируется упомянутая ошибка.
Шаг 1
Чтобы проверить и проверить этот файл, мы получим доступ к блокноту как администраторы, а затем перейдем в меню «Файл / Открыть» и перейдем по следующему пути:
C: \ Windows \ System32 \ drivers \ etc

Шаг 2
Там мы выбираем файл hosts и нажимаем «Открыть». Следующая информация будет отображаться. Там мы должны проверить, что внизу ни один из известных URL-адресов не добавляется без знака # (когда # появляется спереди, это не влияет, так как это комментарий). Если там есть какой-либо известный адрес без #, мы переходим к его удалению, поскольку это препятствует открытию этого сайта или перенаправлению на какой-либо IP-адрес. Просто сохраните изменения в «Файл / Сохранить».
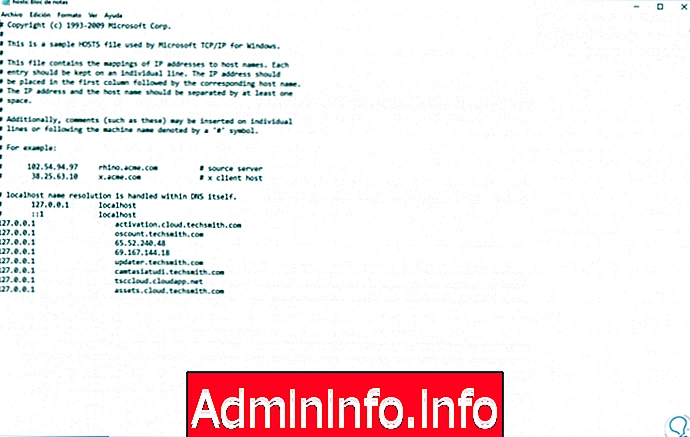
2. Удалить историю просмотров из Google Chrome
Другой частой причиной возникновения ошибки Err_Connection_Timed_Out является накопление информации, хранящейся в Google Chrome, например, файлы cookie, миниатюры и т. Д., Которые могут постепенно оказывать негативное влияние на поведение браузера.
Шаг 1
В этом случае наиболее практичным решением будет очистить эту историю посещений, и для этого мы перейдем в Google Chrome и нажмем значок «Настройка и управление Google Chrome» и в отображаемых параметрах выберите «Настройки»:

Шаг 2
В появившемся окне мы идем вниз и там нажимаем на строку «Расширенная конфигурация»:

Шаг 3
В новом окне мы перейдем в раздел «Конфиденциальность и безопасность» и перейдем в раздел «Очистить данные о просмотре»:

Шаг 4
Нажав там, мы активируем доступные поля и выбираем опцию «Всегда», расположенную в разделе «Интервал времени». Нажмите на кнопку «Удалить данные», чтобы подтвердить действие.
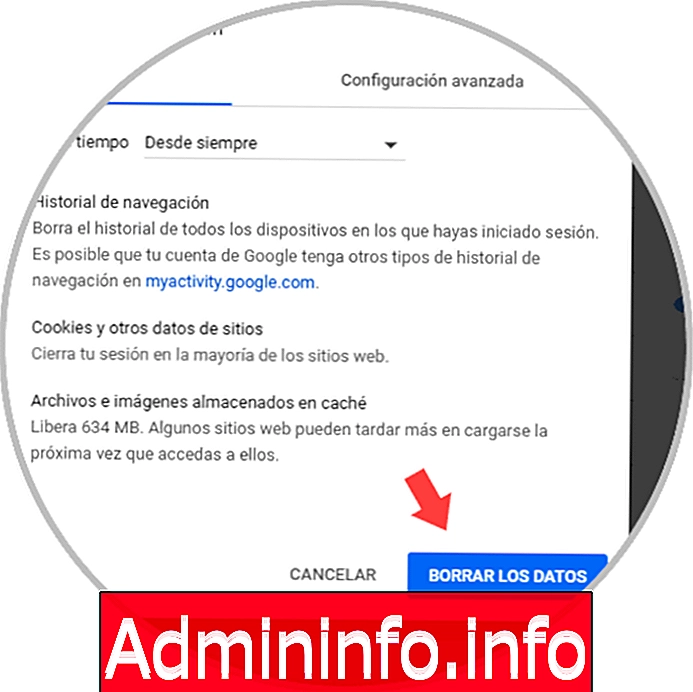
3. Настройте параметры локальной сети в Windows 10
Плохая настройка или конфигурация в параметрах сети Ethernet или Wi-Fi может быть причиной упомянутой ошибки, потому что нет оптимального ответа при отправке сетевых запросов или потому, что IP-адрес не Ответьте соответственно.
Шаг 1
Чтобы проверить эту конфигурацию, мы пойдем к следующему маршруту.
- Панель управления
- Сети и интернет
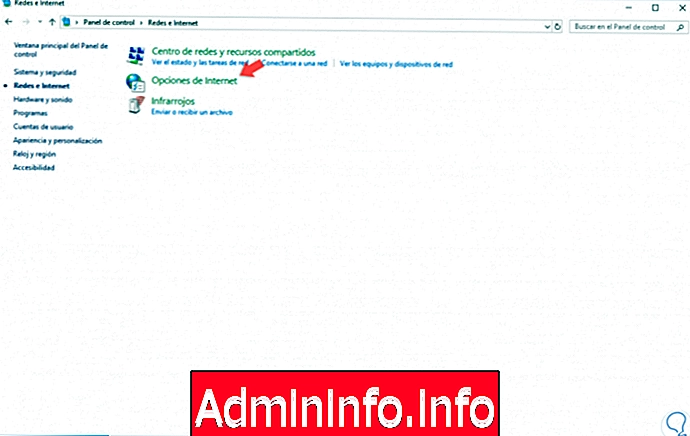
Шаг 2
Там мы нажимаем на раздел «Свойства обозревателя» и в окне перейдем на вкладку «Подключения», где увидим следующее:
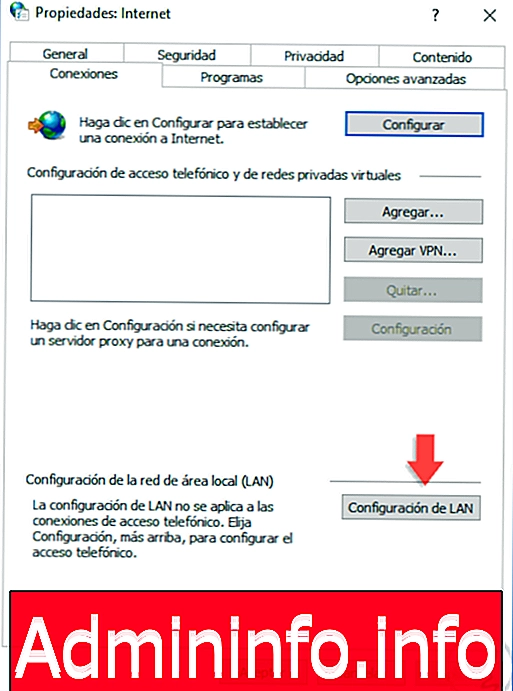
Шаг 3
Там мы нажимаем кнопку «Настройка локальной сети» и в новом окне отключаем все доступные поля. Нажмите OK, чтобы применить изменения.
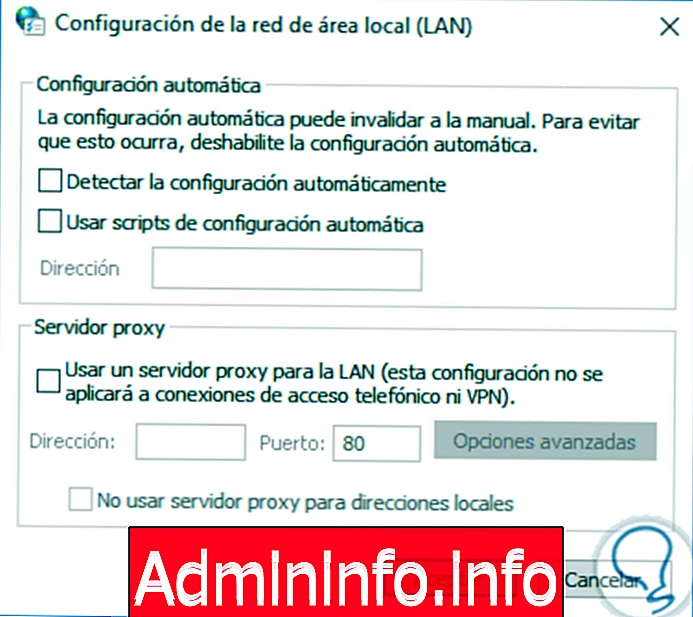
4. Обновите сетевые драйверы в Windows 10
Детонатор множества сетевых ошибок является устаревшим или устаревшим драйвером, потому что он не полностью соответствует минимальным сетевым требованиям, которые особенно необходимы при обновлении операционной системы.
Шаг 1
Для обновления драйверов у нас есть два основных варианта:
- Во-первых, нужно перейти непосредственно на веб-сайт производителя сетевой карты, для этого мы должны знать, какой тип карты мы установили, и перейти в раздел загрузки драйверов, найти последнюю версию и перейти к загрузке и установке.,
- Второй вариант - перейти к диспетчеру устройств Windows одним из следующих способов:
Диспетчер устройств
Шаг 2
В появившемся окне мы найдем раздел «Сетевые адаптеры», щелкните правой кнопкой мыши текущий адаптер и выберите опцию «Обновить драйвер»:
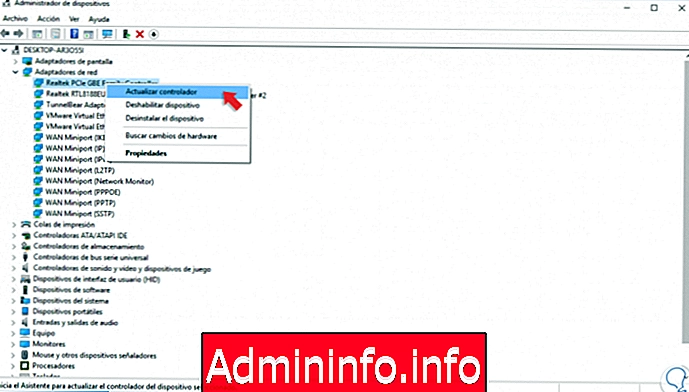
Шаг 3
Нажав там, мы увидим следующее:
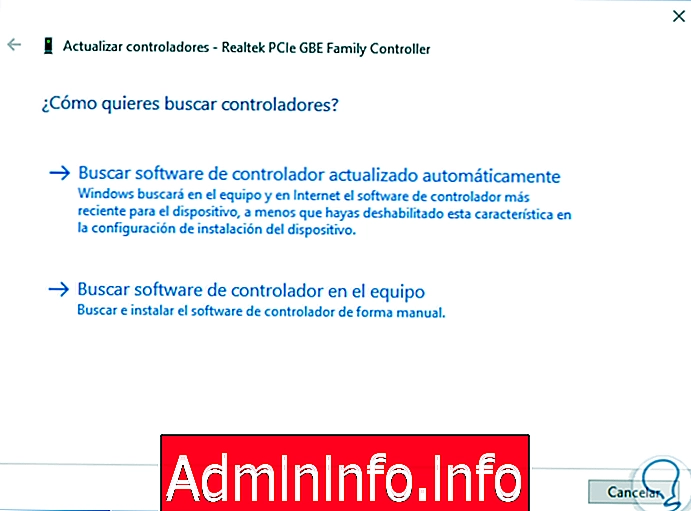
Шаг 4
Мы можем искать последнюю версию драйвера онлайн или локально после его загрузки с веб-сайта производителя.
Эта опция даст нам возможность иметь последнее обновление сетевого контроллера и, таким образом, избежать жертв этой ошибки.
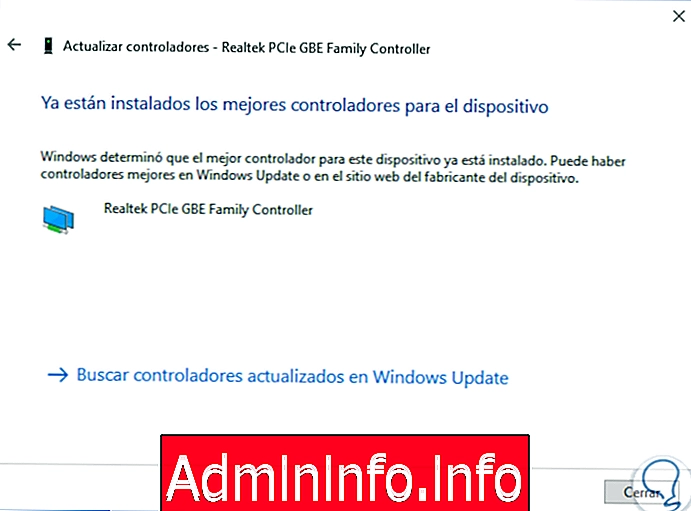
5. Очистите DNS и обновите IP-адрес в Windows 10
Когда мы перемещаемся по сети, кеш-память сохраняется, что позволяет гораздо быстрее получать доступ к частым веб-сайтам, но эта кеш-память может постепенно создавать конфликт в доступе к этим, генерируя ошибку соединения.
Чтобы решить эту проблему, мы получим доступ к командной строке как администраторы и выполним следующие команды:
ipconfig / flushdns (бесплатный DNS) ipconfig / registerdns (зарегистрировать DNS заново) ipconfig / release (бесплатный IP-адрес) ipconfig / renew (обновить IP-адрес) netsh winsock reset (сбросить параметр winsock)$config[ads_text6] not found
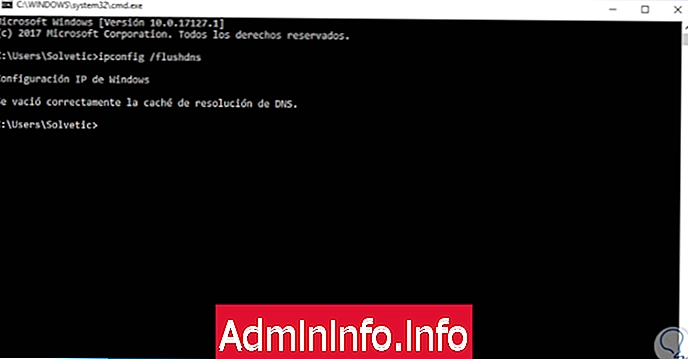
Таким образом, у нас есть несколько вариантов решения этой ошибки и подключения, как ожидается, к любому веб-сайту.
СТАТЬИ