

Мы, безусловно, в мире, где технология развивается не по дням, а по часам во всех отношениях и в мире операционных систем не является исключением. Сегодня мы, как администраторы и персонал в области систем, должны быть очень современными с точки зрения мира программного обеспечения, поскольку сегодня одной операционной системы недостаточно для организации, но, к сожалению, у компании не всегда есть аппаратные и экономические ресурсы для реализации. разные компьютеры с разными операционными системами, но Microsoft предлагает нам очень практичное решение под названием Hyper-V .
По сути, Hyper-V дает нам возможность создавать системные среды в виртуализированных средах на одной машине, а Hyper-V потребляет очень мало машинных ресурсов, что дает нам возможность иметь несколько систем на одной машине и без необходимости инвестировать в инфраструктуру.,
Роль Hyper-V в Windows Server 2016 в основном состоит из следующего:
- Инструменты администрирования, основанные на графическом интерфейсе пользователя ( GUI ), который позволяет нам управлять как централизованным, так и динамическим администрированием машин, созданных в Hyper-V.
- Командлеты Windows PowerShell, которые позволят нам выполнять задачи управления с использованием среды PowerShell.
В Windows Server 2016 реализованы новые функции, которые облегчат администрирование нашей виртуальной среды, а именно:
- QoS (качество обслуживания хранилища): с помощью Windows Server 2016 мы можем создавать политики QoS, связанные с хранилищем.
- Конфигурация версий виртуальной машины: с помощью этой опции мы можем перенести любую виртуальную машину, и она будет обновлена автоматически.
- Новый формат для виртуальных машин: поскольку в Windows Server 2016 реализован новый формат для виртуальных машин, новый формат - .VMCX, который предлагает улучшения в чтении и записи данных в конфигурации машины.
- Включение точек производства: включены «точки производства», которые представляют собой образы виртуальной машины, которые можно восстановить в любой момент в случае сбоя виртуальной машины.
- Возможность добавления сетевых адаптеров и памяти с виртуальной машиной: в Windows Server 2016 мы можем редактировать или добавлять параметры памяти и сетевых адаптеров при включенной виртуальной машине, нет необходимости платить за нее, чтобы вносить изменения.
- Совместимость с другими операционными системами. В Windows Server 2016 Hyper-V мы можем добавить компьютер из среды Linux, такой как Ubuntu 14 или SUSE.
- Совместимость с контейнерами Windows: Hyper-V в Server 2016 полностью совместим с новыми функциями контейнеров в Windows Server, которые включают поддержку веб-сайтов и приложений, использующих HTTPS, возможность ограничения содержимого ресурса, возможность управления контейнерами поделился и т.д.
- Возможность совместного использования виртуальных жестких дисков.
Многие из этих функций являются новыми, а другие являются обновлениями уже известных в Windows Server 2012 R2. Как мы видим, у нас очень интересная и практическая роль, которая поможет нам в нашей задаче управления различными операционными системами в среде Windows Server 2016.
Далее мы рассмотрим, как реализовать роль Hyper-V в Windows Server 2016 .
Мы откроем Диспетчер серверов или Администратор сервера, нажмите « Добавить роли и функции» или « Добавить роли и функции» и нажимаем до тех пор, пока не выберем наш сервер, нажмите «Далее» или «Далее» и выберите Hyper-V .
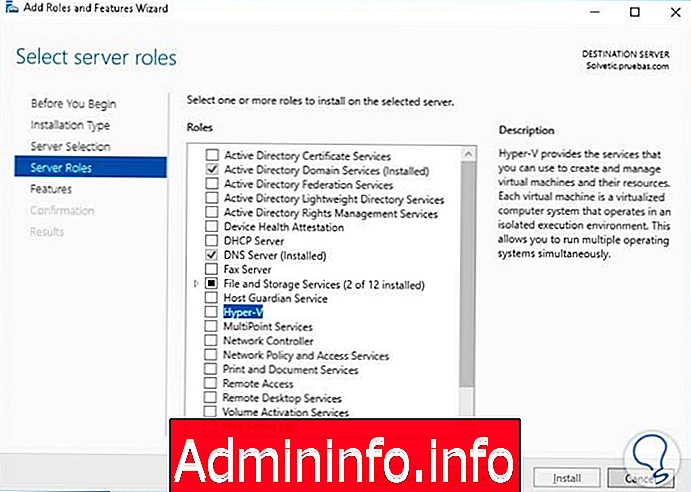
Мы видим, что отображается следующее окно:
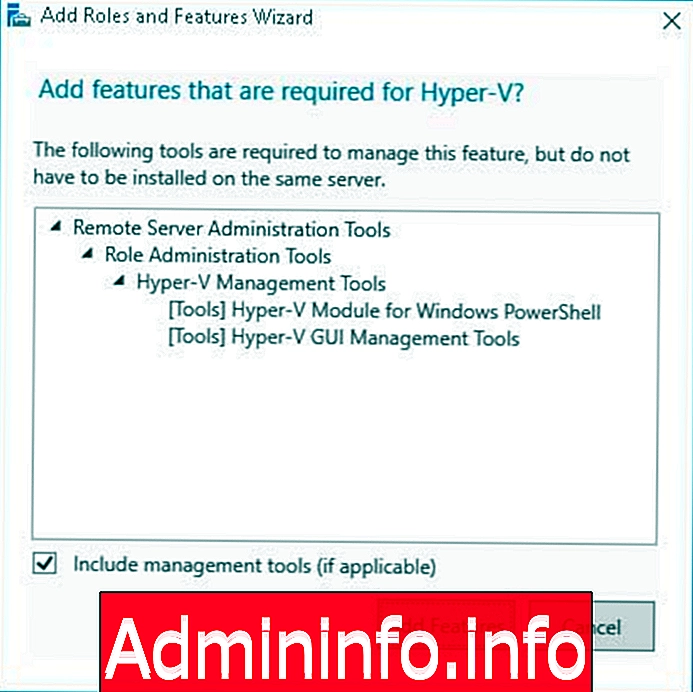
Мы нажимаем «Добавить компоненты» или « Добавить функции», чтобы включить в установку инструменты, связанные с Hyper-V. Мы нажимаем Далее или Далее, чтобы продолжить. Если мы хотим добавить какую-либо дополнительную функцию, мы выбираем ее и нажимаем « Далее», мы видим, что отображается следующее окно, в котором отображается сводная информация о Hyper-V.
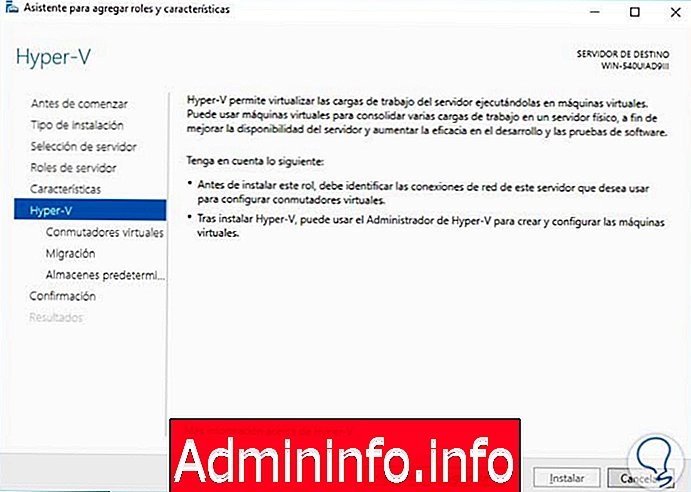
В следующем окне мы должны выбрать виртуальный коммутатор для соответствующего сетевого адаптера, важно отметить, что виртуальный коммутатор будет создан для каждого адаптера, мы просто выбираем адаптер и нажимаем Далее.
$config[ads_text5] not found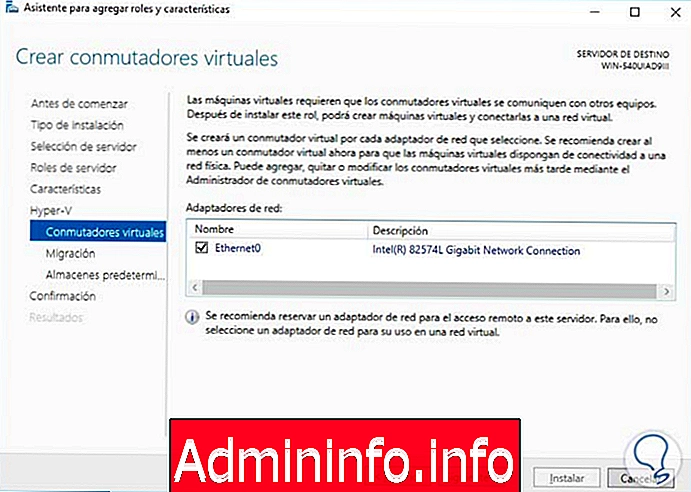
В следующем окне мы должны выбрать, хотим ли мы, чтобы Hyper-V отправлял и получал живые миграции виртуальных машин, и таким же образом мы должны установить протокол, с помощью которого будут проходить аутентификацию Hyper-V, CredSSp или Kerberos. В этом случае мы позволим серверу получать живые миграции. Мы нажимаем « Далее», и мы должны установить (рекомендуется оставить маршрут по умолчанию), где должны храниться виртуальные жесткие диски, после того, как мы установили, мы нажимаем « Далее» и видим сводку функций и ролей, которые должны быть установлены.
Мы просто выбираем Установить, чтобы начать процесс установки Hyper-V на нашем Windows Server 2016 .
$config[ads_text6] not found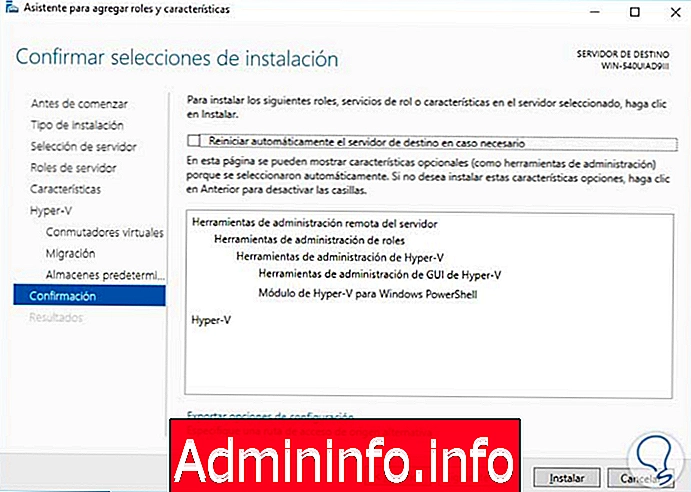
После установки роли Hyper-V мы должны перезапустить сервер, чтобы применить необходимые изменения. Теперь, чтобы запустить Hyper-V, мы открываем Диспетчер серверов или Администратор сервера и отображаем опцию Инструменты или Инструменты, а затем выбираем опцию Администратор Hyper-V.
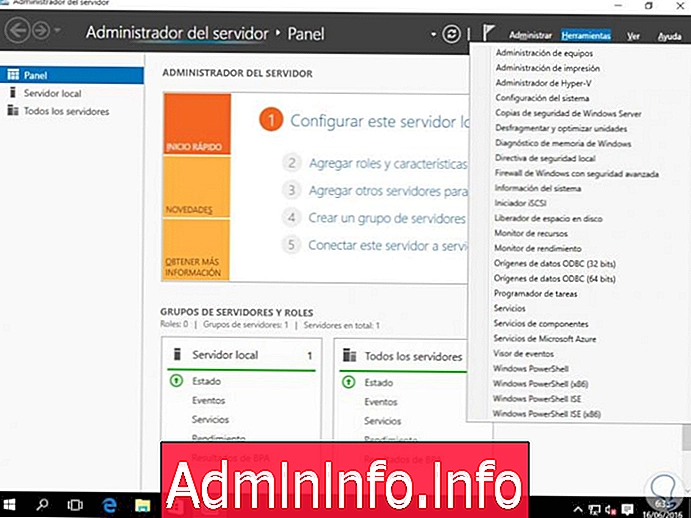
[color = # a9a9a9] Нажмите на изображение, чтобы увеличить его [/ color]
Мы видим, что отображается следующее окно Hyper-V:

[color = # a9a9a9] Нажмите на изображение, чтобы увеличить [/ color]
Как мы видим, у нас есть в левой панели наш текущий сервер, и если мы выберем его, мы увидим задачи, которые мы можем выполнить с ним, мы можем сделать следующее:
- Новое: с помощью этой опции мы можем создавать новые виртуальные машины, новые виртуальные жесткие диски или дискеты.
- Импорт виртуальной машины: это дает нам возможность перенести уже настроенную виртуальную машину на текущий сервер.
- Конфигурация Hyper-V: с помощью этой опции мы можем редактировать все параметры Hyper-V на текущем сервере, такие как физические графические процессоры, живые миграции, клавиатуры, жесткие диски и т. Д.
- Диспетчер виртуальных коммутаторов. Используя эту опцию, мы можем управлять всеми коммутаторами, связанными с сетевыми адаптерами в оборудовании.
- Администратор виртуальной сети SAN. Используя эту альтернативу, мы можем создавать, редактировать или удалять виртуальную сеть SAN.
- Редактировать диск: позволяет редактировать конфигурацию диска или созданных виртуальных жестких дисков.
- Проверка диска: с помощью этой опции мы можем выполнить анализ виртуального жесткого диска на наличие ошибок, чтобы исправить их.
- Остановить службу: предоставляет возможность остановить службу Hyper-V на сервере.
- Удалить сервер: удаление текущего сервера из списка в Hyper-V.
- Обновить: обновить текущий вид.
- См .: Это позволяет нам добавлять или удалять столбцы для лучшей визуализации среды.
- Справка: отображение справки Windows Server 2016.
Каждый из этих параметров можно проанализировать, создав тестовую среду, чтобы увидеть, как она работает и как она применяется к виртуальной машине. Давайте посмотрим процесс создания виртуальной машины с помощью диспетчера Hyper-V в Windows Server 2016 .
У нас есть две (2) альтернативы, первая - щелкнуть правой кнопкой мыши на сервере и выбрать New / Virtual machine или на правой панели выбрать New / Virtual machine.

Мы видим, что отображается следующее окно, где объясняются функции ассистента. Нажмите Далее, а затем мы должны установить имя для нашей виртуальной машины, если мы хотим, чтобы мы могли выбрать другое местоположение для машины, активировав нижнюю рамку.
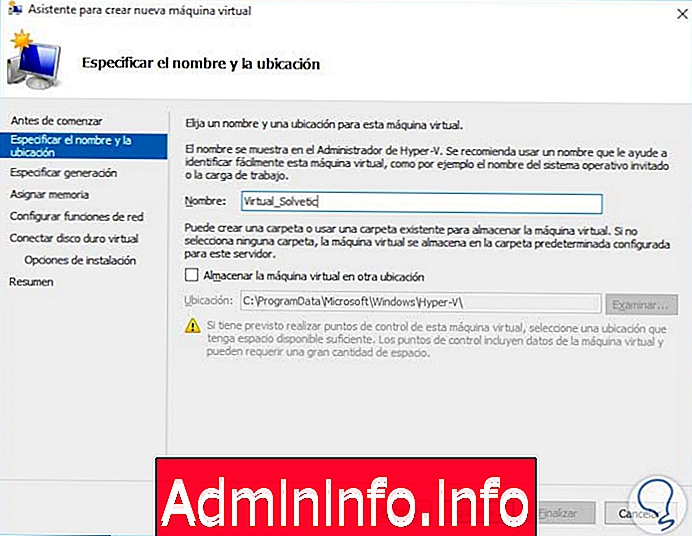
Нажмите Далее, и в этот момент мы должны решить, какое поколение этой виртуальной машины будет, у нас есть два (2) варианта:
- Поколение 1. Это поколение совместимо с 32-разрядными и 64-разрядными архитектурами и может использоваться с виртуальным оборудованием более старых версий Hyper-V.
- Поколение 2: это намного более современно, поскольку оно поддерживает UEFI и принимает только 64-битную архитектуру
Мы выбираем тот, который наилучшим образом соответствует нашим потребностям.
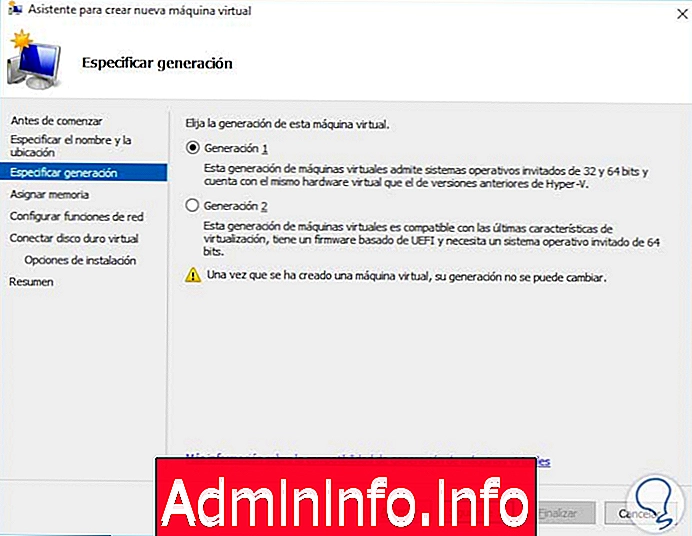
Затем мы должны выбрать память, которая будет использоваться нашей виртуальной машиной, мы можем установить, что память является динамической, активировав соответствующий блок.
примечание
Мы видим, что по умолчанию система запрашивает у нас значение от 32 до 1250 МБ, это зависит от объема памяти, доступной в системе.
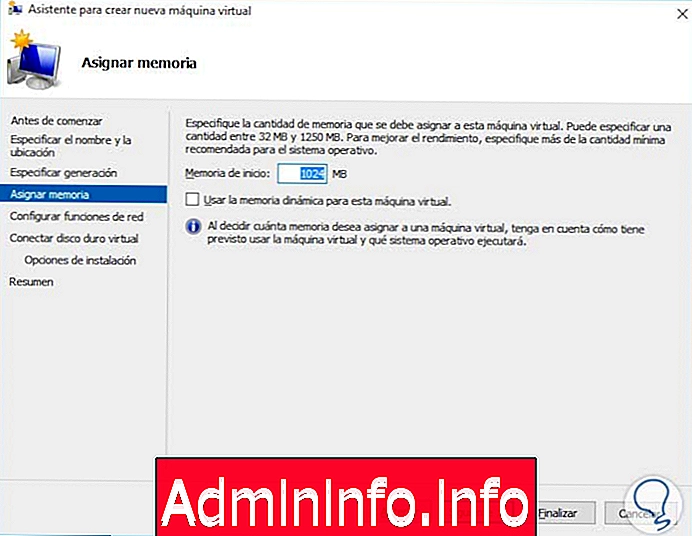
Следующим шагом является настройка параметров сети, у нас есть такие параметры, как «Не подключен» или выберите виртуальный адаптер, связанный с физическим адаптером сервера. Мы выбираем вариант, который наилучшим образом соответствует нашим потребностям.
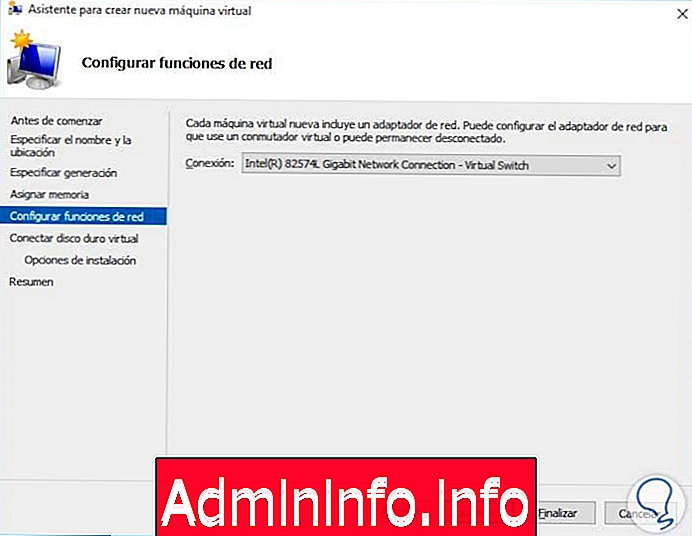
В следующем окне мы должны настроить параметры виртуального жесткого диска, такие как его имя, размер и местоположение. Обратите внимание, что мы можем создать новый или использовать существующий жесткий диск, в нашем примере мы создадим новый.
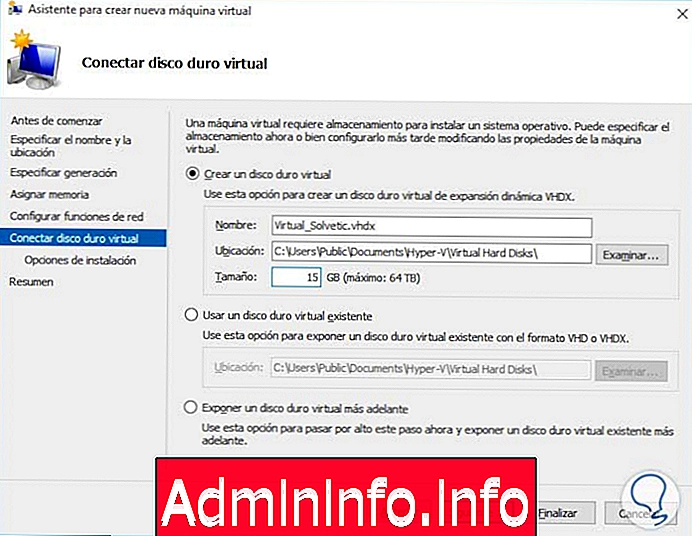
Как только этот параметр определен, нажмите «Далее», и в этот момент мы должны выбрать операционную систему для установки из образа ISO, с привода CD или DVD или из любого сетевого расположения. В нашем случае у нас есть образ Ubuntu 14.4, мы выбираем изображение из того места, где оно хранится.
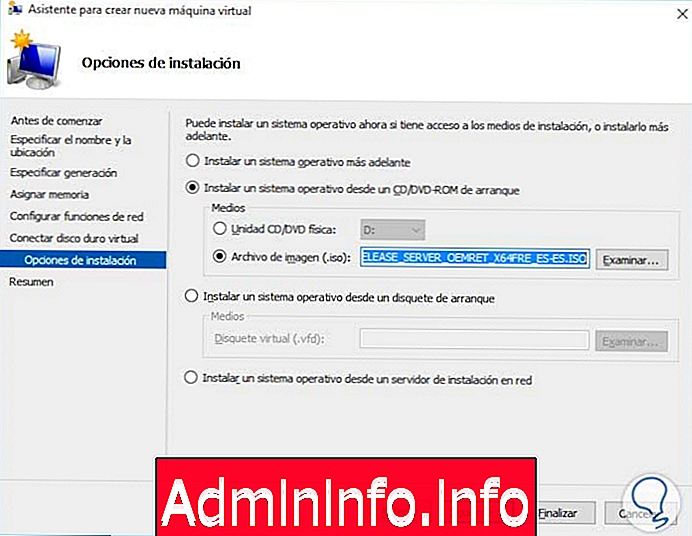
Нажмите Далее, и мы увидим сводку виртуальной машины, которую мы собираемся создать.

Чтобы начать процесс, просто нажмите кнопку Готово .
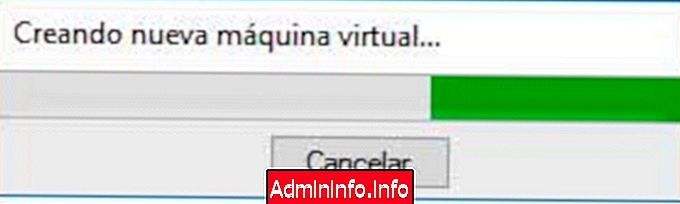
Мы видим, что виртуальная машина была создана в панели администратора Hyper-V, и у нас есть множество вариантов редактирования.

[color = # a9a9a9] Нажмите на изображение, чтобы увеличить его [/ color]
Чтобы запустить виртуальную машину, просто нажмите «Пуск», а затем « Подключить», или мы можем подключить компьютер, и как только появится окно, мы выберем пункт «Пуск» в меню « Действие» . Мы видим, что машина запускает процесс загрузки, и видим нормальную среду установки операционной системы.
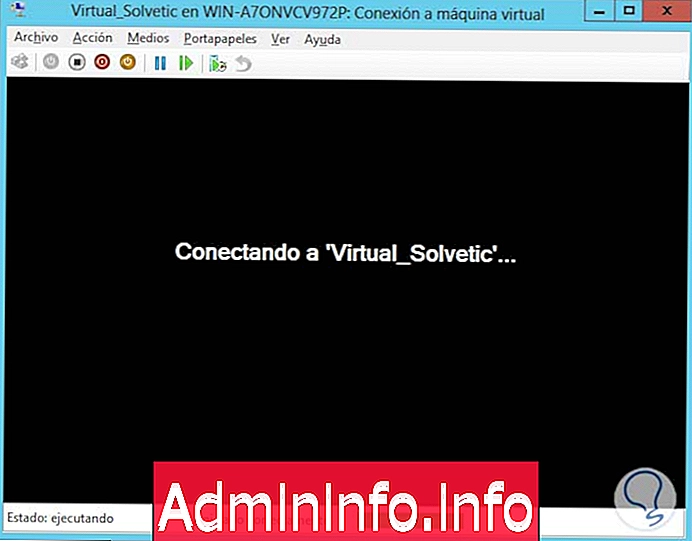
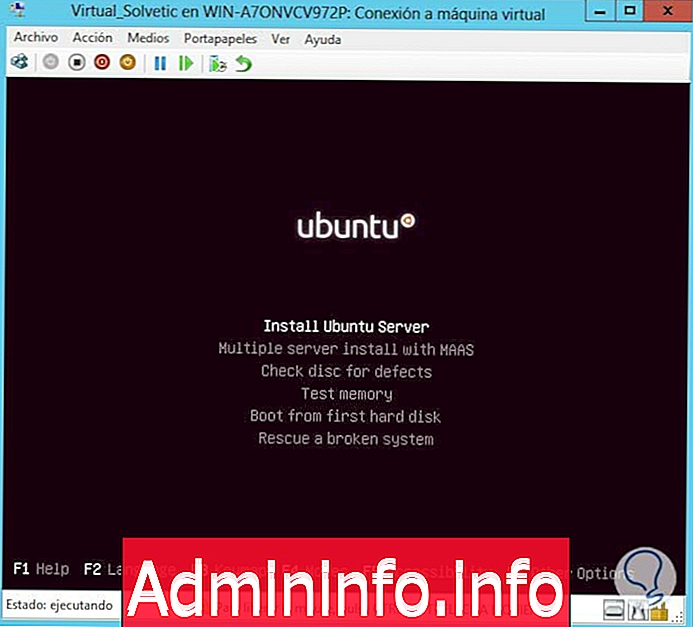
Наконец, мы видим, что наша операционная система Ubuntu 14.04 успешно установлена с использованием Hyper-V в Windows Server 2016 .
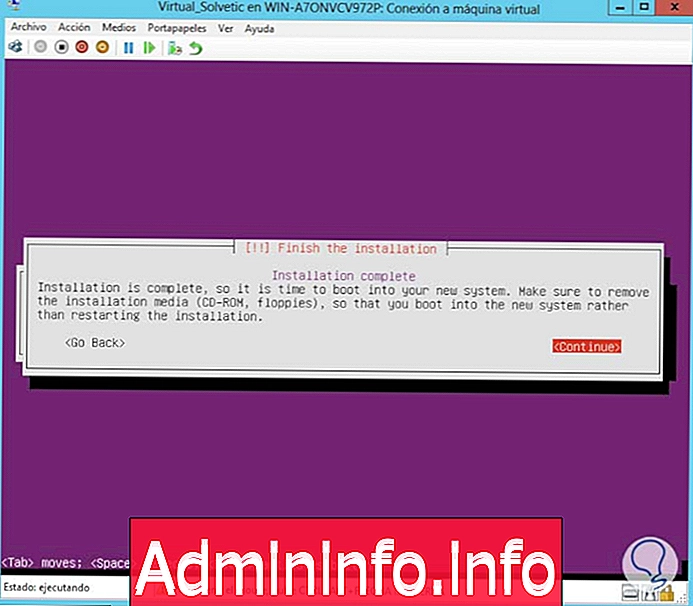
С помощью значков вверху мы можем выполнять такие задачи, как запуск машины, ее приостановка. Останови или выключи.
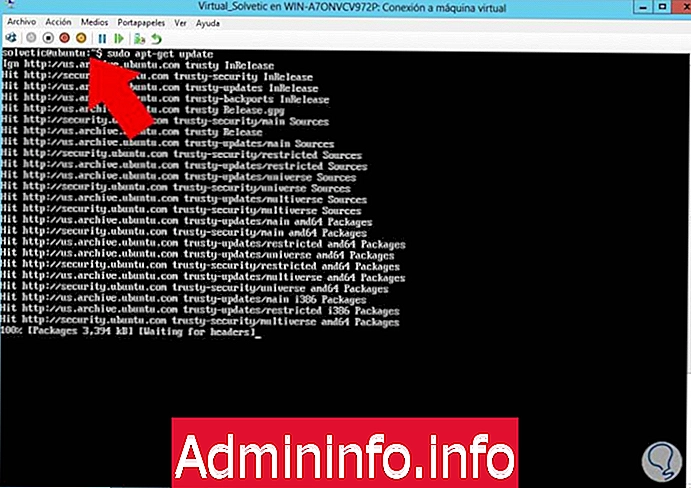
[color = # a9a9a9] Нажмите на изображение, чтобы увеличить его [/ color]
Таким же образом из различных опций в меню мы можем создавать конфигурации и выполнять задачи на установленных виртуальных машинах. Как мы видим в меню администратора Hyper-V, мы можем редактировать различные параметры, относящиеся к виртуальной машине, такие как:
- Подключиться к виртуальной машине
- Настройте параметры машины
- Выключи его
- приостановить их
- и т.д.
Таким образом, мы можем установить различные операционные системы в нашем Windows Server 2016 и, таким образом, получить доступ к различным системам, не вкладывая больше аппаратных ресурсов. Если мы хотим использовать Windows PowerShell для администрирования Hyper-V, мы можем выполнить следующие команды для доступа к виртуальным машинам :
Войдите в виртуальную машину
Enter-PSSession -VMNameили
Enter-PSSession -VMGUID
Выйти из виртуальной машины
Exit-PSSession
Создать новую виртуальную тестовую машину
New-VM - Тест имени
Получить список всех виртуальных машин
Get-VM
Создайте новый виртуальный жесткий диск в C: \ VHDs \ solvetic.vhd
$config[ads_text5] not foundNew-VHD –Path C: \ VHDs \ solvetic.vhd
Запустите все виртуальные машины, чье имя начинается в Интернете
Start-VM - имя сети *
Подключите виртуальный сетевой адаптер к тесту виртуальной машины с коммутатором QA
Connect-VMNetworkAdapter –VMName test –SwitchName QA
Мы можем перейти по следующей ссылке, чтобы получить список различных команд, которые вы можете выполнять в PowerShell для администрирования виртуальных машин.
Команды Hyper-V
Поскольку мы смогли проанализировать эту важную роль, называемую Hyper-V, у нас есть возможность управлять несколькими операционными системами в одной среде: Windows Server 2016. Давайте рассмотрим этот мощный инструмент, чтобы иметь представление о том, как реализовать виртуальные машины в нашей организации в случае при необходимости
$config[ads_text6] not found
СТАТЬИ