
Когда мы опытные пользователи, нам часто приходится настраивать нашу рабочую среду в операционной системе, одна из областей, которую нам чаще всего нужно настраивать, - это меню «Пуск», поскольку в этом меню есть доступ ко всем программам, поэтому мы можем Экономьте время и силы при их поиске.
Другим инструментом для опытных пользователей, а также для тех, кто использует ПК в качестве помощника, является виджет для быстрых заметок или заметок, о которых мы расскажем и узнаем подробнее.
Настройка меню «Пуск»
Как мы уже упоминали, меню «Пуск» Windows 7 можно настроить в соответствии с нашими потребностями пользователей. Все элементы могут быть настроены для отображения в виде ссылок или в виде меню, в дополнение к этому есть много вещей, которые мы можем настроить.
Чтобы выполнить эти настройки, выполните следующие действия:
1. Щелкните правой кнопкой мыши на кнопке меню «Пуск» или на панели инструментов Windows 7 .
2. Нажмите на свойства, мы увидим меню свойств меню «Пуск» и панели инструментов.

3. Выберите вкладку «Пуск» . Это принесет нам варианты настройки меню.
4. Выберите кнопку настройки:
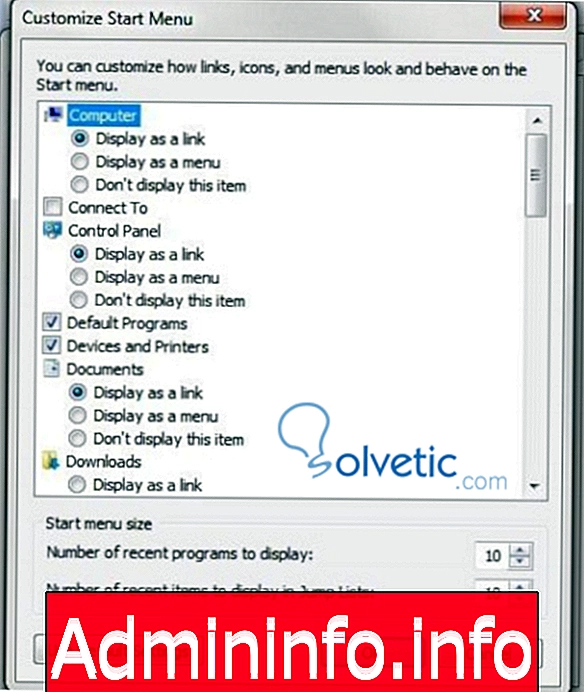
5. Здесь мы можем выбрать поведение пунктов меню «Пуск», если мы хотим, чтобы они вели себя как ссылка, меню или значок.
6. Мы даже можем установить поведение таких элементов, как «Мой компьютер», «Загрузки» и т. Д.
7. Мы также можем выбрать значения по умолчанию на случай, если мы хотим отменить все сделанные изменения.
8. После завершения настройки нажмите «Принять», и изменения будут применены.
Настройте текст быстрых заметок
Приложение или виджет быстрых заметок - отличный помощник, который предоставляет Windows 7 и позволяет нам вести заметки с напоминаниями, составлять списки задач и т. Д.
Мы можем запустить это приложение, выполнив поиск в меню «Пуск» или в строке поиска этого меню, введите следующее: StikyNot.exe, после запуска мы можем начать записывать вещи.
Чтобы настроить его, мы можем щелкнуть правой кнопкой мыши на приложении, чтобы мы могли изменить его цвет, если мы нажмем на символ +, который находится в заголовке приложения, мы можем добавить новую быструю заметку, если, нажимая на заметку, нажимаем Alt + 4 мы можем закрыть приложение.
Заметки сохраняются, даже если мы перезапускаем Windows, поэтому наши аннотации всегда будут доступны.
Давайте посмотрим, как мы можем настроить текст заметки с помощью следующего списка сочетаний клавиш:
- Ctrl + B с этой комбинацией мы сделаем слова жирным шрифтом.
- Ctrl + I с этой комбинацией слова будут выделены курсивом.
- С помощью Ctrl + U мы можем подчеркнуть слова .
- Ctrl + T помогает нам вычеркнуть слова.
- Ctrl + Shift + L имеет три функции; если мы нажмем его один раз, мы составим список, если мы нажмем его дважды, это будет нумерованный список, а если три раза, то это будет алфавитный список.
Как мы могли в этом уроке, эти приемы были ориентированы на то, чтобы помочь нам повысить производительность и сэкономить время на поиск элементов в меню «Пуск», а также на лучшее использование приложения быстрых заметок.
СТАТЬИ